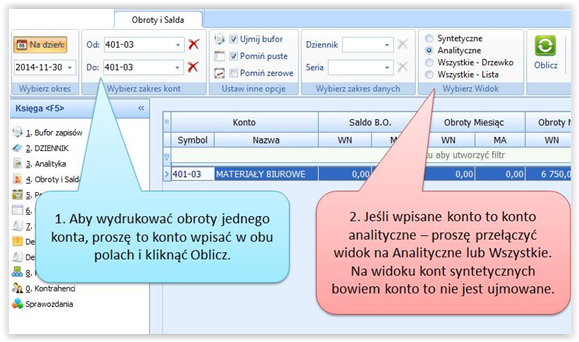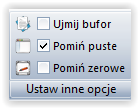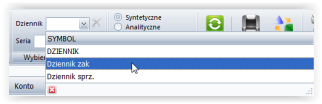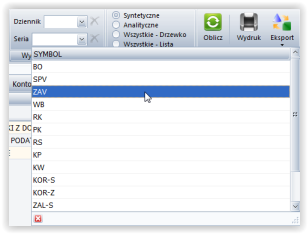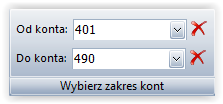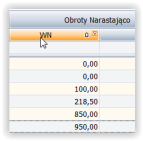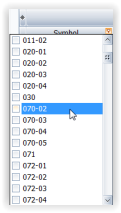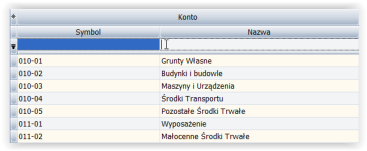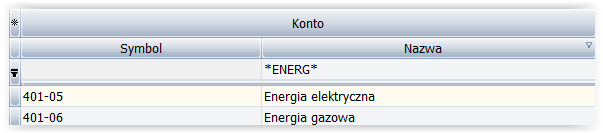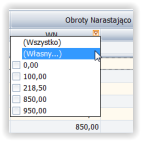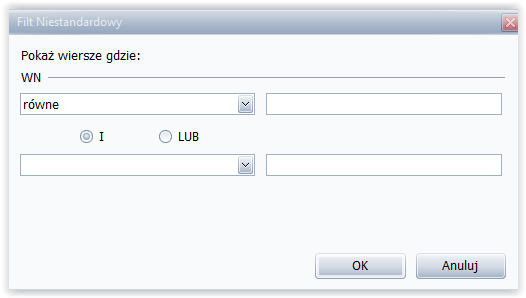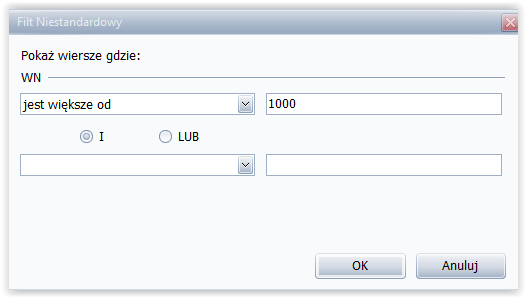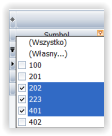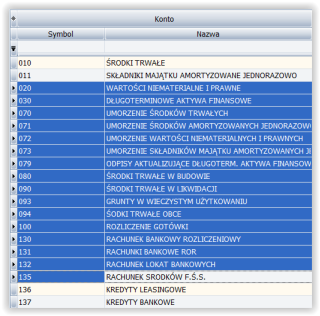SYTUACJA 1
Załóżmy, że chcecie Państwo stworzyć zestawienie obrotów i sald tylko i wyłącznie dla jednego konta. Aby to zrobić należy:
- wejść do zakładki OBROTY i SALDA dostępnej w module KSIĘGA,
- w górnym menu w sekcji WYBIERZ ZAKRES KONT należy w obydwu polach OD KONTA I DO KONTA wpisać symbol tego samego konta księgowego,
- kliknąć przycisk OBLICZ widoczny w górnym menu w celu wygenerowania zestawienia obrotów i sald,
- należy jeszcze zwrócić uwagę na widok wybrany w sekcji WYBIERZ WIDOK i w razie potrzeby przełączyć go. Jeżeli wpisane konto jest kontem analitycznym należy wybrać widok ANALITYCZNE lub WSZYSTKIE (DRZEWKO BĄDŹ LISTA), ponieważ na widoku SYNTETYCZNE konta analityczne nie są ujmowane.
Wszystkie te operacje zostały przedstawione na poniższym obrazku.
SYTUACJA 2
Załóżmy, że chcecie Państwo sporządzić zestawienie obrotów i sald tylko i wyłącznie dla zaksięgowanych dokumentów znajdujących się już w DZIENNIKU. W tym celu należy:
- wejść do zakładki OBROTY i SALDA dostępnej w module KSIĘGA,
- w górnym menu w sekcji USTAW INNE OPCJE należy odznaczyć opcję UJMIJ BUFOR, tak jak jest to widoczne poniżej,
- następnie klikamy przycisk OBLICZ i tworzymy zestawienie obrotów i sald,
- w razie potrzeby przełączamy jeszcze widok dostępny w sekcji WYBIERZ WIDOK na ANALITYCZNE lub WSZYSTKIE.
SYTUACJA 3
Jeżeli macie Państwo w księgowanym podmiocie założone kilka dzienników i chcecie wyświetlić zestawienie tylko dla jednego z nich należy:
- wejść do zakładki OBROTY i SALDA dostępnej w module KSIĘGA,
- w górnym menu w sekcji WYBIERZ ZAKRES DANYCH w polu DZIENNIK wybrać odpowiedni dziennik dla, którego ma być wygenerowane zestawienie.
- kliknąć przycisk OBLICZ w celu wygenerowania zestawienia,
- w sekcji WYBIERZ WIDOK dostosować sposób wyświetlania się zestawienia obrotów i sald do swoich potrzeb.
SYTUACJA 4
Jeśli mają Państwo potrzebę sporządzenia zestawienia obrotów i sald tylko dla dokumentów jednej SERII, należy wtedy:
- wejść do zakładki OBROTY i SALDA dostępnej w module KSIĘGA,
- w górnym menu w sekcji WYBIERZ ZAKRES DANYCH w polu SERIA wybrać odpowiednią serię dokumentów dla której chcemy wygenerować zestawienie,
- kliknąć przycisk OBLICZ w celu wygenerowania zestawienia,
- w sekcji WYBIERZ WIDOK dostosować sposób wyświetlania się zestawienia obrotów i sald do własnych potrzeb.
UWAGA !!!
Jeżeli chcecie Państwo sporządzić zestawienie obrotów i sald dla określonej SERII dokumentów w ramach danego DZIENNIKA wystarczy uzupełnić obydwa te pola w sekcji WYBIERZ ZAKRES DANYCH i użyć przycisku OBLICZ.
SYTUACJA 5
Załóżmy, że chcą Państwo wygenerować zestawienie obrotów i sald dla kont zespołu 4, a następnie uszeregować je według rosnących obrotów narastająco strony Winien. W tym celu należy:
- wejść do zakładki OBROTY i SALDA dostępnej w module KSIĘGA,
- w sekcji wybierz zakres kont w polu OD KONTA wpisujemy symbol pierwszego syntetycznego konta zespołu 4, natomiast w polu DO KONTA wprowadzamy symbol ostatniego w naszym PLANIE KONT, konta syntetycznego lub analitycznego z zespołu 4,
- następnie używamy przycisku OBLICZ w celu wyświetlenia zestawienia i dostosowujemy pożądany widok w sekcji WYBIERZ WIDOK,
- aby uszeregować wygenerowane zestawienie według narastających obrotów strony Winien należy kliknąć jeden raz lewym przyciskiem myszy na pole WN - OBROTY NARASTAJĄCO,
- program wyświetli zestawienie obrotów i sald uszeregowane rosnąco według wartości obrotów narastająco strony winien. Ponowne kliknięcie w to pole spowoduje uszeregowanie zestawienia według tej samej wartości jednakże w malejący sposób.
SYTUACJA 6
W kolejnym przypadku będziemy chcieli stworzyć zestawienie obrotów i sald dla kont zespołu 010 (środków trwałych) i odpowiadających im kont umorzenia z zespołu 070. Dodatkowo na naszym zestawieniu obrotów i sald mają być widoczne wyłącznie obroty miesiąca i obroty narastająco. Natomiast nie jest nam potrzebne saldo bilansu otwarcia i saldo bilansu zamknięcia (w zasadzie chcemy stworzyć w tym przypadku zestawienie samych obrotów). W tym celu należy:
- wejść do zakładki obroty i salda dostępnej w module księga,
- użyć przycisku oblicz w celu wygenerowania zestawienia obrotów i sald,
- w sekcji WYBIERZ WIDOK przełączyć widok na ANALITYCZNE lub WSZYSTKIE,
- następnie należy najechać kursorem myszy na pole SYMBOL i kliknąć na ikonkę "LEJKA" widoczną w prawym górnym rogu tego pola (przycisk ten stanie się widoczny dopiero po najechaniu na to pole),
- po wyświetleniu się listy wszystkich kont należy zaznaczyć na niej tylko te, których wyświetlenie się na zestawieniu obrotów i sald jest przez Państwa pożądane. W naszej sytuacji będą to konta zespołów 010 i 070. Aby to zrobić należy zaznaczyć "dziubkiem" puste kwadraty widoczne po lewej stronie symbolu konta,
- w kolejnym kroku należy użyć przycisku "GWIAZDKI" dostępnego z lewej strony wiersza z nazwami nagłówków poszczególnych kolumn zestawienia obrotów i sald
- po wyświetleniu się rozwijalnej listy możemy dokonać wyboru które kolumny mają wyświetlać się na naszym zestawieniu obrotów i sald. W naszej sytuacji należy zaznaczyć pola KONTO, OBROTY MIESIĄC I OBROTY NARASTAJĄCO. Pozostałe pola powinny być odznaczone.
SYTUACJA 7
Często w Państwa pracy zdarza się tak, że trzeba z wygenerowanego zestawienia obrotów i sald bardzo szybko wyświetlić zapisy spełniające odpowiednie warunki. Na przykład wyświetlić tylko te konta kosztowe na których księgujemy zakup energii elektrycznej. Cały problem w tym, że nie pamiętamy czy ujmujemy je na koncie o nazwie "Energia" czy może "Usługi energetyczne" lub "Usługi energii elektrycznej". W programie OGNIK Premium można to zrobić bardzo szybko. W tym celu należy:
- wejść do zakładki obroty i salda dostępnej w module księga,
- użyć przycisku OBLICZ w celu wygenerowania zestawienia obrotów i sald,
- w sekcji WYBIERZ WIDOK, w razie potrzeby przełączyć widok zestawienia na ANALITYCZNE lub WSZYSTKIE,
- w kolejnym kroku należy przejść do filtra znajdującego się poniżej wiersza z nazwami kolumn i ustawić poniżej POLA NAZWA,
- teraz możemy zacząć wpisywać pierwsze litery (znaki) nazwy konta na którym ewidencjonujemy koszty zakupu energii. Gdy zaczniemy wpisywać pożądaną przez Nas wartość lub frazę program "podpowie" odpowiadające jej wyniki. W tym miejscu należy wspomnieć o jednej bardzo ważnej funkcji programu OGNIK Premium. Mianowicie wszędzie tam, gdzie korzystamy z filtra umożliwiającego nam wprowadzanie danych tekstowych w celu wyszukania odpowiednich pozycji zestawienia należy pamiętać, że:
ZNAK * (GWIAZDKI) ZASTĘPUJE DOWOLNY CIĄG ZNAKÓW, NATOMIAST ZNAK _ (PODKREŚLENIA) ZASTĘPUJE DOWOLNY JEDEN ZNAK.
- zgodnie z tą zasadą w polu w którym się znajdujemy wystarczy wpisać frazę *ENERG*, wtedy program wyświetli nam zestawienie obrotów i sald dla kont, które w swojej nazwie zawierają frazę ENERG. Gwiazdki umieszczone przed i po tej frazie zastępują nam dowolny ciąg znaków w nazwie konta.
- po wprowadzeniu odpowiedniego ciągu znaków przyciskiem ENTER na klawiaturze zatwierdzamy swoją decyzję i powodujemy wyświetlenie pożądanego zestawienia obrotów i sald. Na zakończenie należy jeszcze wspomnieć, że podczas korzystania z tego filtra obojętne jest czy wpisujemy duże, czy małe litery. Program i tak wyświetli odpowiednie konta.
SYTUACJA 8
W kolejnej sytuacji zakładamy, że chcemy wygenerować zestawienie obrotów i sald dla tych kont, których narastające obroty strony WN są większe od 1000 zł. W tym celu należy:
- wejść do zakładki obroty i salda dostępnej w module księga,
- w celu wygenerowania zestawienia obrotów i sald używamy przycisku OBLICZ,,
- w razie potrzeby przełączamy widok na ANALITYCZNE lub WSZYSTKIE w sekcji WYBIERZ WIDOK,
- następnie najeżdżamy kursorem myszy na pole WN dla OBROTÓW NARASTAJĄCO i naciskamy ikonkę "LEJKA" widoczną w prawym górnym rogu tego pola (przycisk ten stanie się widoczny dopiero po najechaniu na to pole),
- następnie klikamy w opcję WŁASNY w celu stworzenia własnego filtra. Wyświetli się Państwu okno wprowadzania niestandardowego filtra.
W oknie tym możecie Państwo zaprojektować własny filtr w oparciu o dostępne warunki i wartości, których chcecie użyć.
- w naszym przypadku należy wprowadzić warunek mówiący że wyświetlone zapisy mają być większe od 1000.
- po użyciu przycisku OK program wyświetli wymagane przez Nas zestawienie obrotów i sald.
SYTUACJA 9
Na pewno nie raz zdarzy się Państwu wygenerować błędne zestawienie obrotów i sald. Co wtedy? Jak szybko powrócić do wyświetlenia pełnego zestawienia obrotów i sald?
Załóżmy, że wygenerowali Państwo zestawienie obrotów i sald dla wszystkich swoich kont syntetycznych na których są jakiekolwiek zapisy, klikając przycisk OBLICZ w zakładce OBROTY I SALDA.
Następnie dzięki symbolowi "LEJKA" dostępnemu w polu SYMBOL zaznaczyli Państwo tylko trzy widoczne poniżej konta i dla nich wyświetlili zestawienie.
Jeżeli w tym momencie będą Państwo chcieli wrócić do pierwotnie stworzonego zestawienia obrotów i sald nie muszą go Państwo tworzyć od nowa. Program oferuje udogodnienie w tym zakresie. I tak aby wyświetlić wcześniejsze pełne zestawienie należy:
- ponownie użyć przycisku "LEJKA" dostępnego na POLU SYMBOL dla którego filtrowaliście Państwo wcześniejsze zestawienie,
- po wyświetleniu się listy wyboru należy użyć opcji WSZYSTKO. Wybór tej opcji spowoduje, że program wyświetli wszystkie wartości charakteryzujące filtrowaną wcześniej przez użytkownika kolumnę. Tym samym przywróci zestawienie obrotów i sald do pierwszej (pierwotnej), pełnej postaci.
SYTUACJA 10
Często zadajecie Nam Państwo pytanie: Czy na wyświetlonym zestawieniu obrotów i sald mogę w szybki sposób zsumować poszczególne pozycje tego zestawienia? Odpowiedź brzmi: TAK. Aby to zrobić należy:
- po ustawieniu w górnym menu zakładki obroty i salda parametrów generowanego zestawienia należy użyć przycisku OBLICZ,
- po wyświetleniu się pożądanego zestawienia w sekcji WYBIERZ WIDOK należy dostosować widok wyświetlanego zestawienia do własnych potrzeb,
- w celu zsumowania kilku zapisów z zestawienia należy wcisnąć na klawiaturze klawisz CTRL (lewy bądź prawy) i trzymając go zaznaczyć (klikając lewym przyciskiem myszy) wiersze zestawienia, które chcemy zsumować,
- w dolnej stopce program wyświetli wartości zsumowanych kolumn,
- w przypadku gdy chcemy zaznaczyć większe partie zapisów dla których będziemy dokonywać sumowania należy podczas zaznaczania dokumentów użyć klawisza SHIFT (lewego bądź prawego) z klawiatury.
Po zaznaczeniu lewym przyciskiem myszy pierwszego wiersza z listy należy wcisnąć na klawiaturze klawisz SHIFT (lewy bądź prawy) i trzymając go zaznaczyć lewym przyciskiem myszy ostatni wiersz, który będziemy chcieli zsumować. Wiersze znajdujące się pomiędzy pierwszym i ostatnim zostaną automatycznie podświetlone i również zsumowane.