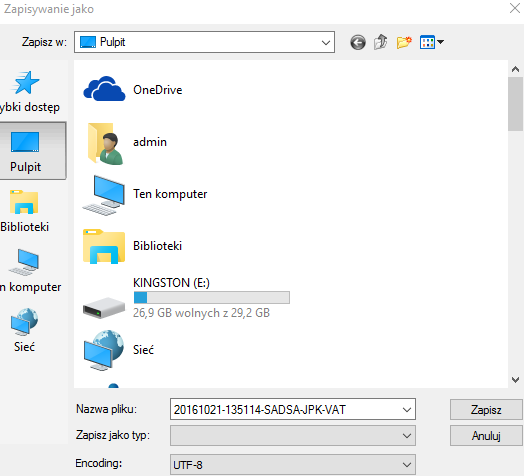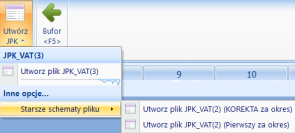WYGENERUJ PLIK JPK NA PODSTAWIE WYLICZONEGO REJESTRU VAT
Krok 1. Aby wygenerować plik JPK należy z górnego Menu użyć przycisku UTWÓRZ JPK, a następnie wybrać prawidłową (odpowiednią dla danego okresu) wersję pliku JPK_VAT którą chcemy wygenerować.
Program umożliwia wygenerowanie plików JPK dla następujących struktur:
? JPK_VAT(1) ? stosowanej w okresie od 07-2016 do 12-2016,
? JPK_VAT(2) ? stosowanej w okresie od 01-2017 do 12-2017 oraz jej korekty,
? JPK_VAT(3) - stosowanej począwszy od 01-2018 oraz jej korekty - AKTUALNIE OBOWIĄZUJĄCYCH.
Krok 2. Po wyborze odpowiedniej wersji pliku JPK_VAT należy uzupełnić poniższe okno:

W oknie tym użytkownik ma możliwość podania adresu e-mail przypisanego do generowanego pliku JPK_VAT. Podanie adresu e-mail nie jest obowiązkowe. Wprowadzony adres e-mail można zapisać "na przyszłość" za pomocą przycisku Zapisz e-mail.
Poniżej należy wybrać cel złożenia wygenerowanego za dany okres pliku JPK_VAT. Jeżeli wygenerowany za dany okres plik JPK_VAT jest składany po raz pierwszy użytkownik wpisuje "0" (zero), natomiast w przypadku składania korekty pliku JPK_VAT za dany okres należy wprowadzić numer kolejnej korekty (1,2,3....itd). Uzupełnienie pola Cel złożenia jest obowiązkowe.
UWAGA !!!
W wygenerowanym przez program pliku JPK_VAT NIE ZOSTANĄ uwzględnione zapisy (kwoty netto i VAT) z rejestru VAT objęte typami VAT 3 i 6 tj. nabycia związane wyłącznie z dostawą zwolnioną odliczenie VAT 0%.
Krok 3. Jeżeli dane służące do wygenerowania rejestru VAT nie są kompletne program poinformuje o tym użytkownika stosownym komunikatem.

Krok 4. W przypadku wyświetlenia komunikatu o brakach i błędach wskazane jest kliknięcie w opcję NIE powyższego okna, a następnie poprawienie błędów i uzupełnienie braków widocznych w oknie braków i ostrzeżeń dostępnym w dolnej części okna rejestru VAT.
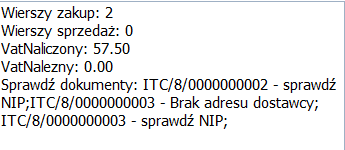
Jeżeli okno braków i ostrzeżeń nie zawiera żadnych komunikatów z błędami możesz od razu przejść do kroku 9 niniejszej instrukcji i zapisać wygenerowany plik na swoim komputerze w łatwo dostępnym miejscu (na przykład na pulpicie komputera).
UWAGI !!!
? Okno braków i ostrzeżeń wyświetla również informacje dotyczące ilości wierszy zakupu, sprzedaży oraz kwoty VAT naliczonego i należnego dla wygenerowanego rejestru VAT ? przed wysłaniem pliku porównaj te dane z wydrukiem podsumowania rejestru vat za ten sam okres.
? Program za pomocą komunikatu SPRAWDŹ DOKUMENTY informuje użytkownika, które zapisy wymagają sprawdzenia i naniesienia poprawek, a także wskazuje elementy które użytkownik powinien w danych dokumentach uzupełnić lub poprawić (na przykład NIP lub adres dostawcy). ? WAŻNE: plik JPK z błędnym adresem kontrahenta może być poprawnie zwalidowany przez aplikację kliencką, dlatego należy przejrzeć wskazane przez OGNIKA zapisy.
Krok 5. Po uzupełnieniu wskazanych przez program braków należy ponownie otworzyć moduł VAT, a następnie zakładkę rejestr VAT.
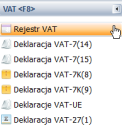
Krok 6. Następnie ponownie dostosowujemy opcje generowania rejestru VAT do indywidualnych potrzeb i wymagań sprawozdawczości JPK i za pomocą przycisku WYLICZ generujemy rejestr VAT o pożądanych parametrach.

Krok 7. W kolejnym kroku za pomocą przycisku UTWÓRZ JPK generujemy JPK o wybranej strukturze (JPK_VAT(2) lub JPK_VAT(3)) dla danego podmiotu.
Krok 8. Uzupełniamy okno edycji Ustawień pliku JPK i klikamy DALEJ.

Krok 9. Wygenerowany plik należy zapisać na swoim komputerze w łatwo dostępnym miejscu (na przykład na Pulpicie). Służy do tego przycisk ZAPISZ nowo wyświetlonego okna