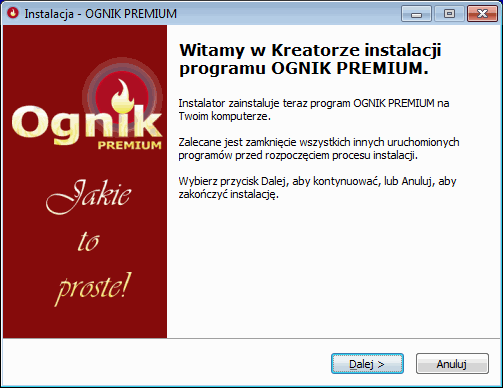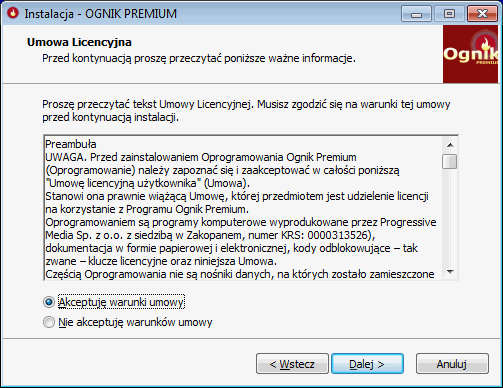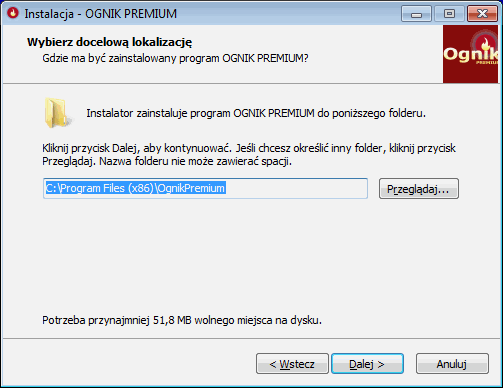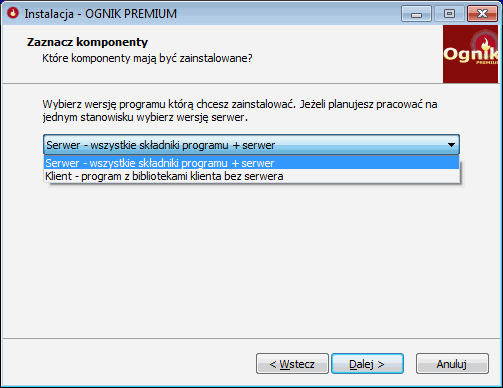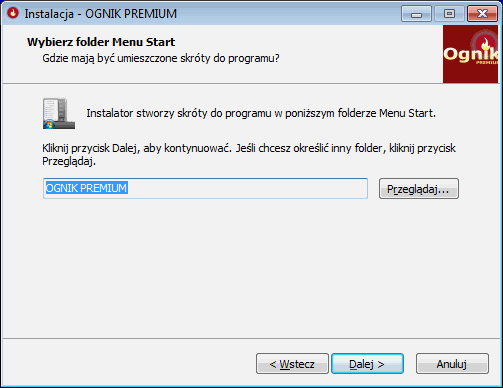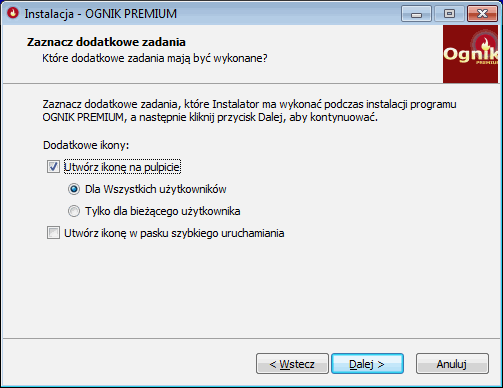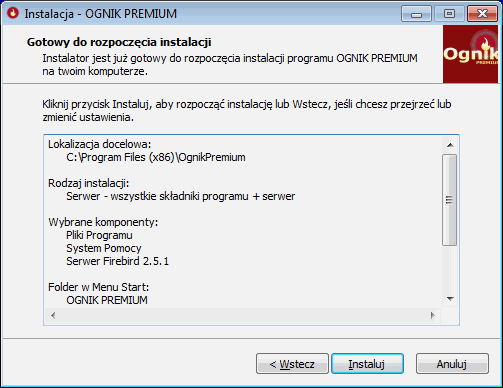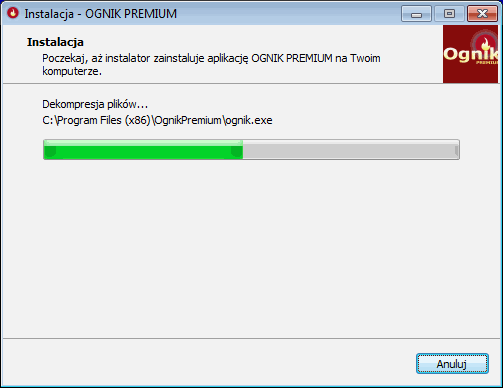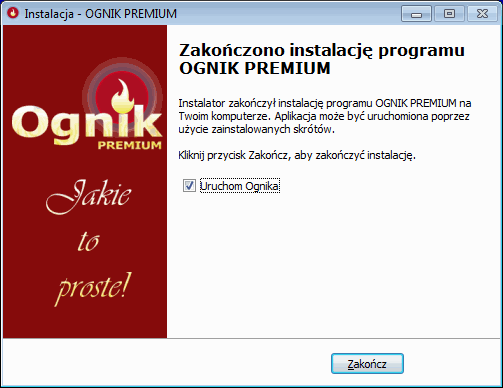Instalacja
Wymagania programu
Program powinien działać na każdym komputerze z systemem Windows. Jeśli chcesz dowiedzieć się więcej na ten temat przejdź do artykułu wymagania techniczne
Zobacz także
Dostępne wersje instalatorów i ich przeznaczenie -> Zobacz artykuł Wersje programu
Instalacja programu w lokalnej sieci komputerowej LAN -> Zobacz artykuł Instalacja w sieci LAN
Bezpieczeństwo danych -> Zobacz artykuł Bezpieczeństwo danych
Instalacja programu Ognik Premium - krok po kroku
Pobierz ze strony https://ognik.com.pl/pobierz właściwy dla siebie plik instalacyjny i uruchom go. W pierwszym oknie instalatora widoczna jest, krótka informacja oraz powitanie.
Kolejne okno zawiera umowę licencyjną.
Następnie decydujemy gdzie ma zostać zainstalowany program. UWAGA! Zalecamy instalację na innym dysku niż systemowy.
Kolejne okno instalatora jest bardzo istotne. W tym miejscu wybieramy rodzaj instalacji.
Jeżeli zamierzamy pracować w wersji jednostanowiskowej lub instalujemy Serwer. Wybieramy opcję "Serwer". Natomiast jeżeli podłączamy kolejne komputery z sieci komputerowej wybieramy opcję "Klient".
W kolejnym oknie decydujemy gdzie w Menu Start ma znajdować się skrót do programu.
W tym oknie decydujemy gdzie mają zostać umieszczone dodatkowe skróty do programu. Możemy utworzyć skrót do programu na pulpicie (zarówno dla wszystkich użytkowników, jak i dla bieżącego użytkownika systemu), a także ikonę w pasku szybkiego uruchamiania.
W kolejnym oknie wyświetlone zostanie podsumowanie informacji o instalacji. Przyciskiem INSTALUJ przechodzimy do procesu instalacji programu.
Następnie przebiega cały proces instalacji. Należy poczekać chwilę i program zostanie zainstalowany.
UWAGA: Należy zaczekać aż pasek instalatora załadowany zostanie do końca i wyświetlone zostanie okno informujące o zakończonym procesie instalacji.
W wyświetlonym oknie informacji o zakończonym procesie instalacji, możemy od razu uruchomić program oraz przeczytać ważne informacje.
Sugerujemy aby zainstalować program na dysku innym niż dysk systemowy, tak aby dane były bezpieczne w razie konieczności reinstalacji systemu Windows.
Po instalacji
Uruchamiamy program i tworzymy pierwszą firmę.
Przejdź teraz do artykułu: pierwsze uruchomienie
Po założeniu pierwszej firmy pojawi się okno proponujące na wpisanie klucza licencyjnego
- jeśli mają Państwo już zakupiony klucz licencyjny - należy go tutaj wprowadzić
- jeśli nie - proszę wybrać opcję "Uruchom wersję demonstracyjną".
Zobacz także: Ograniczenia wersji wersji demonstracyjnej
Zachowanie wyników pracy na wersji demo
W zakresie na jaki pozwala wersja demonstracyjna - możesz już wprowadzać dane.
Jeśli zdecydujesz się na zakup programu - to co zrobisz w DEMO - zostanie domyślnie zachowane po wpisaniu klucza programu i aktywacji.
Jeśli natomiast chcesz usunąć testy i zacząć od nowa - możesz ręcznie skasować utworzone pliki danych. Mieszczą się one w katalogu programu w podkatalogu "Dane".
Przy ponownym uruchomieniu program przejdzie do założenia nowej, czystej bazy danych.
Kolejny krok: Aktywacja programu.
Możliwe problemy podczas instalacji
Uszkodzony plik podczas pobierania
Może się zdarzyć, że podczas pobierania pliku uległ on uszkodzeniu lub nie został pobrany w całości. W takim przypadku proszę pobrać plik instalatora ponownie i ponowić proces instalacji.
Brak miejsca na dysku
W takim przypadku przed ponowną instalacją proszę upewnić się, że w komputerze jest dysk zawierający minimalną wymaganą ilość miejsca, gdzie można zainstalować program.
Brak uprawnień do instalacji oprogramowania
Niektóre stanowiska komputerowe mogą być objęte kontrolą użytkownika, w takich przypadkach zwykle administrator danego komputera decyduje, kto może instalować nowe oprogramowanie. Systemy Windows Vista, Windows 7 i nowsze - powinny wyświetlić odpowiedni komunikat, wraz ze wskazówkami dalszego postępowania.
W przypadku Windows XP należy upewnić się, że ma się odpowiednie prawa administracyjne.
Blokada ze strony programów antywirusowych lub firewall'a
Program został przetestowany w zakresie współpracy z następującymi programami antywirusowymi w ich domyślnych konfiguracjach.
Niektóre z nich wymagają dodatkowej zgody od użytkownika na wykonanie określonej operacji.
Istotne problemy we współpracy z programem nie wystąpiły w żadnym z testowanych programów, jednak w indywidualnych konfiguracjach sprzętu i oprogramowania nie można ich wykluczyć.
Testowane programy antywirusowe:
- Pc Tools
- Avira AntiVir Personal
- Norton Internet Security
- Comodo Internet Security
- Panda Antivirus Pro
- ClamWin Free Antivirus
- Eset NOD 32
- GData Internet Security
- Kaspersky Internet Security
- AVG Internet Security
- Avast!
- BitDefender Antivirus Plus
- CA Anti-Virus Plus
- Immunet Protect
- F-Secure Anti-Virus
Rzadkie problemy z antywirusami - zbyt "nowy" program
W przypadku korzystania z niektórych systemów antywirusowych - należy również zwrócić uwagę na ich ustawienia dotyczące ochrony w oparciu o tzw, "dane reputacyjne" tj. ochrony przed programami "potencjalnie" szkodliwymi.
W ostatnim czasie otrzymaliśmy kilka zgłoszeń od użytkowników, gdzie antywirus blokował instalację programu wyłącznie ze względu na jego "niedawną datę utworzenia". W takich przypadkach - należy zmienić ustawienia antywirusa, dodając nasz program do wyjątków. (np. NORTON Internet Security).
Rzadkie problemy z antywirusami - SANDBOX - tzw. tryb piaskownicy
Podczas instalacji programu należy również zwrócić uwagę na tzw. tryb piaskownicy/sandboxa itp. (np. AVAST!) W tym trybie antywirus pozwala na instalację programu - jednak niekiedy bez ostrzeżenia robi to w środowisku chronionym -> program działa, jednak po restarcie komputera - wprowadzone wcześniej dane - "znikają", za co winę ponosi właśnie wspomniany tryb działania antywirusa.
Zapora Windows
W przypadku instalacji serwera - instalator programu otwiera port 3051 co w niektórych przypadkach może zostać zasygnalizowane zapytaniem ze strony systemu o zgodę użytkownika.
Bez otwartego portu inne komputery w sieci LAN nie będą mogły uzyskać dostępu do naszego serwera. W przypadku korzystania z innej zapory port 3051 należy udostępnić dla naszego programu samodzielnie.
Konflikt z inną wersją serwera
Program instalowany jest wraz z własną instancją serwera Firebird skonfigurowaną do pracy na porcie 3051, przez co program nie koliduje z innymi instancjami serwera Firebird, nawet w tej samej wersji - jednak pod warunkiem, że korzystające z nich oprogramowanie zostało poprawnie skonfigurowane.
W bardzo rzadkich przypadkach - (zwykle przy niepełnej konfiguracji programu korzystającego z domyślnego serwera Firebird) po instalacji naszego serwera, przejmuje on połączenia kierowane na domyślny port serwera Firebird tj. 3050, przez co inny program może przestać działać.
Podobne zachowanie udało nam się zaobserwować - w przypadku, gdy komputer na którym zainstalowano nasz serwer - był już klientem korzystającym z innego serwera.
W obu przypadkach po odinstalowaniu naszego serwera - problem zwykle mija, niekiedy - w zależności od konfiguracji komputera - może być konieczne ponowne zainstalowanie pierwotnego serwera Firebird.
Wróć do:
- Strona główna