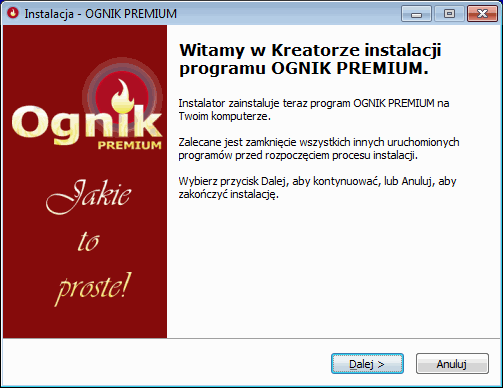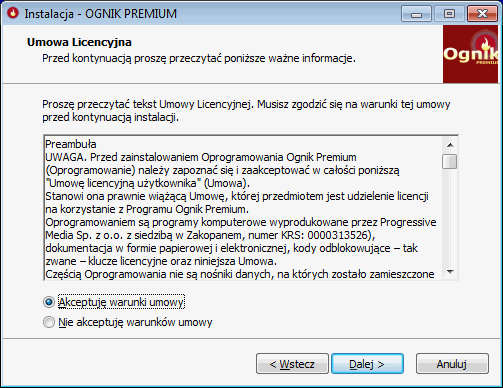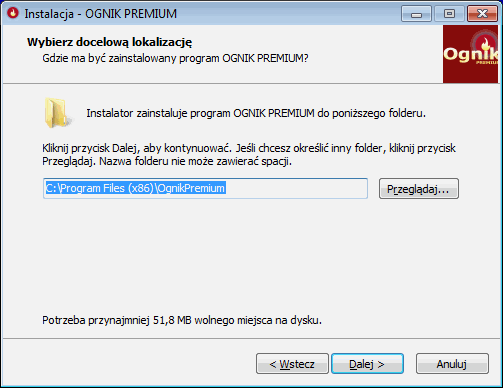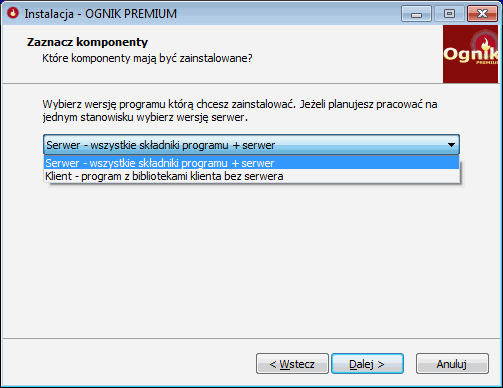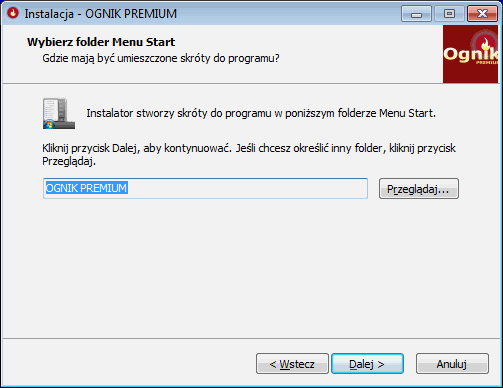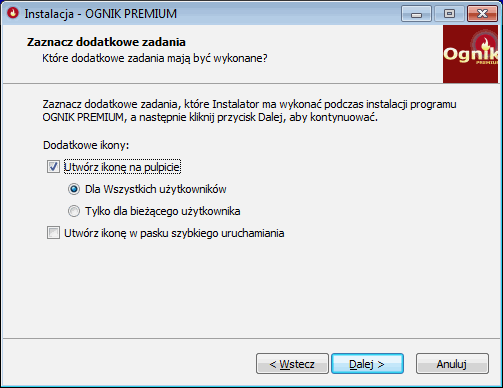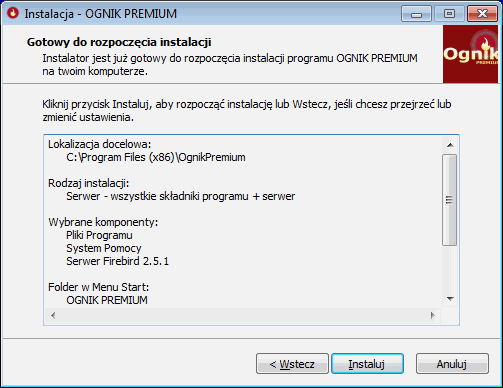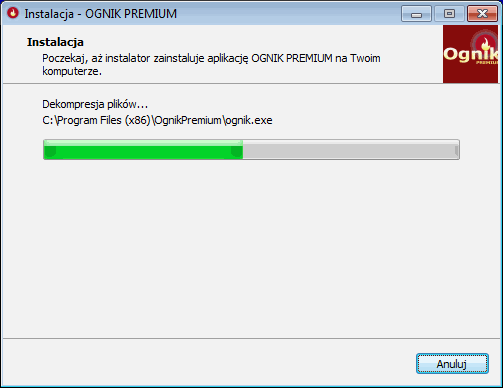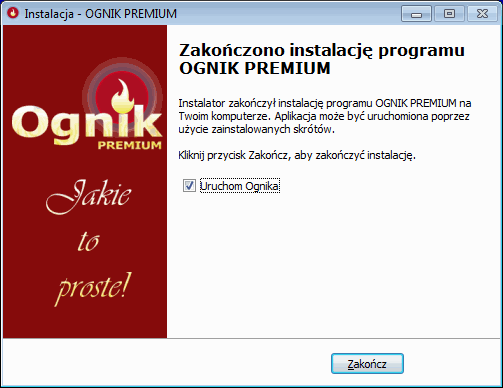Instalacja
Wymagania
Komputer
System
Program tworzony jest dla Windows od wersji XP[1] wzwyż (Ze względów bezpieczeństwa zalecamy korzystanie z nowszych - wspieranych jeszcze przez firmę Microsoft systemów)
Przydatna informacja dla użytkowników systemu Linux - nie testowaliśmy tego rozwiązania, jednak mamy sygnały od użytkowników - że z powodzeniem korzystają z Ognika na tych systemach po instalacji dodatku WINE
W przypadku systemów Mac - możliwym rozwiązaniem jest wirtualizacja na nich systemu Windows.
Procesor
Właściwie każdy komputer - wyprodukowany po roku 2000.
Ognik ma niewielkie wymagania, jeśli chodzi o zasoby komputera, na którym pracuje. De facto nie ma tzw. konfiguracji minimalnej, lecz ze względu na charakterystykę samego systemu Windows, do sprawnej pracy nadaje się stanowisko z procesorem klasy Intel i3 lub lepszym, dyskiem SSD i co najmniej 4GB RAM.
Dysk
Dowolny, (zalecane dyski SSD - ze względu na ich znacznie wyższą wydajność),
Wymagana wolna przestrzeń na dysku, na:
- program: ok. 100-150 MB
- każdą bazę danych: ok. 15-300 MB w zależności od liczby wprowadzonych zapisów
- archiwa: wielokrotność pojemności przeznaczonej na bazy danych i ilości zachowywanych archiwum (np. Jeśli bazy danych zajmują 5 GB - i chcemy zachowywać co najmniej 10 kopii wstecz - powinniśmy dysponować ok. 50 GB wolnego miejsca)
Monitor
- zalecana rozdzielczość pozioma 1920px lub więcej,
- minimalna w pełni wspierana rozdzielczość pozioma: 1280px
- minimalna obsługiwana rozdzielczość pozioma: 1024px - (obsługa może być niewygodna, a niektóre elementy niewidoczne)
Klawiatura
- dowolna, pozwalająca na wprowadzanie polskich znaków
Mysz lub touchpad
- dowolne
Drukarka
Program wykonuje wydruki w trybie graficznym. Powinien współpracować z każdą drukarką atramentową lub laserową.
Dostęp do internetu
Poniższe funkcje do poprawnego działania wymagają dodatkowo dostępu do sieci internet - wsparcie techniczne przez zdalny pulpit (uruchamiane przez użytkownika); - zgłoszenie aktywacji on-line (uruchamiane przez użytkownika); - automatyczne aktualizacje (uruchamiane domyślnie przy starcie programu - można wyłączyć w ustawieniach); - zgłaszanie uwag - (uruchamiane przez użytkownika); - raportowanie błędów - (uruchamiane przez użytkownika); - odwiedzenie naszej strony www (uruchamiane przez użytkownika); - wysyłka e-deklaracji i plików JPK (uruchamiane przez użytkownika); - pobieranie danych z systemów: REGON, NBP, VIES, Biała Lista (uruchamiane przez użytkownika); - przejście do systemy pomocy on-line (strona www, Ognik Wiki)
Serwer Firebird
Dedykowana instancja serwera: 2.5.x Serwer zawarty jest w dostarczonym przez nas instalatorze.
Serwer zostanie zainstalowany jako oddzielna instancja, przez co nie wpływa na inne ewentualnie istniejące (i poprawnie skonfigurowane) instancje serwera Firebird.
W przypadku, gdy nie jest możliwa instalacja serwera Firebird - zapewniamy wersję programu działającą bez instalacji pełnej wersji serwera. (oznaczoną literą E od ang. - Embedded) Ograniczeniem tej wersji jest jednak brak możliwości pracy w sieci komputerowej, w zamian wersja ta sprawdza się doskonale na pojedynczym komputerze. Nadaje się również do instalacji na dyskach przenośnych - o ile klient na taki sposób korzystania się zdecyduje. Technicznie jest to możliwe - jednak niezalecane ze względów bezpieczeństwa znajdujących się tam danych.
Zobacz także wersje programu
Zobacz także
Dostępne wersje instalatorów i ich przeznaczenie -> Zobacz artykuł Wersje programu
Bezpieczeństwo danych -> Zobacz artykuł Bezpieczeństwo danych
Instalacja
Pobierz ze strony https://ognik.com.pl/pobierz właściwy dla siebie plik instalacyjny i uruchom go. W pierwszym oknie instalatora widoczna jest, krótka informacja oraz powitanie.
Kolejne okno zawiera umowę licencyjną.
Następnie decydujemy gdzie ma zostać zainstalowany program. UWAGA! Zalecamy instalację na innym dysku niż systemowy.
Kolejne okno instalatora jest bardzo istotne. W tym miejscu wybieramy rodzaj instalacji. Jeżeli zamierzamy pracować w wersji jednostanowiskowej lub instalujemy Serwer. Wybieramy opcję "Serwer". Natomiast jeżeli podłączamy kolejne komputery z sieci komputerowej wybieramy opcję "Klient".
W kolejnym oknie decydujemy gdzie w Menu Start ma znajdować się skrót do programu.
W tym oknie decydujemy gdzie mają zostać umieszczone dodatkowe skróty do programu. Możemy utworzyć skrót do programu na pulpicie (zarówno dla wszystkich użytkowników, jak i dla bieżącego użytkownika systemu), a także ikonę w pasku szybkiego uruchamiania.
W kolejnym oknie wyświetlone zostanie podsumowanie informacji o instalacji. Przyciskiem INSTALUJ przechodzimy do procesu instalacji programu.
Następnie przebiega cały proces instalacji. Należy poczekać chwilę i program zostanie zainstalowany. UWAGA: Należy zaczekać aż pasek instalatora załadowany zostanie do końca i wyświetlone zostanie okno informujące o zakończonym procesie instalacji.
W wyświetlonym oknie informacji o zakończonym procesie instalacji, możemy od razu uruchomić program oraz przeczytać ważne informacje.
Sugerujemy aby zainstalować program na dysku innym niż dysk systemowy, tak aby dane były bezpieczne w razie konieczności reinstalacji systemu Windows.
Po instalacji
Uruchamiamy program i w oknie gdzie powinien zostać wprowadzony klucz produktu:
- jeśli mają Państwo już zakupiony klucz licencyjny - należy go tutaj wprowadzić
- jeśli nie - proszę wybrać opcję "Uruchom wersję demonstracyjną".
Ważne:Wersja demonstracyjna charakteryzuje się ograniczeniami narzuconymi przez producenta.
- Ograniczony zakres dat wprowadzanych dokumentów do 60 dni - różnica dat między pierwszym wprowadzonym zapisem, a ostatnim dokumentem to maksymalnie 60 dni.
- Można stworzyć tylko jeden okres rozliczeniowy;
- Zablokowana jest możliwość wydruków (można natomiast zobaczyć ich podgląd na ekranie).
- Zablokowana jest możliwość eksportu większości zestawień do plików HTML, XML, Excel i txt.
- Wybrane zaawansowane funkcje programu mogą być nieaktywne a nawet niewidoczne.
Kolejny krok: Aktywacja programu.
- ↑ * Niektóre instancje Windows XP mogą wymagać doinstalowania dodatkowych bibliotek