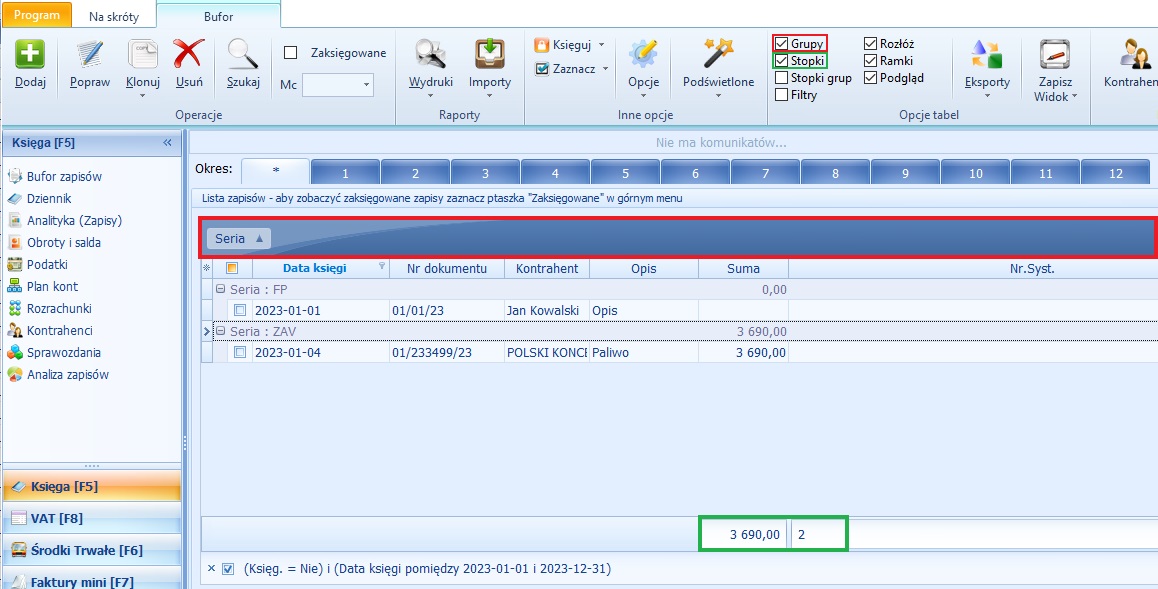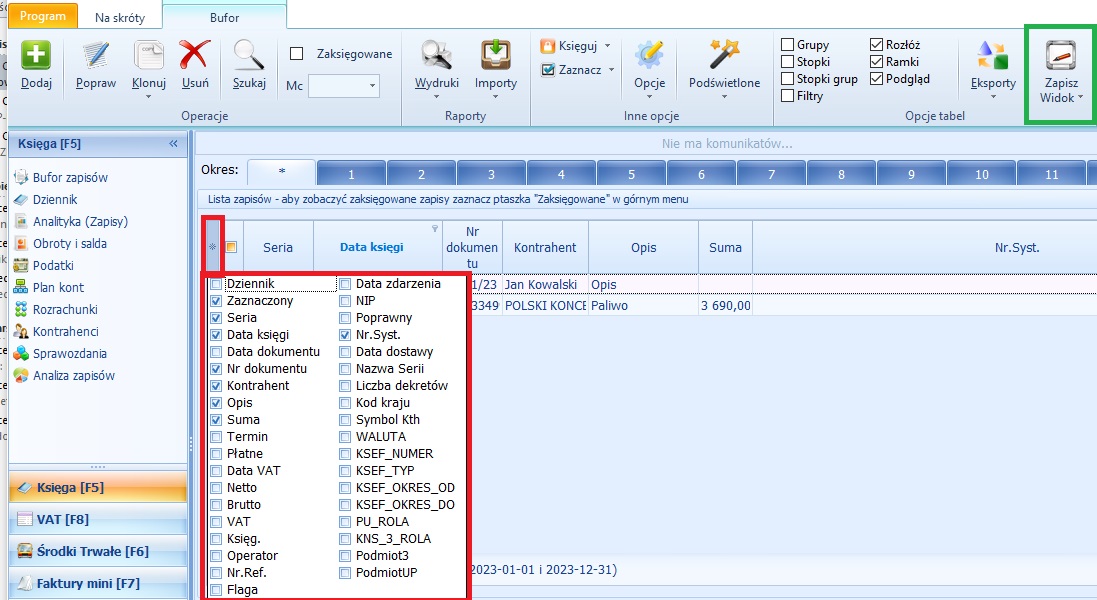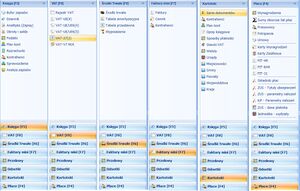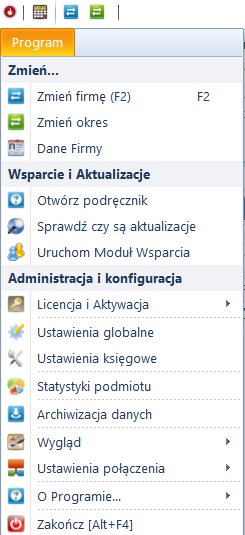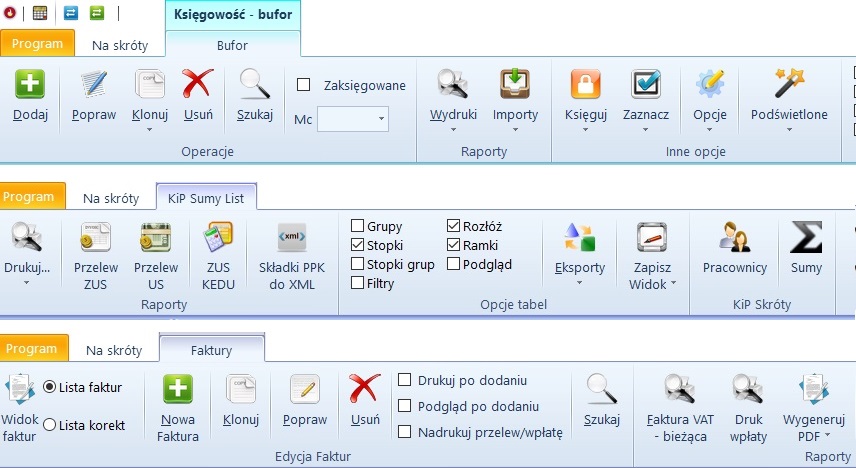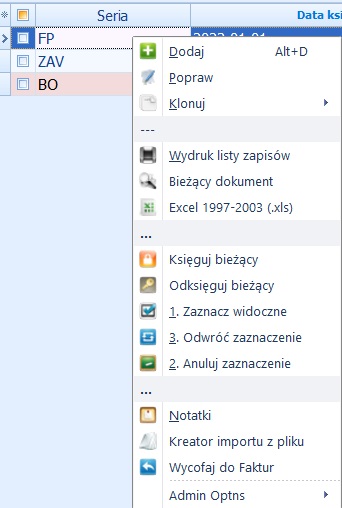Wygląd i nawigacja
Wygląd
Szerokość kolumn można zmieniać poprzez ustawienie kursora na linii pomiędzy nagłówkami kolumn. Pojawi się symbol "↔" należy wtedy przycisnąć lewy przycisk myszki, przytrzymać i przeciągnąć kursor w wybraną stronę tak aby dostosować szerokość kolumny do własnych preferencji.
Zakładka ponad zapisami umożliwia podgląd całego roku obrotowego "*" jak i poszczególnych miesięcy poprzez kliknięcie na symbol liczbowy danego miesiąca.
Za pomocą opcje tabel, możemy zwiększyć ilość filtrów (np. Grupy,Stopki, Filtry,) które mogą Państwu potrzebne podczas pracy na Ogniku Premium.
Ważne dla ułożenia widoku jest dostosowanie całego podglądu poprzez przycisk "Gwiazdki" . Przycisk ten dostępny jest po lewej stronie wiersza z nazwami kolumn.
Po naciśnięciu tego przycisku pojawią się wszystkie kolumny jakie mogą być widoczne w oknie podglądu. W zależności od preferencji tam zaznaczamy wybrane kolumny i zapisujemy widok.
Kolejność wyświetlanych kolumn można dostosować w dowolny sposób poprzez przeciąganie ich w wybraną stronę. Przy przeciąganiu kolumny w inne miejsce pojawią się zielone strzałki informujące w którym miejscu będzie się znajdować kolumna po zmianie jej położenia.
Sortowanie zapisów można włączyć poprzez naciśnięcie na nagłówek kolumny.
Naciskając na lejek w nagłówku kolumny, można włączyć filtrowanie zaznaczając poszczególne pozycje. Filtrować można również poprzez samodzielne wpisanie wymaganej informacji poniżej nagłówka wybranej kolumny,jeśli zaznaczymy filtry w opcji tabel.
Pod listą wprowadzonych zapisów widoczne są okna rozliczenia VAT oraz dekretacji, filtrowanie oraz sortowanie w tych okna działa na takich samych zasadach jak w przypadku okna głównego. Aby schować wybrane okna przyciskamy przycisk "^" który znajduje się na pasku dzielącym okno główne od okien rozliczenia VAT oraz dekretacji.
Dodatkową opcją jest zamian wyglądu skórek w Ogniku Premium. Możemy je znaleźć w zakładce Program - wygląd.
Nawigacja
Znane z niektórych programów MS Office menu w postaci harmonijki zostało przez nas wybrane jako mechanizm służący do podstawowej nawigacji w programie.
Pozwala na sprawne przełączanie się pomiędzy widokami dotyczącymi poszczególnych modułów w programie.
W każdym module - poszczególne opcje są dostępne na górnym menu w postaci wstęgi (Ribbon) z jedną lub kilkoma zakładkami.
Znajdują się tam przyciski i inne opcje służące do obsługi programu.
W obrębie menu niektóre przyciski (oznaczone strzałką) prowadzą do kolejnych pozycji menu.
Podobne rozwijane menu są dostępne na niektórych widokach programu po użyciu prawego przycisku myszki:
W zakładce "Program", w wierszu O Programie znajdują się informacje o licencji i jej warunkach. Można też z tego miejsca wysłać informację do naszego działu obsługi klienta na dowolny temat.
Zakładka "Na skróty" która jest obok zakładki "Program", pozwala na m.in. indywidualne dostosowanie czcionek i przycisków do potrzeb użytkowania, gdyby automatyczne kadrowanie okien programu nie było dla użytkownika odpowiednie.
Menu Program
Menu Program dostępne jest z każdego miejsca w programie, niezależnie od tego gdzie użytkownik się w nim znajduje. Aby wejść do niego należy z "grzebyka" znajdującego się w górnej części okna wybrać zakładkę PROGRAM.
W Menu PROGRAM zawarte są następujące pozycje:
- ZMIEŃ FIRMĘ - wyświetla okno wszystkich firm założonych przez użytkownika w programie i umożliwia zmianę firmy w której będziemy pracować na inną z listy,
- ZMIEŃ OKRES - umożliwia nam zmianę zdefiniowanych okresów rozliczeniowych / lat obrotowych oraz tworzenie, poprawianie lub usuwanie istniejących okresów rozliczeniowych/lat obrotowych,
- DANE FIRMY - znajdują się tutaj wszystkie informacje związane z firmami wprowadzonymi do programu,
- OTWÓRZ PODRĘCZNIK - uruchamia podręcznik w PDF dotyczący obsługi programu,
- OTWÓRZ OGNIK Wiki (On-line) - uruchamia podręcznik on-line dotyczący obsługi programu,
- SPRAWDŹ CZY SĄ AKTUALIZACJE - pozwala na sprawdzenie czy posiadana wersja programu jest najaktualniejsza, czy może istnieją nowsze wersje,
- URUCHOM MODUŁ WSPARCIA - pozwala na uruchomienie programu TEAM VIEWER służącego do pomocy zdalnej,
- LICENCJA i AKTYWACJA - znajdują się tutaj wszystkie informacje związane z licencją, jej treść, możliwość aktywacji programu oraz przejście bezpośrednio na stronę internetową programu,
- USTAWIENIA GLOBALNE, USTAWIENIA KSIĘGOWE - pozwalają użytkownikowi na zmianę ustawień ogólnych, księgowych,
- STATYSTKI PODMIOTU - służy do informacji ile dowodów księgowych zostało wprowadzonych w danej firmie na przestrzeni określonego czasu, kto je wprowadził. Aby łatwiej wycenić usługę księgową,
- UŻYTKOWNICY I UPRAWNIENIA - służą do edycji bieżących i dodawania nowych użytkowników programu i ich grup, a także do nadawania użytkownikom odpowiednich uprawnień i przypisywania im określonych firm,
- ARCHIWIZACJA DANYCH - umożliwia wykonanie archiwalnej wersji bazy danych, którą następnie użytkownik może wczytać w razie gdyby naniósł w firmie niepotrzebne zmiany,
- WYGLĄD - zawiera opcje służące do dostosowania wyglądu programu do preferencji użytkownika,
- USTAWIENIA POŁĄCZENIA - służy dla klientów pracujących w sieci LAN, pokazuje ścieżkę do serwera,
- O PROGRAMIE - wyświetla informacje o programie oraz umożliwia wysyłkę uwag użytkowników dotyczących funkcjonowania programu. Zakładka SKŁADNIKI PROGRAMU wyświetla ponadto informację o zgodności zainstalowanych aktualnie składników programu z wersjami oczekiwanymi przez aplikację.
- ZAKOŃCZ - zamyka program.
Menu Boczne
Menu BOCZNE widoczne jest z lewej strony ekranu.
W dolnej części tego Menu użytkownik może wybierać odpowiednie MODUŁY. Widoczne są także obok ich nazw, skróty klawiszowe do nich prowadzące.
Po wybraniu modułu w górnej części BOCZNEGO (LEWEGO) Menu użytkownik ma widoczne zakładki, pomiędzy którymi może wybierać w ramach danego modułu.
Obok nazwy modułu w górnej części okienka widoczny jest przycisk "STRZAŁKI", który służy do zwijania i rozwijania BOCZNEGO (LEWEGO) Menu
Menu Górne
Wygląd górnego Menu programu uzależniony jest od MODUŁU I ZAKŁADKI w jakiej aktualnie się znajdujemy.
Jedyną wspólną rzeczą dla tego Menu niezależnie od miejsca w programie w którym użytkownik się znajduje, jest fakt, że zawiera ono na tak zwanym "grzebyku" zakładki PROGRAM i NA SKRÓTY. Są one dostępne dla użytkownika w każdym momencie pracy z programem.
Zakładka PROGRAM umożliwia wyświetlenie i wybór wszelkich opcji ogólnych dotyczących programu, czyli tak zwanego MENU PROGRAM.
Zakładka NA SKRÓTY pozwala na:
- zmianę firmy w której będziemy pracować oraz okresu w ramach którego będziemy pracować w danej firmie,
- zmianę opcji globalnych i księgowych programu,
- szybkie przełączenie się do BUFORA, KONTRAHENTÓW lub PLANU KONT,
- zmianę rozmiaru menu i rozmiaru treści czcionek i przycisków używanych w programie,
- zmianę daty widocznej na wygenerowanych w programie wydrukach,
- zakończenie pracy z programem.
Trzecia zakładka, jej nazwa i wygląd zmienia się w zależności od Modułu i Zakładki w, której pracuje użytkownik.
Miejscem zbiorczym komunikatów i błędów oraz ostrzeżeń jest pasek informacji znajdujący się w górnej części okna. Wyświetla on informacje o błędach w dokumentach, niewłaściwym wprowadzeniu zmian danych, statusie zadań, itp.
Po naciśnięciu prawego przycisk myszy pojawi się menu kontekstowe, z którego możliwe jest również:
- Wyczyść komunikaty - umożliwia wyczyszczenie listy paska informacji,
- Eksportuj - powoduje zapisanie wyświetlanych komunikatów (informacji) do pliku o formacie Excel lub txt,
- Ustaw wysokość okna - pozwala na wybór ilości wyświetlanych wierszy na pasku informacji.
Menu Kontekstowe
MENU KONTEKSTOWE możemy wyświetlić naciskając w danym oknie księgowym prawy przycisk myszy.
Ma ono różny wygląd, uzależniony od miejsca w programie w którym użytkownik się znajduje i w którym używa tego Menu.
Przykładowe Menu Kontekstowe wyglądać może następująco:
W większości przypadków Menu kontekstowe służy do edycji zaznaczonych zapisów, dodawania, usuwania, księgowania, klonowania, wycofania faktury sprzedaży do moduł faktury mini, jeśli była tam wystawiona, a także do przeprowadzania IMPORTU, EKSPORTU zapisanych danych, i otwarcia kreatora wydruków
Przejdź do:
- Księgowość - szybki start
- Strona główna
- Podręcznik Administratora