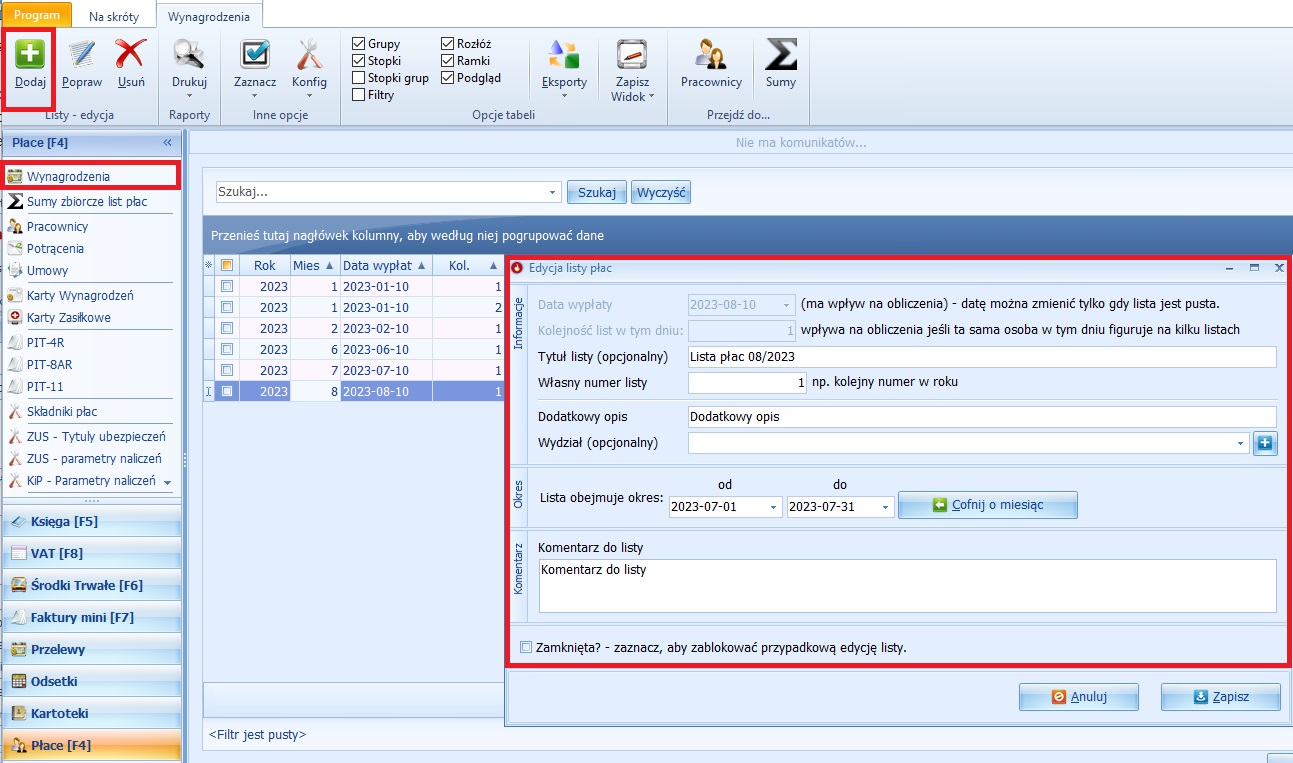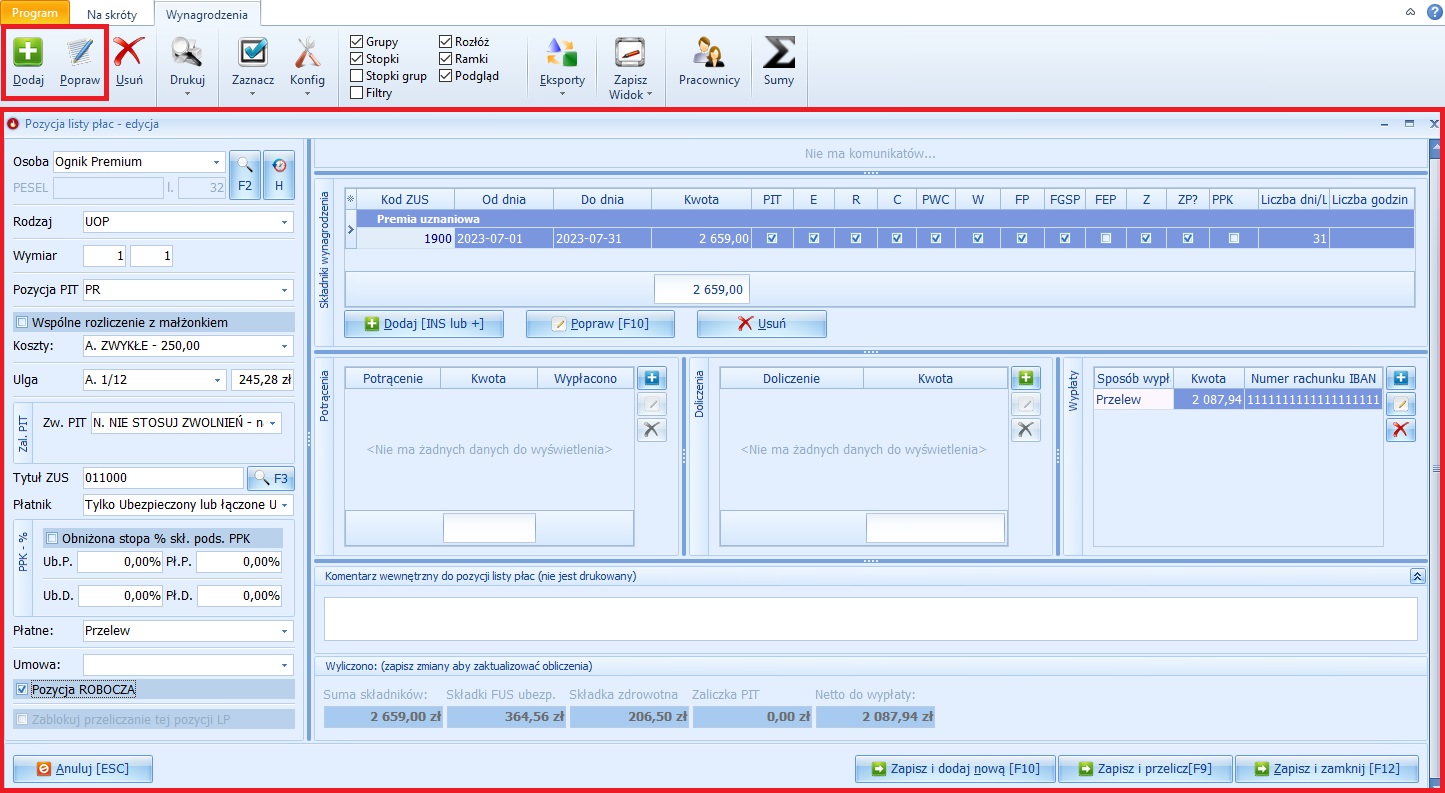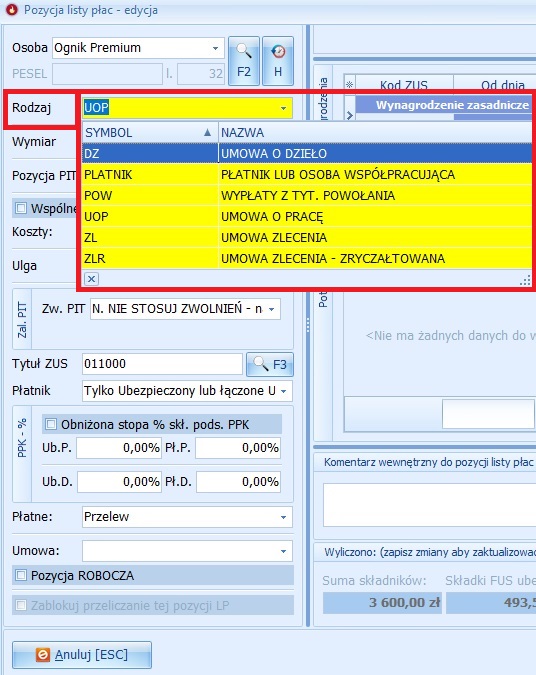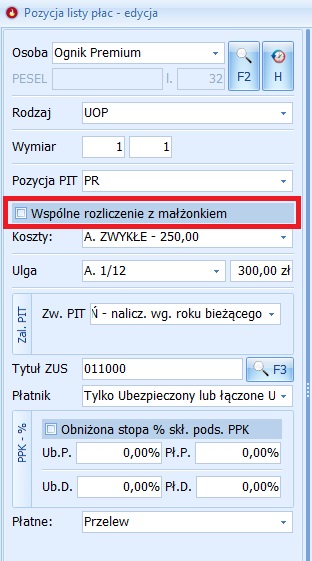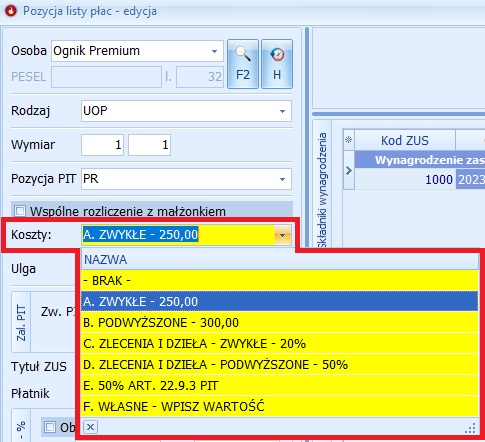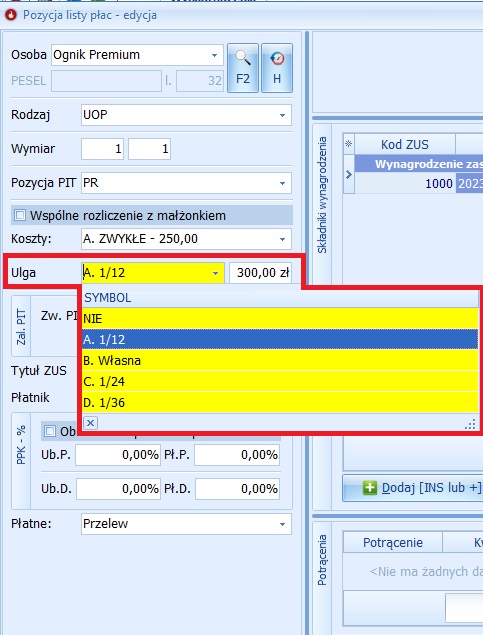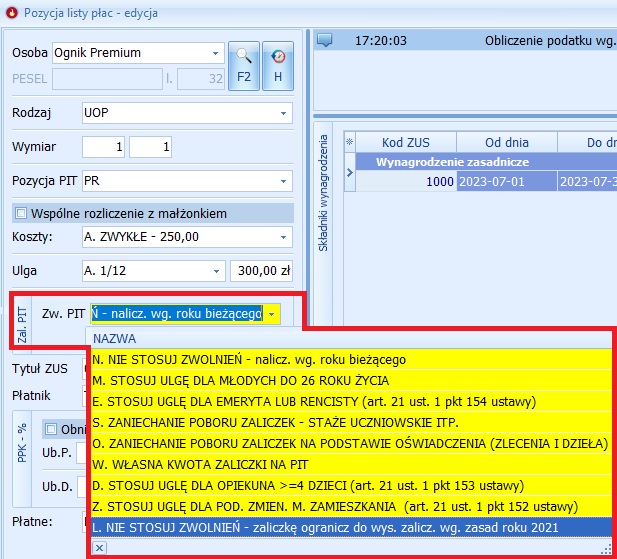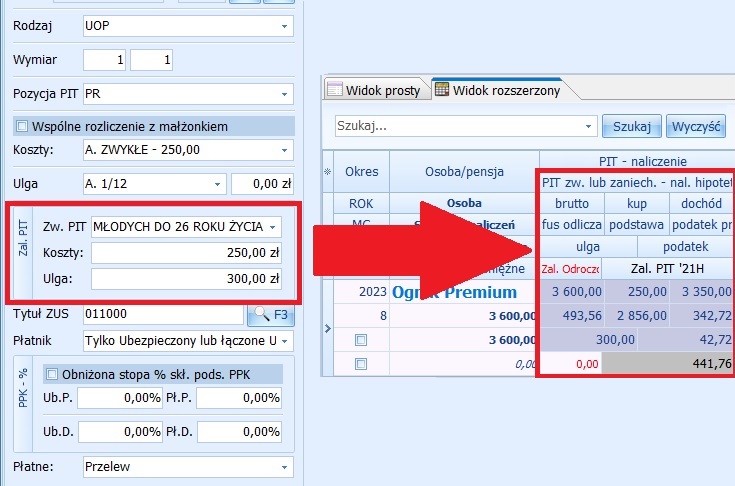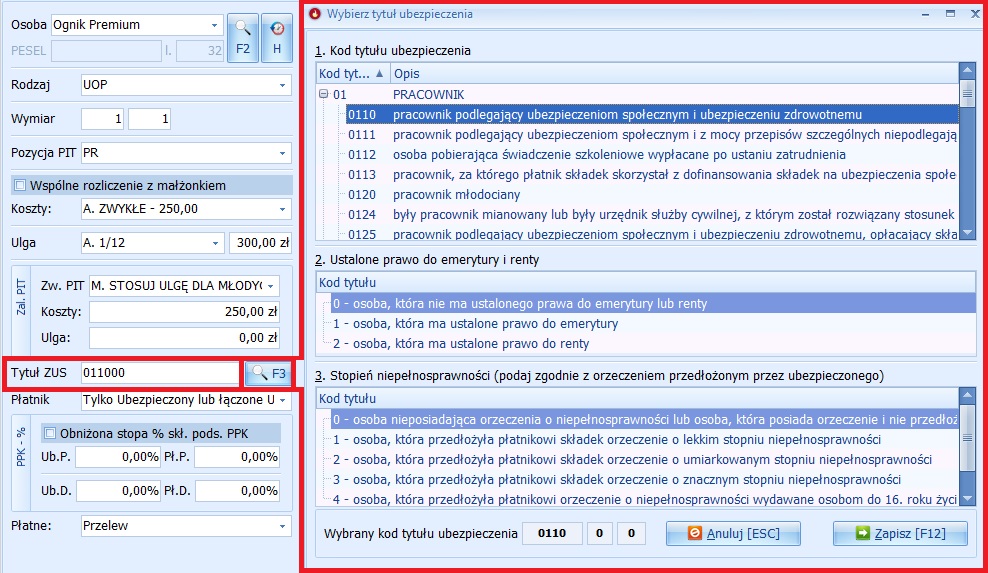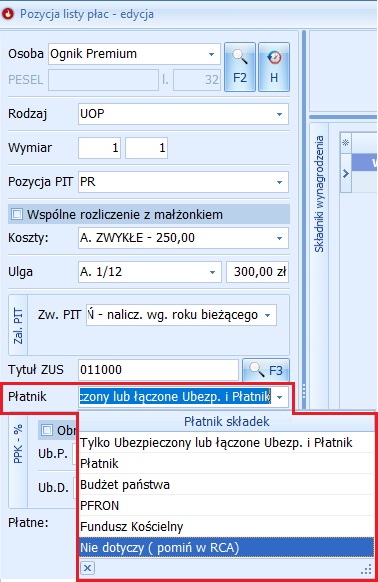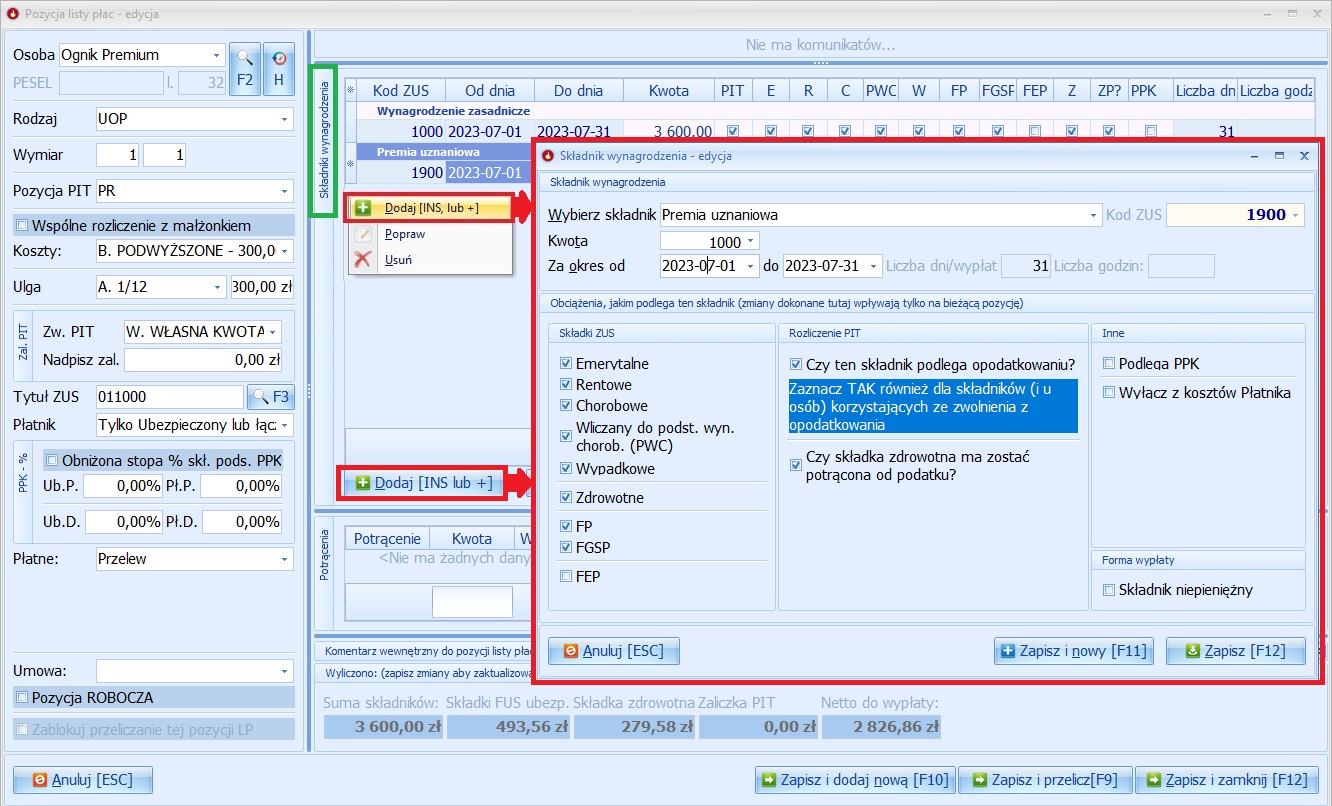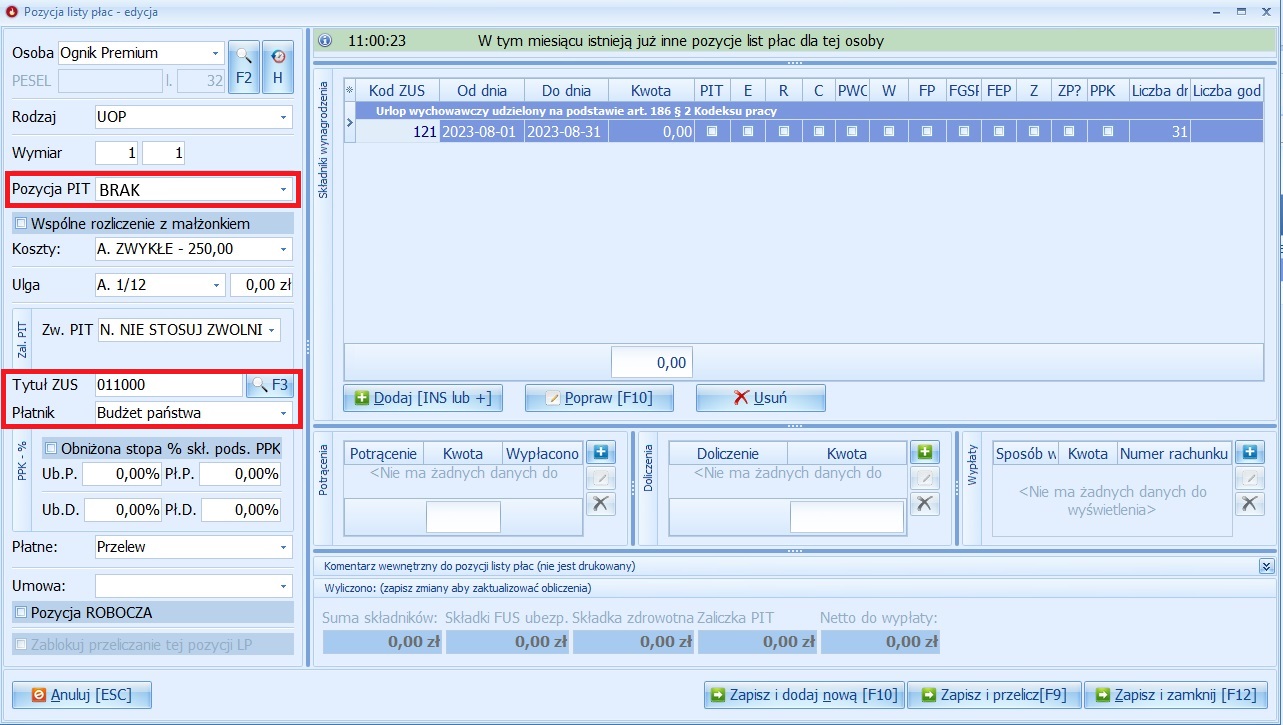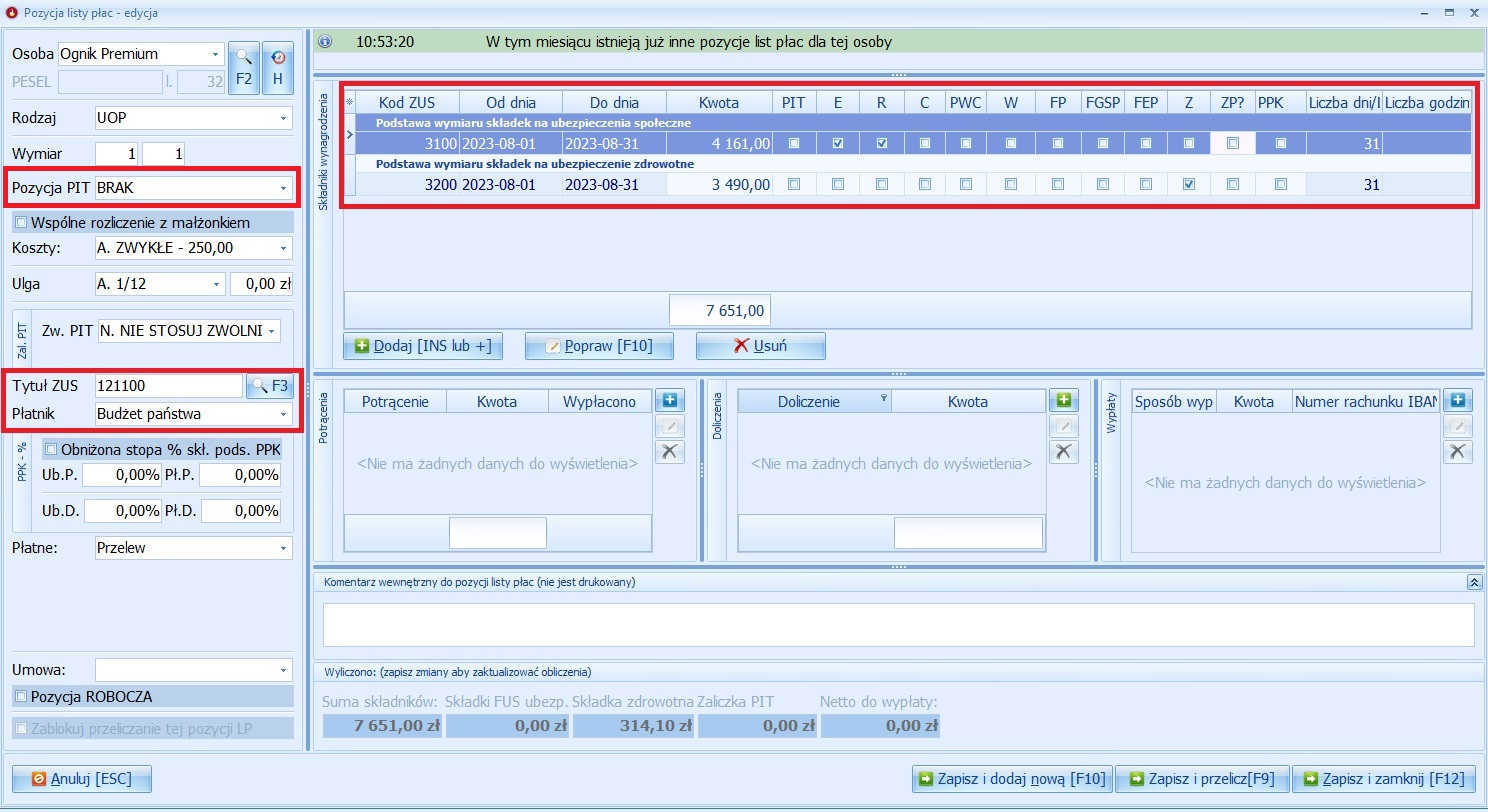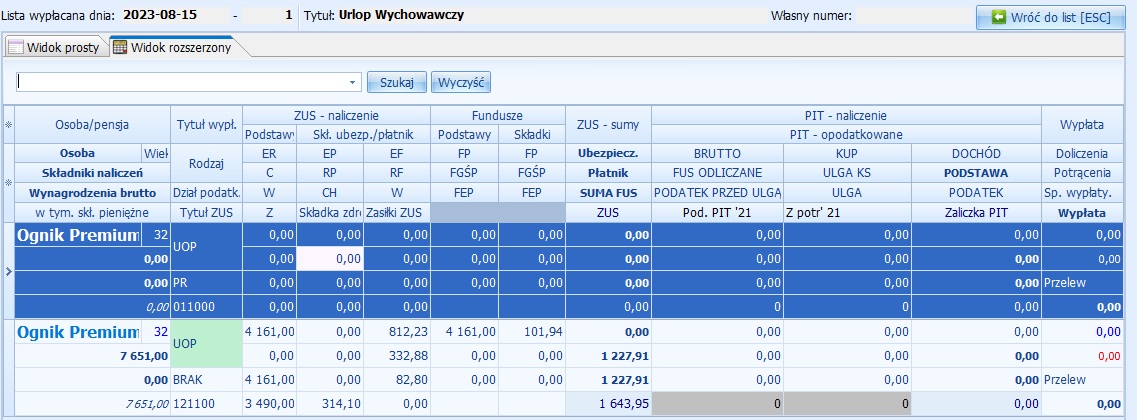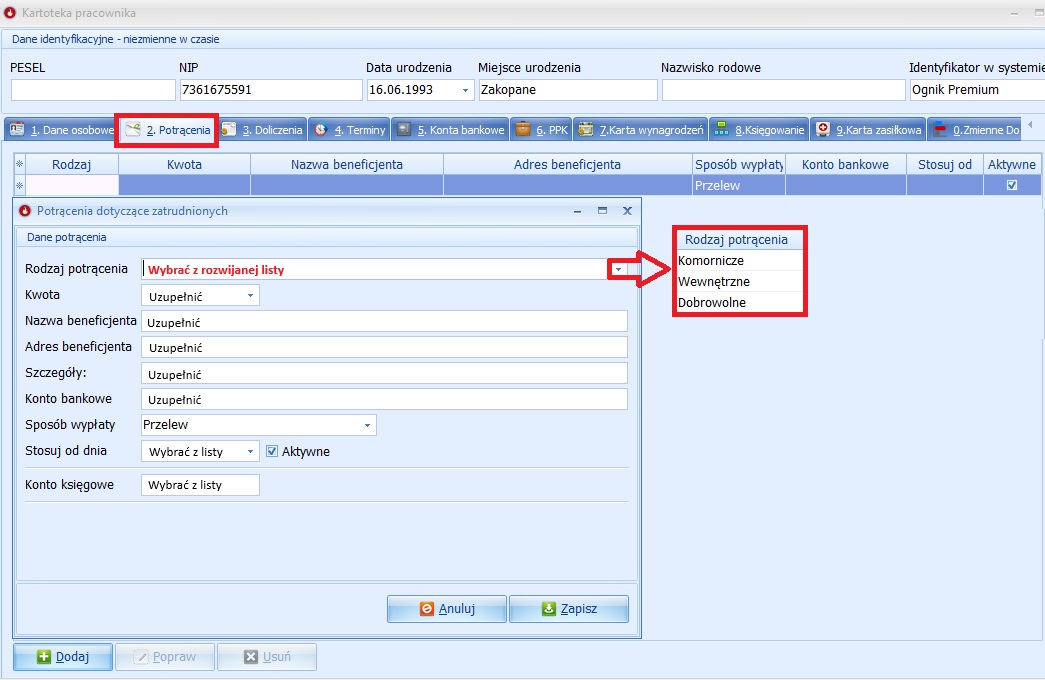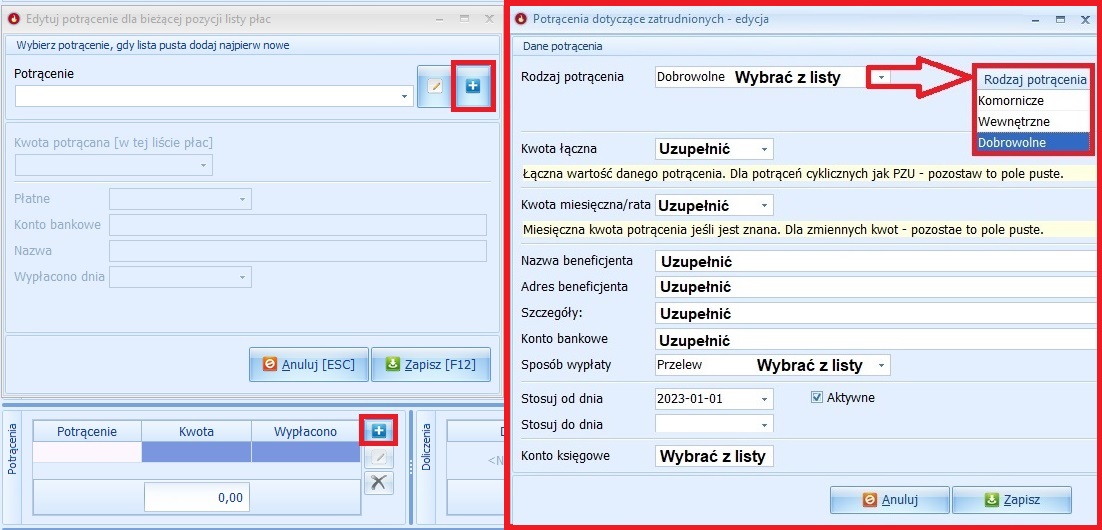Listy płac
Tworzenie nowej listy płac
Dodanie listy płac, możliwe jest za pomocą przycisku LISTA PŁAC >> DODAJ. Znajduje się on w górnym menu wyświetlonym po przejściu do zakładki Wynagrodzenia. Użycie tego przycisku pozwoli nam wprowadzić dane listy płac dla grupy pracowników lub pojedynczego pracownika
W nowo wyświetlonym oknie uzupełniamy:
- Data wypłaty - służy do określenia kolejności list płac, na jej podstawie program będzie generował przelewy dla pracowników,
- Tytuł listy (opcjonalny) - pole może okazać się użyteczne dla użytkowników tworzących wiele list płac dotyczących tego samego miesiąca np. 03/2020 - Premia,
- Własne numer listy - umożliwia personalizację formatu numeru list płac np. 03/2020,
- Dodatkowy opis (opcjonalny) - możliwość dodania do listy płac dodatkowego (własnego) opisu
- Wydział (opcjonalny) - program umożliwia podział listy płac na konkretne wydziały co ma na celu skrócenie czasu wyszukiwania oraz filtrowania,
- Okres jaki obejmuje lista - zostanie automatyczne uzupełniony na podstawie wprowadzonej daty wypłaty,
- Komentarz - w polu tym użytkownik może dodatkowo wprowadzić własne notatki dotyczące listy płac,
- Zamknięta - zaznacz, aby zablokować przypadkową edycję listy. (Jeżeli chcemy wybraną listę płac, zaksięgować do Bufora zapisów. Musimy Zamknąć listę płac)
Po uzupełnieniu poszczególnych pól przyciskiem ZAPISZ zatwierdzamy nasz wybór. Nowo dodana lista płac zostanie wyświetlona w oknie Listy płac.
Tworzenie pozycji listy płac
Zanim zaczniesz, pamiętaj.
Kolejność wprowadzania listy płac - w obrębie miesiąca/dnia/listy - ma pewne znaczenie.
Jeżeli dany pracownik ma wiele wypłat w jednym miesiącu to program domyślnie naliczy wynagrodzenia w kolejności ich wprowadzania.
Dlatego ważna jest kolejność wprowadzania listy płac, ma bowiem wpływ na wysokość kosztów, ulgi, stawkę podatku, i inne składniki w obrębie danej pozycji listy płac.
Jakkolwiek suma wszystkich naliczeń w okresie powinna być taka sama niezależnie od kolejności ich wprowadzania - to - poszczególne pozycje mogą sie różnić.
Przykład - kilka list w jednym miesiącu:
Jeżeli w danym miesiącu mamy do wprowadzenia dwie listy płac (jedna z datą 01.10.2023 a druga z datą 10.10.2023) to dla prawidłowości wykonywanych obliczeń jako pierwszą należy wprowadzić tą z datą 01.10.2023.
Przykład - kilka list w jednym dniu:
W skrajnych przypadkach możemy mieć więcej niż jedną listę wypłat dla tej samej osoby.
Jeżeli w danym dniu mamy do wprowadzenia dwie listy płac (w edycji listy uaktywni się okienko pozwalające na podanie kolejnego numeru listy w trakcie dnia) - gdy użytkownik przeliczy listy płac - program przeliczy te listy płac wg. numeracji tej kolejności.
Przykład - Jedna lista płac - lecz wiele pozycji dla tej samej osoby:
W tym przypadku decyduje kolejność dodawania pozycji do listy płac.
Jeśli np. w pierwszej pozycji umieścimy wynagrodzenie zasadnicze, a w drugiej premię - program najpierw wykona naliczenia wynagrodzenia zasadniczego a potem premii.
Ważne: W takich przypadkach - naliczenia programu są zaokrąglane (np. podstawa pit, podstawy składek i same składki) i/lub limitowane (koszty/ulga) w obrębie danego miesiąca.
Oznacza to mniej więcej tyle, że jeśli wprowadzimy wynagrodzenie np. w wysokości 2000 zł w jednej pozycji listy jako jedną kwotę lub też w 5 pozycjach listy po 400zł - to w sumie program naliczy dokładnie te same kwoty składek ZUS i zaliczki PIT w obrębie miesiąca.
Program kontroluje również parametry takie jak próg podatkowy, czy przekroczenie limitu dla naliczania składek emerytalno-rentowych - narastająco w ciągu roku.
Nową POZYCJĘ LISTY PŁAC wprowadzamy za pomocą przycisku dodaj / popraw znajdującego się w górnej części menu.
Po wyborze tej opcji wyświetli się następujące okno:
Wybieramy następnie osobę / pracownika z rozwijanej listy, a następnie rodzaj naliczenia :
- DZ - Umowy o dzieło, honorarium itp.
- PLATNIK - Płatnik lub osoba współpracująca,
- POW - Wypłata z tyt. powołania,
- UOP - Umowa o pracę,
- ZL - Umowa zlecenie,
- ZLR - Umowa zlecenie - zryczałtowana,
- Wymiar (1/1 - pełen etat, 1/2 pół etatu itd.),
- Pozycja PIT - wybieramy właściwą dla nas pozycję PIT np. PR - Należności ze stosunku pracy i podobne. Dostępne wartości uzależnione są od rodzaju naliczeń.
Wybrana pozycja PIT wpływa na umiejscowienie kwot naliczonych dla danego pracownika na liście płac w rocznej deklaracji PIT-11.
Więcej na temat Konfiguracja Płac -> Parametry PIT
- Wspólne rozliczenie z małżonkiem - można włączyć je w dowolnym miesiącu i na dowolnej liście płac dla danego pracownika.
- Koszty (KUP), dostępne opcje:
- BRAK (żadne koszty nie zostaną naliczone w tej pozycji listy płac)
- A. ZWYKŁE (obecnie 250,00 zł miesięcznie)
- B. PODWYŻSZONE (obecnie 300,00 zł miesięcznie)
- C. ZLECENIA I DZIEŁA - ZWYKŁE ( obecnie 20%)
- D. ZLECENIA I DZIEŁA - PODWYŻSZONE (obecnie 50%)
- E. Wg. ART. 22.9.3 PIT (obecnie 50%)
- F. WŁASNE - WPISZ WARTOŚĆ - program w TEJ POZYCJI LISTY PŁAC użyje podanej wartości
Ważne: Koszty A,B - są ograniczane przez program do limitu miesięcznego niezależnie od liczby pozycji listy płac w miesiącu dla danej osoby.
UWAGA! Scenariusz możliwe w wyjątkowych sytuacjach:
- jeśli np. w pierwszej pozycji listy płac wybrano koszty 250 zł a kolejnych listach/pozycjach dla tej osoby wybrano części 300 zł - program zastosuje w miesiącu limit "późniejszy" = 300 zł i odwrotnie, jeśli najpierw wskazano koszty wysokości 300 zł a później 250 zł - to program w późniejszej pozycji odejmie różnicę kosztów, jeśli to będzie możliwe.
Co ważne - do obliczania limitów brane są pod uwagę wyłącznie pozycje, gdzie wybrano koszty A lub B. Pozostałe pozycje nie biorę udziału w "pilnowaniu" tych limitów.
- Ulga podatkowa :
- Nie (Brak Ulgi),
- A. 1/12 (300 zł)
- B. Własna
- C. 1/24 (150 zł)
- D. 1/36 (100 zł)
Ważne. Ulga jest ograniczana przez program do limitu miesięcznego niezależnie od liczby pozycji listy płac w miesiącu dla danej osoby, w których wybrano opcję stosuj.
Pozycje gdzie nie zaznaczono opcji "stosuj" - nie są uwzględniane przy "pilnowaniu" limitu.
- Zaliczka PIT oraz wyjątki w jej naliczaniu:
- N. NIE STOSUJ - domyślna - naliczenia zgodnie z przepisami dotyczącymi danego roku
- M. STOSUJ ULGĘ DLA MŁODYCH DO 26 ROKU ŻYCIA - opcja ta podpowie się automatycznie dla pracowników w wieku poniżej 26 lat
- E. STOSUJ UGLĘ DLA EMERYTA LUB RENCISTY (art. 21 ut. 1 pkt 154 ustawy)
- S. ZANIECHANIE POBORU ZAL. - STAŻE UCZNIOWSKIE ITP.
- O. ZANIECHANIE NA PODSTAWIE OŚWIADCZENIA (ZLECENIA I DZIEŁA)
- W. WŁASNA KWOTA ZALICZKI NA PIT
- D. STOSUJ ULGĘ DLA OPIEKUNA >=4 DZIECI (art. 21 ust. 1 pkt 153 ustawy)
- Z. STOSUJ ULGĘ DLA POD. ZMIEN. M. ZAMIESZKANIA (art 21 ust. 1 pkt. 152 ustawy)
- L. NIE STOSUJ ZWOLNIEŃ - zaliczkę ogranicz do wysokości zaliczki wg zasad z roku 2021 ( Funkcja nie aktywna dla wypłat od 01.07.2022 r.)
UWAGA: przy wykorzystaniu opcji:
- M. STOSUJ ULGĘ DLA MŁODYCH DO 26 ROKU ŻYCIA - opcja ta podpowie się automatycznie dla pracowników w wieku poniżej 26 lat
- E. STOSUJ UGLĘ DLA EMERYTA LUB RENCISTY (art. 21 ut. 1 pkt 154 ustawy)
- W. WŁASNA KWOTA ZALICZKI NA PIT - umożliwia wprowadzenie dowolnej kwoty zaliczki
- D. STOSUJ ULGĘ DLA OPIEKUNA >=4 DZIECI(art. 21 ust. 1 pkt 153 ustawy)
- Z. STOSUJ ULGĘ DLA POD. ZMIEN. M. ZAMIESZKANIA (art 21 ust. 1 pkt. 152 ustawy)
- nadpisuje kwotę zaliczki, wyliczenia programu w zestawieniach i na wydrukach ujmowane są wtedy w odrębnej pozycji
- Tytuł ZUS (kod tytułu ubezpieczenia + ustalone prawo do emerytury i renty + stopień niepełnosprawności), przycisk LUPY (F3) wyświetla pomocnicze okno kreatora tytułu ubezpieczenia lub można wpisać "z palca":
- Płatnik składek - wybór wpływa na to czy i w jakie pola kwoty wyliczone na listach płac zaciągną się do deklaracji rozliczeniowych ZUS (DRA i RCA)
- Tylko Ubezpieczony lub łączone Ubezpieczony i Płatnik
- Płatnik
- Budżet państwa
- PFRON
- Fundusz Kościelny
- Nie dotyczy (pomiń RCA) np. osoba na Umowie zleceniu ucząca się i poniżej 26 roku życia.
Ważne!
Program po wyborze osoby do której należy POZYCJA LISTY PŁAC automatycznie podpowie tytuł na podstawie KARTOTEKI PRACOWNIKA -> ZMIENNE DO NALICZEŃ rodzaj RENTY i NIEPEŁNOSPRAWNOŚĆ.
- PPK % podstawowe (ubezpieczony, pracodawca),
- PPK % dodatkowe (ubezpieczony, pracodawca),
- Obniżona stopa % składki podstawowej PPK - obniżona wysokość wpłaty podstawowej do PPK,
- Sposób wypłaty: Nie dotyczy, Przelew, Gotówka, Inny.
Opcje dodatkowe:
Pozycja ROBOCZA - program domyślnie oznacza tak pozycje listy które sklonowano z innych list, po edycji pole to jest czyszczone.
Zablokuj przeliczanie tej pozycji LP - program nie będzie przeliczał tej pozycji listy płac w przypadku "hurtowego" przeliczania list. (!)
Dodawanie składnika wynagrodzenia
Aby dodać składnik wynagrodzenia w programie należy użyć przycisku Dodaj [INS lub +] znajdującego się w dolnej części okna lub użyć prawego przycisku myszy i wybrać Dodaj [INS lub +] , pojawi się wtedy okno w którym kolejno wybieramy składnik wynagrodzenia. Informacje o obciążeniach wybranego składnika zostaną wyświetlone w dolnej części okna. Wprowadzamy kwotę brutto oraz sprawdzamy poprawność podpowiadanego okresu.
Proszę zwrócić uwagę na opcję składnik niepieniężny - tak oznaczony składnik - bierze udział w naliczeniach wg.zaznaczonych obciążeń, jednak nie wpływa na kwotę wypłaty netto / "na rękę", jak np. składniki opodatkowane i/lub oskładkowane wydawane pracownikowi w innej postaci (bony/kupony/karty medyczne itp.)
Jeśli chcemy dodać następny składnik wynagrodzenia używamy przycisku ZAPISZ I NOWY i postępujemy w analogiczny sposób przy dodawaniu kolejnych składników wynagrodzenia lub klikając ZAPISZ (zapisujemy składnik wynagrodzenia). Wtedy użyty przez nas składnik automatycznie trafi na listę składników wynagrodzenia widocznej z prawej strony okna POZYCJA LISTY PŁAC - EDYCJA:
Zasiłek wypłacany w imieniu ZUS / przez pracodawcę (Nie łączymy pozycji)
Wprowadzanie osoby na urlopie wychowawczym
Kolejnym składnikiem płac wprowadzanych w dwóch odrębnych pozycjach dla jednego pracownika, na tej samej liście płac jest urlop wychowawczy.
Pierwsza pozycja na liście płac i pierwszy składnik to urlop wychowawczy (kod zus 121). Ważne jest oznaczenie płatnika składek jako Budżet Państwa oraz odpowiedni tytuł ubezpieczenia 011000 (ze względu na prawidłowość danych zawartych w PIT-4R).
Drugi i trzeci składnik należy wprowadzić jako kolejne pozycje dla tej samej osoby, na tej samej liście płac - są to podstawa wymiaru składek na ubezpieczenie zdrowotne i podstawa wymiaru składek na ubezpieczenia społeczne (emerytalno – rentowe).
W polu pozycja PIT musimy wybrać opcję BRAK, tytuł ubezpieczenia ustawiamy na 121100, a jako płatnika wybieramy budżet państwa.
Widok listy płac z danego okresu dla pracownika będącego na urlopie wychowawczym.
Przyczyną, dla której osobę będącą na urlopie wychowawczym, musimy wprowadzić dwoma zapisami jest prawidłowa widoczność wprowadzonych danych w PIT-4R.
Dodawanie pozycji dla osób prowadzących działalność gospodarczą lub współpracujących
(PPK) Pracownicze plany kapitałowe - dodawanie składników i pozycji
Potrącenia i doliczenia
Potrącenia i doliczenia w Ogniku Premium Płace można dodać z dwóch miejsc:
- w zakładce pracownicy, wybieramy osobę dla której chcemy uzupełnić dane. W kartotece pracownika wybieramy zakładkę Potrącenia. W nowo otwartym oknie uzupełniamy rodzaj potrącenia, jego kwotę itp.
- Drugim sposobem jest wejście na zakładkę wynagrodzenia i wybranie odpowiedniej listy płac, a następnie pracownika któremu chcemy dodać potrącenia. Po wejściu w pozycję listy płac w dolnym menu mamy opcje potrącenia, wybieramy plusa, w nowo otwartym oknie znów wybieramy plusa i otwieramy okno jak powyżej. Uzupełniamy wszystkie dane i zapisujemy potrącenie.
- Doliczenia możemy dodać w sposób analogiczny do potrąceń tylko musimy wybrać w kartotece pracownika zakładkę doliczenia, w pozycji listy płac - edycja w danym pracowniku z dolnego menu wybieramy doliczenia i postępujemy j.w.