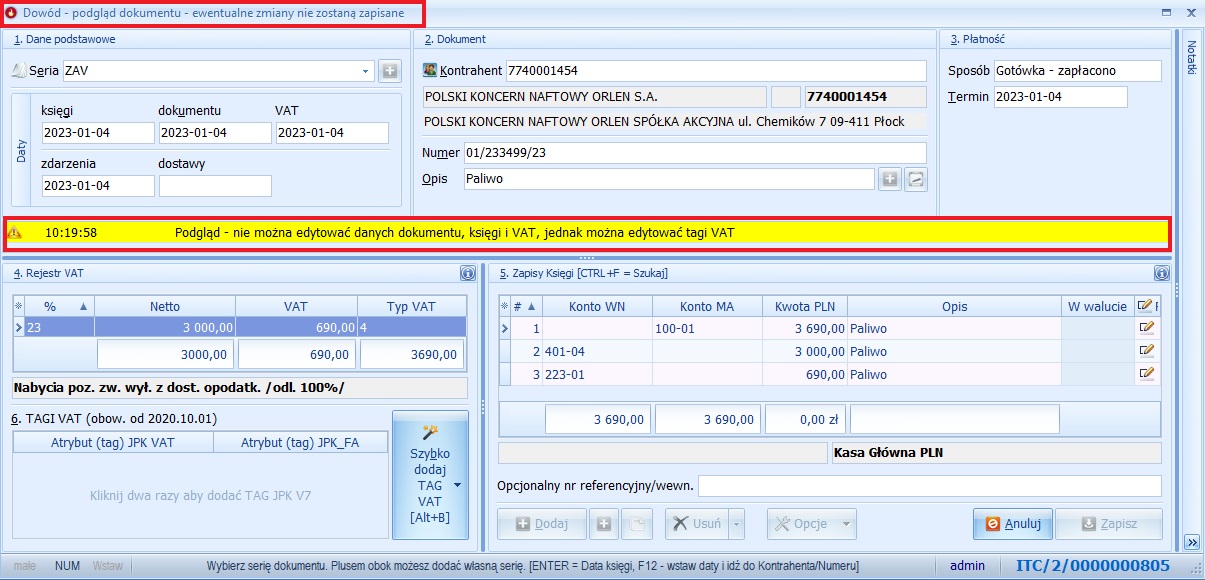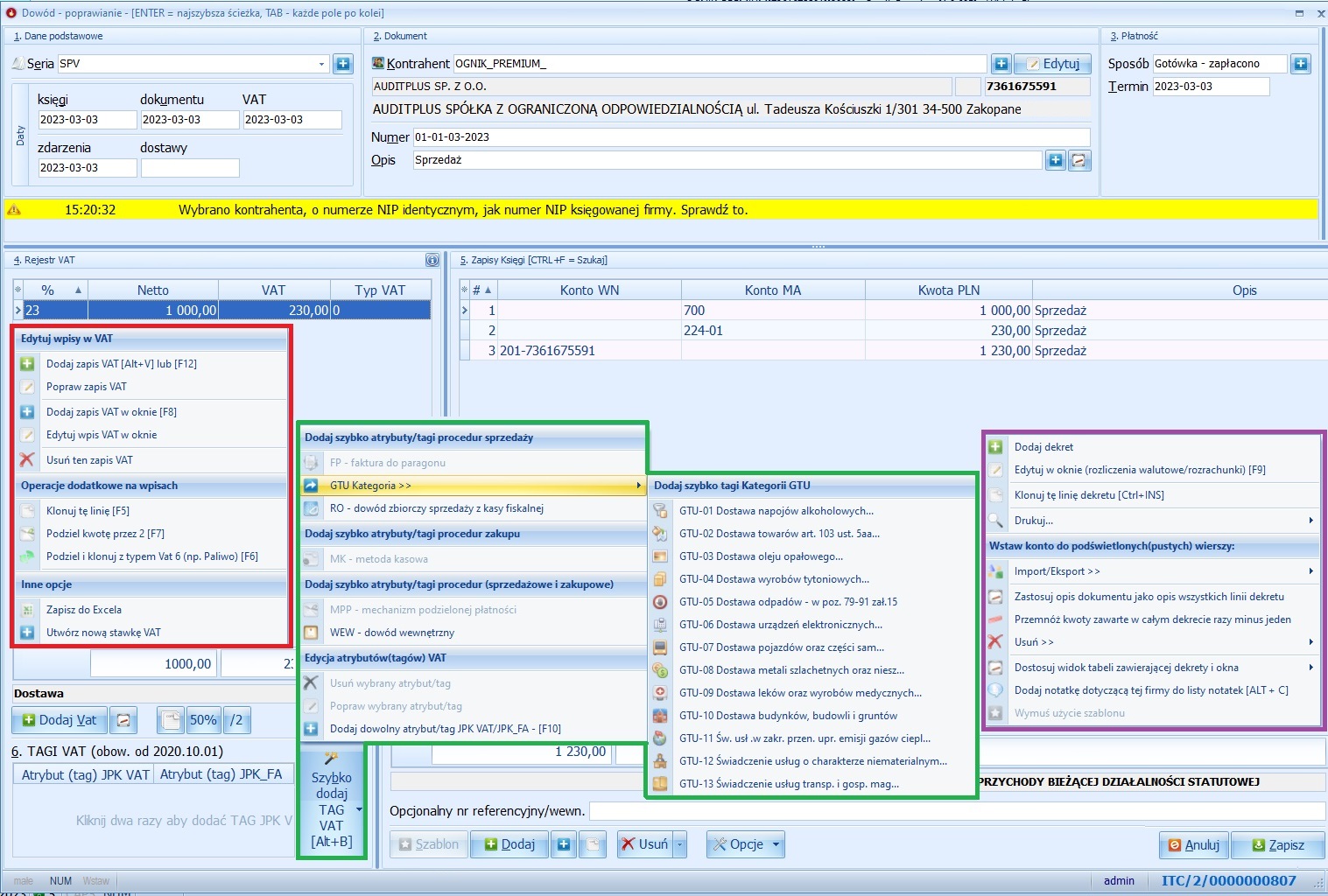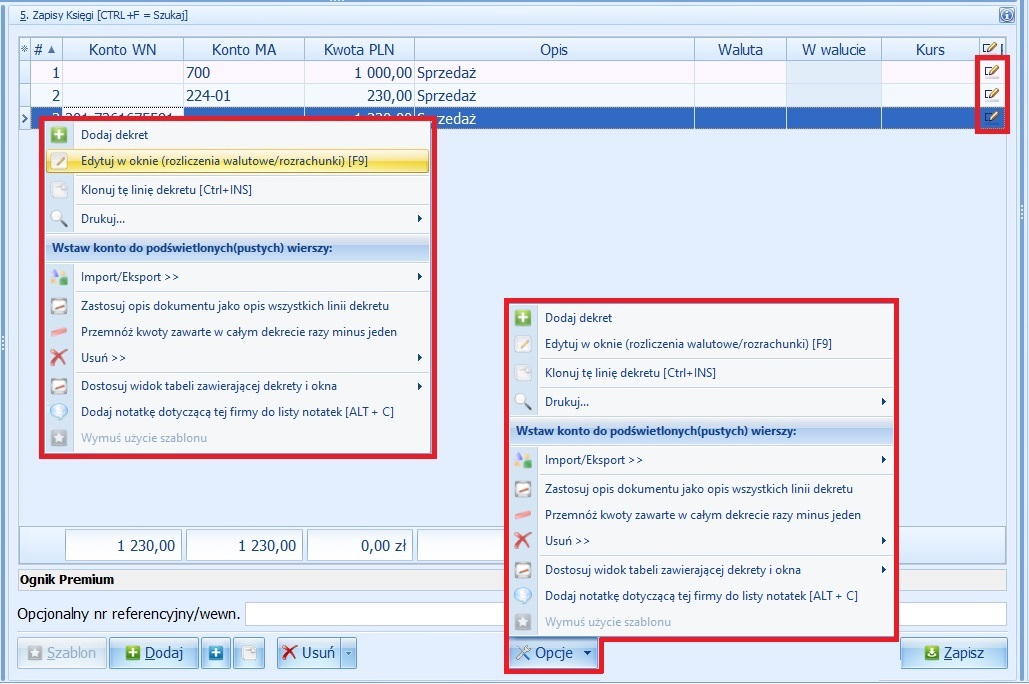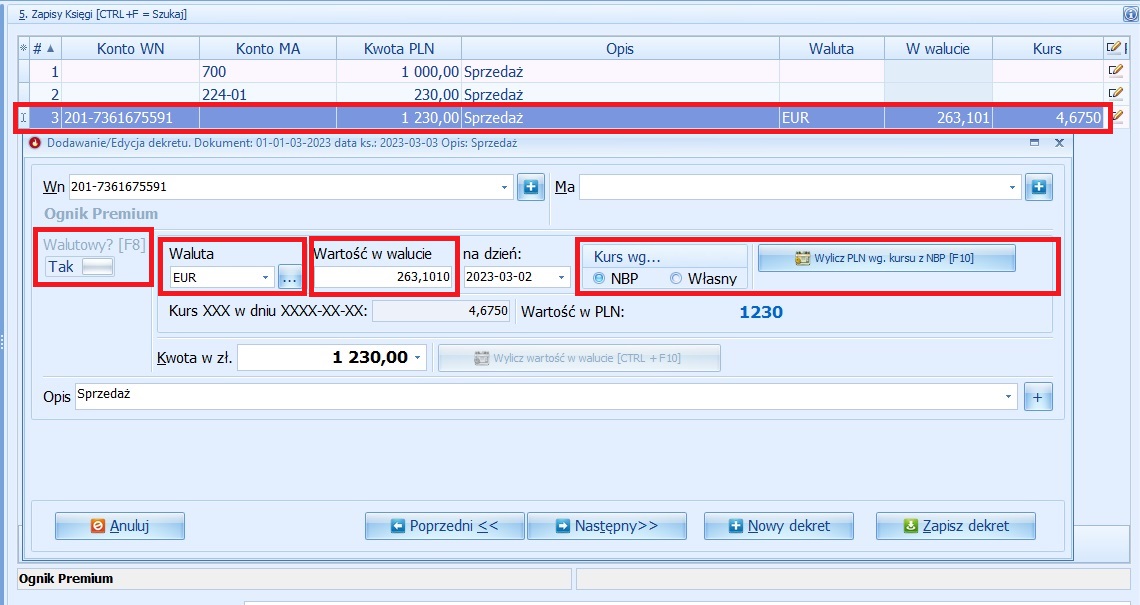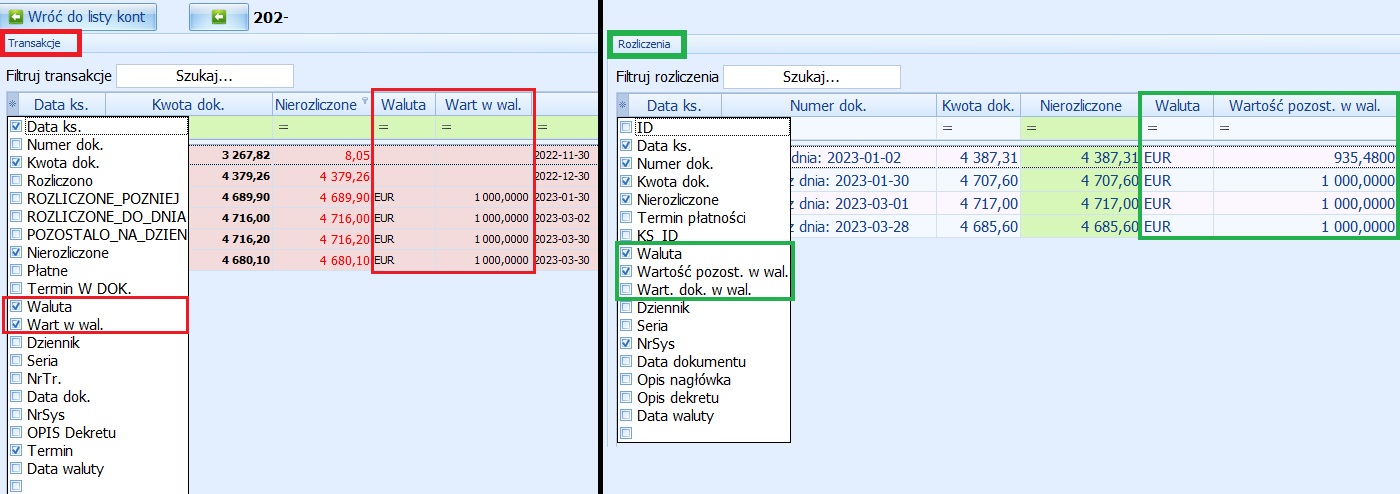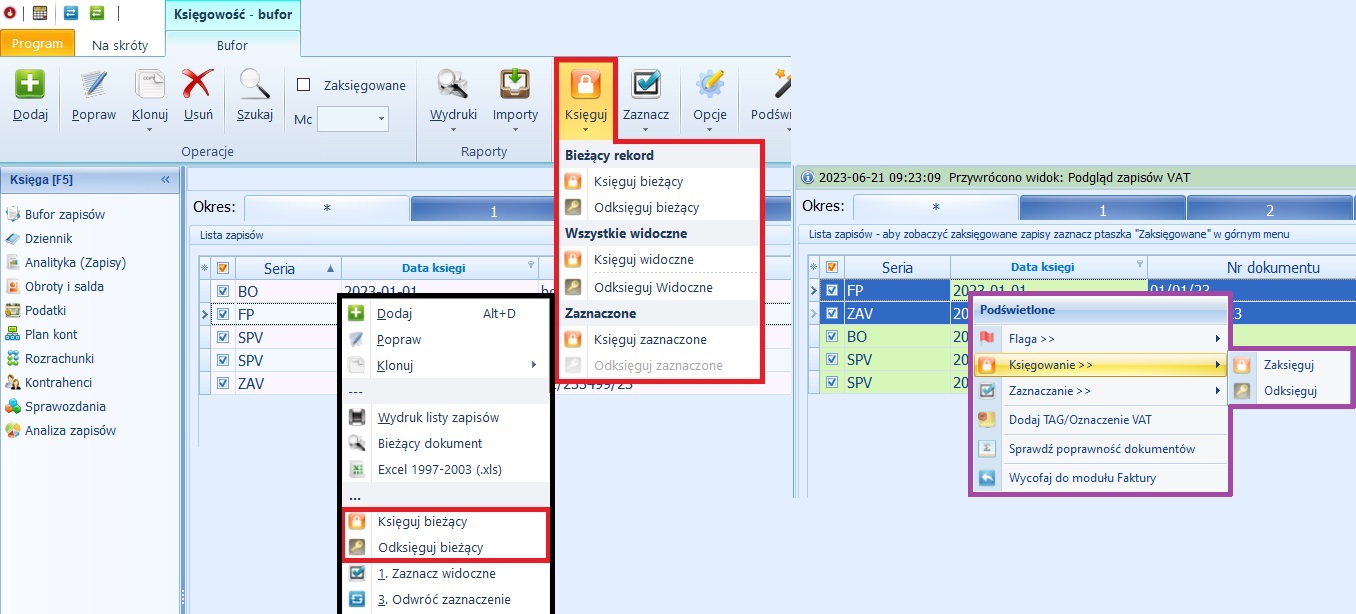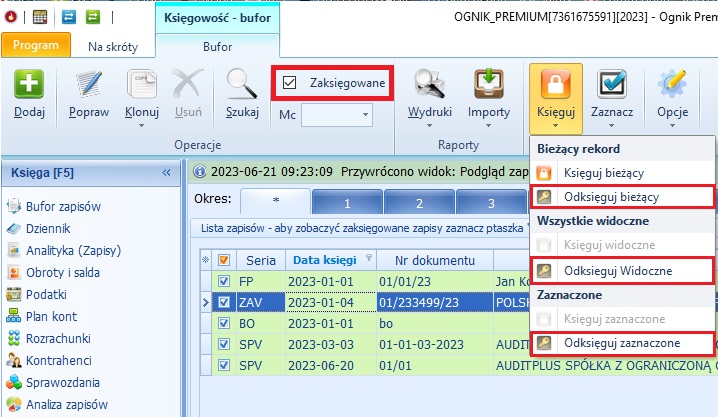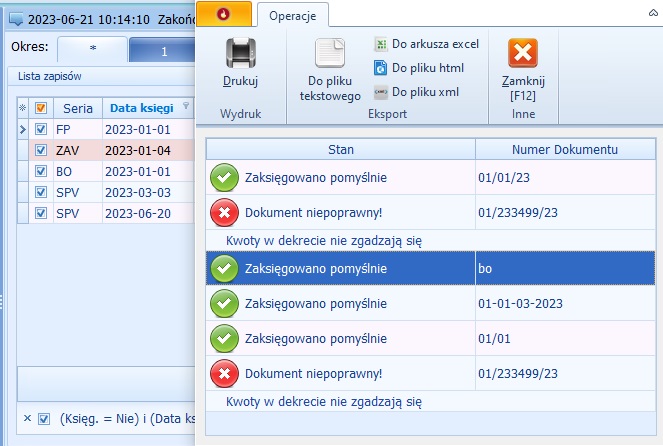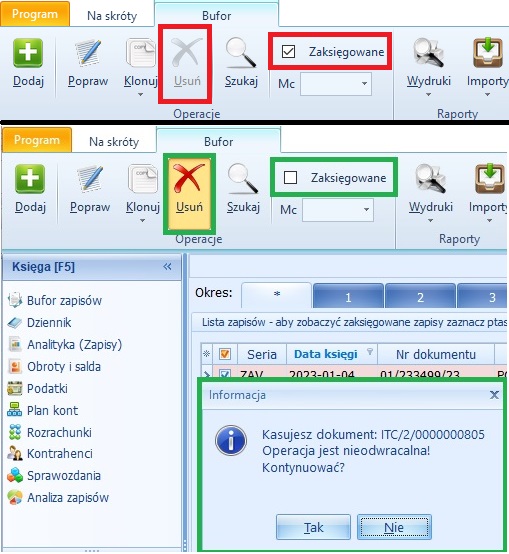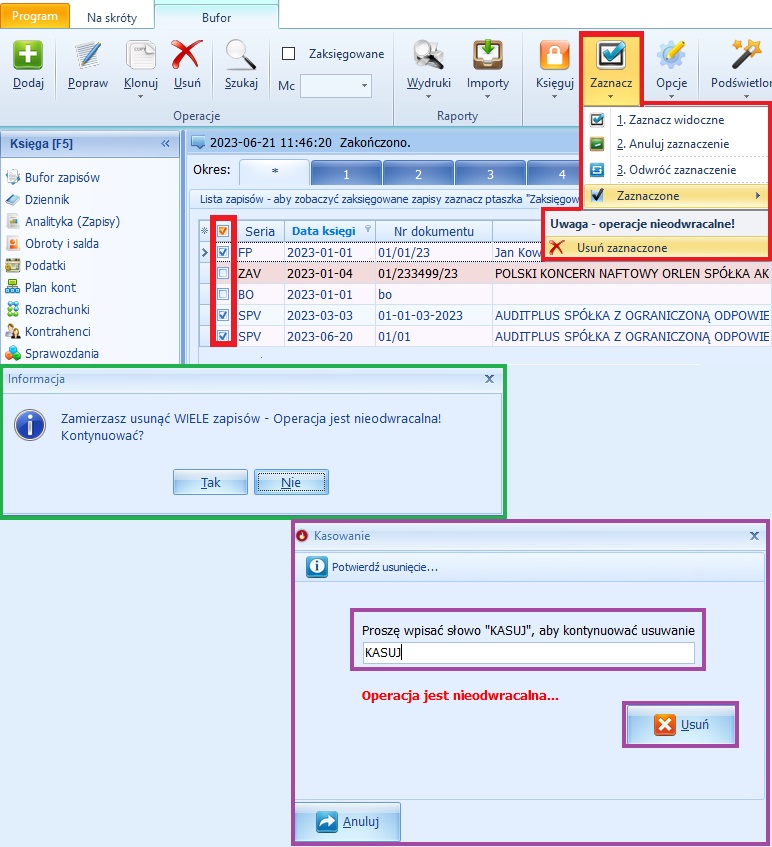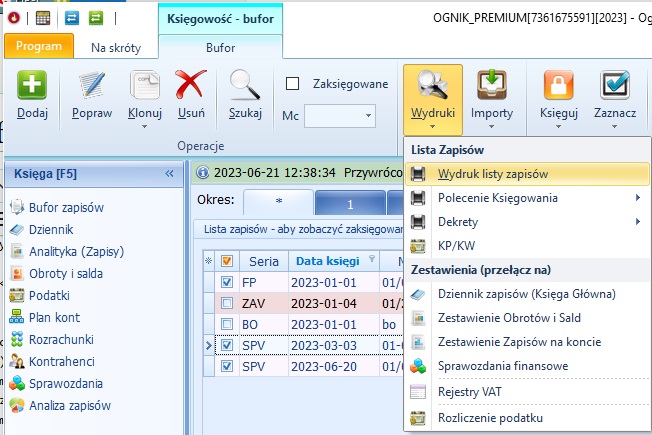Bufor: Różnice pomiędzy wersjami
Nie podano opisu zmian |
Nie podano opisu zmian |
||
| Linia 18: | Linia 18: | ||
==Różne kolory wierszy== | ==Różne kolory wierszy== | ||
na liście zapisów kolory wyróżniają status wybranego dokumentu:<br> | na liście zapisów kolory wyróżniają status wybranego dokumentu:<br> | ||
* '''Czerwony''' - niepoprawny dokument, (zapisy księgi nie mają równości stron w dowodzie księgowym, taki dokument '''nie wchodzi do żadnych zestawień''') | * <span style="color:red">'''Czerwony'''</span> - niepoprawny dokument, (zapisy księgi nie mają równości stron w dowodzie księgowym, taki dokument '''nie wchodzi do żadnych zestawień''') | ||
* '''Biały''' - dokument jest poprawny, (wchodzi do Analityki, Obrotów i Sald, wylicza się w deklaracje VAT i ewidencję. Nie wchodzi natomiast do dziennika) | * '''Biały''' - dokument jest poprawny, (wchodzi do Analityki, Obrotów i Sald, wylicza się w deklaracje VAT i ewidencję. Nie wchodzi natomiast do dziennika) | ||
* '''Zielony''' - dokument jest poprawnych i jest zaksięgowany do dziennika. ( Zapisy z takiego dokumentu pokazują się w każdym zestawieniu oraz w dzienniku). | * <span style="color:green">'''Zielony'''</span> - dokument jest poprawnych i jest zaksięgowany do dziennika. ( Zapisy z takiego dokumentu pokazują się w każdym zestawieniu oraz w dzienniku). | ||
==Pokaż zaksięgowane zapisy== | ==Pokaż zaksięgowane zapisy== | ||
Wersja z 09:57, 8 lis 2024
Lista zapisów
Po otwarciu księgi handlowej zobaczysz podstawowy widok programu, tzw: Bufor zapisów, tu odbywa się wprowadzanie (i import) dowodów księgowych, tu również dokonujemy ich księgowania do księgi.
Oto kilka przydatnych informacji, z którymi warto się zapoznać:
Okno komunikatów
Zobaczysz tu wskazówki/informacje dotyczące pracy z programem.
Grzebyk
Nad listą zapisów pojawia się tzw. "Grzebyk", służy on do szybkiego filtrowania miesiąca lub kwartału na większości list w programie.
Ważne: na wielu widokach, jako pierwsza zakładka widoczna jest zakładka z -* - po jej użyciu - widzimy wszystkie zapisy z całego roku obrotowego
Kolejne zakładki -1,2,3,4,5 itp. - to - w zależności od kontekstu - kolejne miesiące/kwartały roku obrotowego
Różne kolory wierszy
na liście zapisów kolory wyróżniają status wybranego dokumentu:
- Czerwony - niepoprawny dokument, (zapisy księgi nie mają równości stron w dowodzie księgowym, taki dokument nie wchodzi do żadnych zestawień)
- Biały - dokument jest poprawny, (wchodzi do Analityki, Obrotów i Sald, wylicza się w deklaracje VAT i ewidencję. Nie wchodzi natomiast do dziennika)
- Zielony - dokument jest poprawnych i jest zaksięgowany do dziennika. ( Zapisy z takiego dokumentu pokazują się w każdym zestawieniu oraz w dzienniku).
Pokaż zaksięgowane zapisy
- Zapisy zaksięgowane "chowają się" z listy zapisów, żeby je zobaczyć należy zaznaczyć kratkę "ZAKSIĘGOWANE", znajduję się na górnym menu obok SZUKAJ.
W tym trybie - można podejrzeć uwidocznione na liście zapisy zaksięgowane (tak, jak byśmy chcieli je poprawić), lecz nie można zapisać w nich zmian.
Dostosowywanie widoku listy zapisów
Zajrzyj do odrębnego tematu poświęconemu operacjom na tabelach, takim jak sortowanie, filtrowanie czy grupowanie danych.
Dodawanie zapisu
Każdy wprowadzany ręcznie zapis księgowy zostanie wprowadzony w oknie Edycji Zapisu. W tym miejscu określamy wszystkie potrzebne do jego ujęcia w księdze i w rejestrach VAT informacje.
Tu wprowadzamy kwoty oraz opisy. Okno Zapisu Księgowego zostało zaprojektowane tak, aby Państwa praca była możliwie jak najsprawniejsza.
Z poziomu tego okna można wprowadzać potrzebne nowe Serie Dokumentów, Kontrahentów, a także Konta księgowe.
Ich dodanie odbywa się poprzez przyciski łatwo dostępne obok pól odpowiadających za dane wartości
Aby zapisać wprowadzone zmiany w dowiedzie księgowym należy użyć przycisku "ZAPISZ".
Wprowadzając długie dekrety - warto je od czasu do czasu zapisać, ponieważ jeżeli komputer się "zawiesi", utracimy zapisy.
Ważne!
Klawisze edycyjne dla danych dotyczących rejestrów VAT oraz dekretów można wybrać z dolnego menu przy każdym oknie (rejestr vat, zapisy księgi), lub są pod prawy przyciskiem myszy. .
Praca z Zapisem
W przypadku gdy będziemy korzystać z więcej niż jednego Dziennika (ilość dzienników można określić w opcjach księgowych) nasze pierwsze działanie będzie polegać na wyborze Dziennika.
Jeśli mamy tylko jeden Dziennik - pole to będzie niewidoczne. Następnie należy wybrać Serię Dokumentu.
Jeśli to dopiero początek pracy możemy skorzystać z domyślnie wczytanych serii lub użyć przycisku DODAJ aby (utworzyć nową Serię Dokumentu).
Uwaga !!!
W zależności od typu obsługi serii - formularz zostanie przebudowany, np, gdy seria nie jest powiązana z VAT-em - elementy dotyczące tego podatku zostaną ukryte.
Należy zwrócić na to uwagę, gdy chcemy zmienić serię dokumentu dla już istniejącego dowodu >> gdy zmiana będzie dotyczyć dowodu z wprowadzonymi kwotami VAT, a typ docelowej serii nie obsługuje VAT - kwoty te nie zostaną usunięte, a jedynie ukryte.
W przypadku ponownej zmiany Serii dokumentu, na związaną z rozliczeniem podatku VAT podczas edycji zapisu wprowadzone dane zostaną przywrócone.
Podobnie jak serię - należy uzupełnić pole kontrahenta. W tym polu możemy wyszukiwać kontrahentów poprzez wpisanie Nazwy lub numeru NIP.
Proszę pamiętać, że dla niektórych serii dokumentów np. polecenie księgowania, bank - czyli tych, które nie są z kontrahentem powiązane - nie będzie ono widoczne.
Kolejne pole jakie trzeba uzupełnić to Data Księgi - automatycznie data ta zostanie przeniesiona do pól Data Dokumentu, Data VAT i Data Zdarzenia.
Jeśli prowadzimy rozrachunki - dla serii obsługiwanych jak faktura lub rachunek należy również uzupełnić opcje dotyczące płatności.
Jeśli brakuje w tym oknie sposobu płatności, można je wprowadzić z okna dowodu księgowego (niebieski plus) lub wejść w kartoteki sposoby płatności i tam je wprowadzić.
Kolejną czynnością jest wprowadzenie danych dotyczących rejestrów VAT.
Można użyć przycisku DODAJ VAT aby edytować dane w osobnym okienku lub pisać bezpośrednio na siatce danych.
Spośród stawek można wybrać jedną np. 23%, wpisać kwotę netto, kwota VAT podpowie się automatycznie. Można ją poprawić.
Trzeba uzupełnić typ VAT spośród opcji dostępnych - proponowanych przez program dla danego typu serii. (innych dla sprzedaży innych dla zakupów)
Brakujące stawki VAT można dodać wpisując ich wartość w polu stawki VAT i klikając ENTER.
Następną czynnością jest dodawanie dekretów i znowu opcja pierwsza to przycisk >> DODAJ, pojawi się okno w którym kolejno należy wybrać konto, wprowadzić kwotę oraz opis zdarzenia gospodarczego.
Opcja druga to wprowadzanie danych bezpośrednio na siatce danych dekretu.
Dostępne do użycia konta wybierane są z Planu Kont. Można wprowadzać zapisy tylko na konta ostatniego poziomu, tzw. konta analityczne
Na przykład jeśli w planie kont istnieją konta: 401, a także 401-01 - do zapisu dostępne będzie wyłącznie konto "401-01"
UWAGA !!!
Trzeba pamiętać o jednej bardzo ważnej rzeczy: Jeśli dodamy zapis na konto np. "403" a później zechcemy dodać do niego konto analityczne "403-01" Program na to nie pozwoli.
Z tego powodu przed rozpoczęciem księgowania trzeba dokładnie przeanalizować Plan Kont.
Przy księgowaniu ogromną część pracy wykonają za nas opisane w oddzielnym temacie Szablony.
Po wprowadzeniu wszystkich wymaganych danych do nowo dodawanego dokumentu księgowego zapisujemy je klikając przycisk ZAPISZ (zapisuje dokument księgowy) lub ZAPISZ I NOWY (zapisuje dokument księgowy i otwiera okno dodawania kolejnego dokumentu).
Jeśli okaże się, że dane które wprowadziliśmy program uznał za niepoprawne - w środkowej części okna pojawi się lista komunikatów o błędach.
W zależności od typu komunikatu konieczne będzie:
- gdy "błąd" > poprawienie danych lub,
- gdy "ostrzeżenie" > zaakceptowanie Dowodu w istniejącym stanie.
W przypadku Księgi Handlowej po wprowadzeniu danych do nowego zapisu, istnieje możliwość wydruku polecenia księgowania poprzez użycie przycisku WYDRUKI.
Taką samą operacje można wykonać w przypadku zapisów znajdujących się w Dzienniku.
Dodawanie zapisu w walucie
Kolejną opcją, którą umożliwia Nasz program jest DODAWANIE ZAPISU W WALUCIE. Możliwe jest to z poziomu Dodawania kolejnego dokumentu.
Po wprowadzeniu w oknie dodawania dowodu księgowego wszystkich danych i dekretów, możemy dla poszczególnych (istniejących) dekretów DODAĆ ZAPIS W WALUCIE.
Aby to zrobić należy na kliknąć:
- w wybrany dekret prawym przyciskiem myszy "Edytuj w oknie(rozliczenia walutowe rozrachunki)"
- podświetlić wybrany dekret i wybrać "OPCJE" wybrać Edytuj w oknie(rozliczenia walutowe rozrachunki)"
- w "ołówek" z prawej strony przy dekrecie.
Uwaga !!!
Możliwe jest również dodanie zapisu w walucie dla nowo tworzonego dekretu księgowego.Służy do tego opcja DODAJ NOWY DEKRET NA BAZIE WALUTY (KURS Z NBP).
W takim przypadku utworzony zostanie nowy (pusty) dekrety z kwotą w walucie, który następnie będzie można uzupełnić o konta księgowe.
Po wyborze tej opcji wyświetli się Nam następujące okno:
UWAGA !!!
Dodawany zapis w walucie zostanie dowiązany do obu stron dekretu.
Jeżeli chcemy, żeby ten zapis w walucie był dowiązany tylko do jednej, ze stron należy wrócić do dekretu i podzielić go na dwa osobne zapisy jednostronne, a następnie dodać zapis walutowy dla odpowiedniej pozycji.
Następnie należy wybrać walutę, uprzednio dodaną do KARTOTEKI WALUT oraz wprowadzić wartość waluty dla konkretnego dekretu.
Przycisk ZAPISZ pozwala na zapisanie wprowadzonych zmian, natomiast przycisk ANULUJ powoduje zamknięcie okna bez zapisania zmian i powrót do okna wprowadzania/edycji dowodu księgowego.
Wprowadzony przez Nas zapis walutowy będzie widoczny po wybraniu odpowiedniego dekretu w prawej części okna wprowadzania dowodu księgowego.
W oknie tym możemy go edytować i usunąć korzystając z przycisków "OŁÓWKA" i "KRZYŻYKA" widocznych po prawej jego stronie.
Wprowadzony zapis w walucie będzie również widoczny po zastosowaniu odpowiedniego filtra (Jest on ukryty pod "gwiazdką") w ROZRACHUNKACH z kontrahentem.
Księgowanie wprowadzonych zapisów
Zapisy wprowadzone w Buforze mogą zostać zaksięgowane na kilka sposobów.
Mamy możliwość księgowania zapisów pojedynczo, widocznych, wszystkich zapisów lub podświetlonych zapisów.
Do zaksięgowania zapisów z Bufora służy przycisk KSIĘGUJ, dostępny w górnym Menu.
Jeżeli podświetlamy wybrane dokumentu ( CTRL + Lewy przycisk myszy) to przycisk do księgowania ukryty jest pod prawym klawiszem myszy.
Użycie tych przycisków pozwala również na Odksięgowanie pozycji z DZIENNIKA i przeniesienie jej z powrotem do Bufora Zapisów.
Użytkownik ma możliwość odksięgowania bieżącego dokumentu, jak również odksięgowania dokumentów uprzednio przez niego zaznaczonych lub wszystkich widocznych (a zaksięgowanych) dokumentów.
Wcześniej należy wybrać z górnego Menu opcję ZAKSIĘGOWANE, aby na liście dokumentów wyświetlone zostały również te zaksięgowane w Dzienniku.
Następnie trzeba zaznaczyć zaksięgowany dokument (lub kilka dokumentów) na liście dokumentów i użyć kolejno z górnego Menu przycisku KSIĘGUJ, a w nim odpowiedniej opcji Odksięguj bieżący, Odksięguj zaznaczone.
Jeżeli chcemy odksięgować bieżący dokument wystarczy podświetlić go na liście klikając na niego jeden raz lewym przyciskiem myszy. Następnie używamy opcji ODKSIĘGUJ BIEŻĄCY.
Jeżeli chcemy odksięgować większą ilość dokumentów zaznaczamy wybrane zapisy tzw. ptaszkiem w kolumnie "LP". Następnie używamy opcji ODKSIĘGUJ ZAZNACZONE.
Możliwe jest również odksięgowanie wszystkich widocznych (a zaksięgowanych) dokumentów. Służy do tego opcja Odksięguj Widoczne.
Księgowanie pojedynczych zapisów
Zaznaczamy wybrany zapis na liście i używamy przycisku "Księguj Bieżący"
Ustawiamy kursor na wybranym zapisie, naciskamy prawy przycisk myszki.
Pojawia się tabela, z której wybieramy "zaksięguj", następnie opcje "bieżący" lub po przejściu do menu Opcji wybieramy "zaksięguj", następnie pozycję "Bieżący".
Księgowanie kilku zapisów
Zaznaczamy wybrane zapisy w kolumnie "LP" i używamy przycisku "Księguj wybrane" lub po przejściu do menu Opcji wybieramy "zaksięguj", następnie pozycję "wybrane".
Księgowanie wybranych dokumentów możliwe jest również po zaznaczeniu ich na liście dokumentów w BUFORZE ZAPISÓW, a następnie po wyborze z górnego Menu przycisku ZAZNACZ, i opcji ZAZNACZONE >> KSIĘGUJ ZAZNACZONE.
Księgowanie wszystkich zapisów
Po naciśnięciu prawego przycisku myszki pojawi się tabela, z której wybieramy "zaksięguj", następnie opcje "wszystkie" lub z górnego menu wybieramy ikonę "Księguj widoczne".
Taka operacja spowoduje zaksięgowanie wszystkich zapisów znajdujących się aktualnie w Buforze.
Przy księgowaniu zapisów pojawi się komunikat w nowym oknie o stanie księgowania zapisów.
Dowody wprowadzone poprawnie zostaną zaksięgowane natomiast w przypadku błędnych zapisów w komunikacie pojawi się opis błędu.
Po dwukrotnym kliknięciu na wybrany komunikat, otworzy się okno edycji błędnego zapisu. Możemy wtedy poprawić błędy występujące w zapisie i go zaksięgować.
Stan księgowania można zapisać do pliku ( opcje DO PLIKU TEKSTOWEGO, DO ARKUSZA EXCEL, DO PLIKU HTML lub DO PLIKU XML) lub wydrukować DRUKUJ, ma to na celu kontrolę procesów księgowych oraz weryfikacje pojawiających się błędów we wprowadzonych zapisach.
Ważne!!
Należy bardzo rozsądnie podejmować decyzję o księgowaniu zapisów, ponieważ po zaksięgowaniu jedynie administrator ma prawo do modyfikacji zaksięgowanych zapisów.
Po zaksięgowaniu zapisy widoczne są na liście zapisów oraz w Dzienniku.
Usuwanie wprowadzonych zapisów
Aby usunąć jeden dowód księgowy zaznaczamy go prawym przyciskiem myszy (podświetlamy) i wybieramy przycisk USUŃ dostępny w górnym Menu.
Pojawia się wtedy ostrzeżenie, potwierdzamy swoją decyzję poprzez naciśnięcie przycisku TAK.
Uwaga !
Przycisk usuń jest aktywy tylko wtedy, gdy odznaczona jest w buforze zapisów funkcja "ZAKSIĘGOWANE" dokumentów.
Jeżeli chcemy usunąć więcej niż jeden dokumenty:
- Zaznaczmy ("Ptaszkiem") dokumenty obok serii,
- Z górnego menu wybieramy Zaznacz, z rozwijanej listy wybieramy Zaznaczone i usuń zaznaczone,
- Pojawia się wtedy ostrzeżenie, potwierdzamy swoją decyzję poprzez naciśnięcie przycisku TAK,
- W kolejnym oknie, musimy wpisać słowa "KASUJ" i naciskamy przycisk USUŃ.
Wydruk zapisów
Generowanie wydruków odbywa się za pomocą przycisku WYDRUKI dostępnego w górnym Menu programu.
W zależności od zastosowanych filtrów oraz sortowań, wydruk może zawierać różne elementy.
Zawartość wydruku zapisów znajdujących się w Buforze możemy dostosować na wiele sposobów.
Dzięki wbudowanym mechanizmom filtrów i sortowania rekordów, opcji dynamicznego ich grupowania czy wreszcie podsumowań.
Przykładowo jeżeli za pomocą przycisku "GWIAZDKI" (widocznego w lewym górnym rogu okna) zaznaczymy jedynie kolumnę "Data dokumentu" to wydruk będzie zawierał wyłącznie kolumnę Data dokumentu.
Zachęcamy do samodzielnego testowania różnych opcji widoku połączonych z generowaniem wydruków.
Przydatne opcje przyśpieszające pracę:
Miesiąc Kontekstowy
Operacje na wielu rekordach
Szablony
Importy
Notatki
Flagi
Walidacja księgowań
Klonowanie wprowadzonych zapisów
Dowód wpłaty KP / Dowód wypłat KW