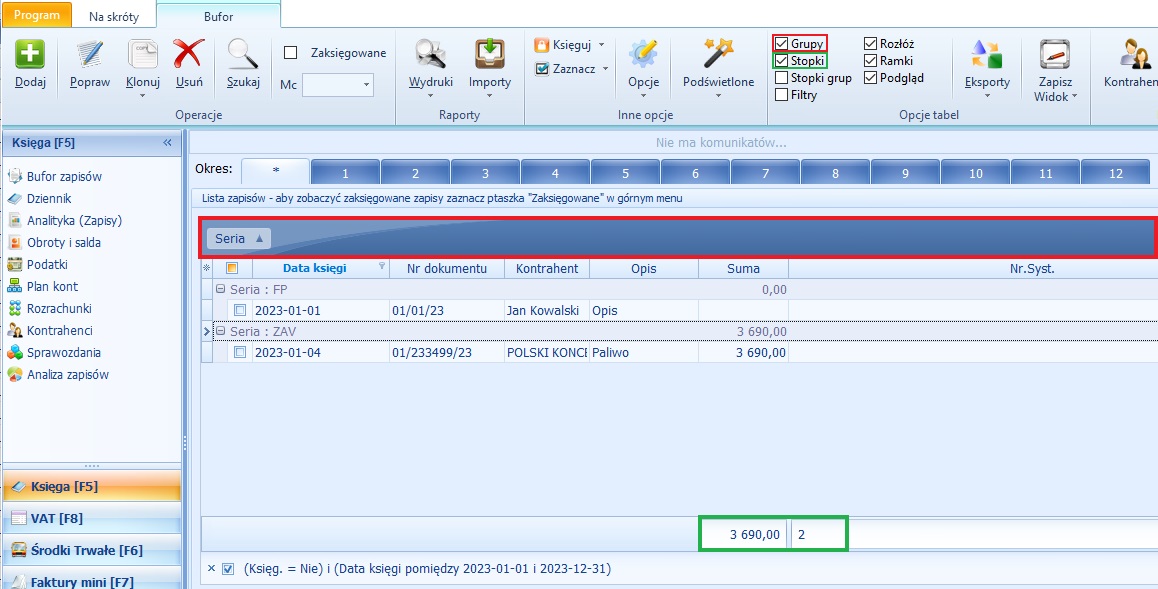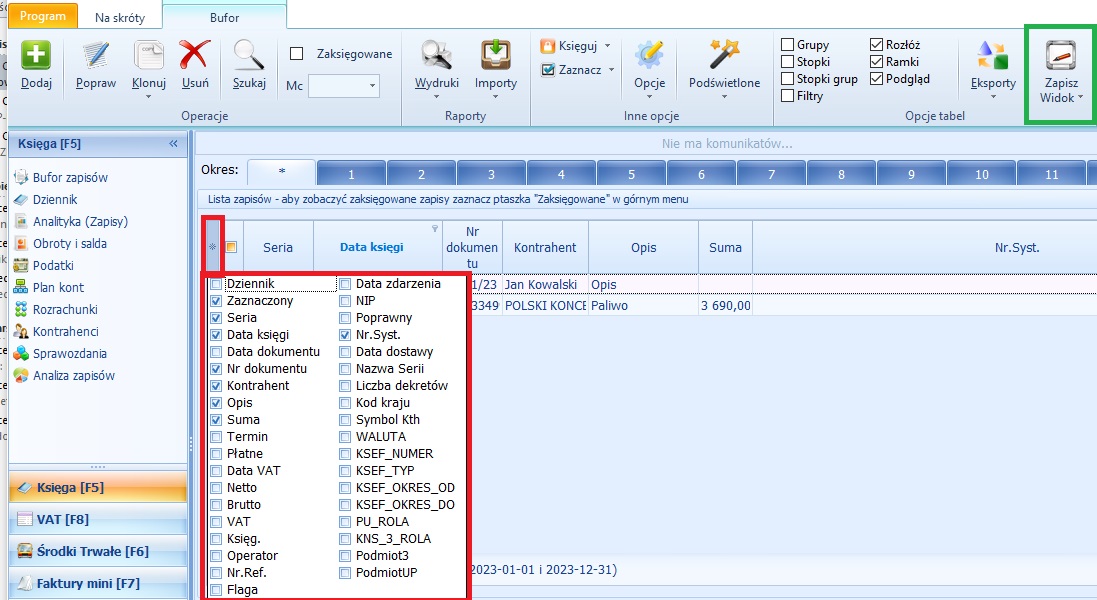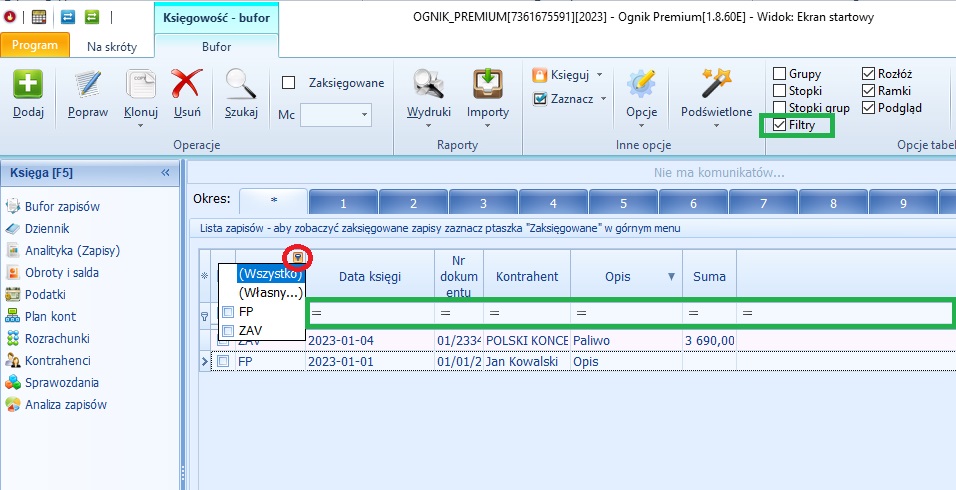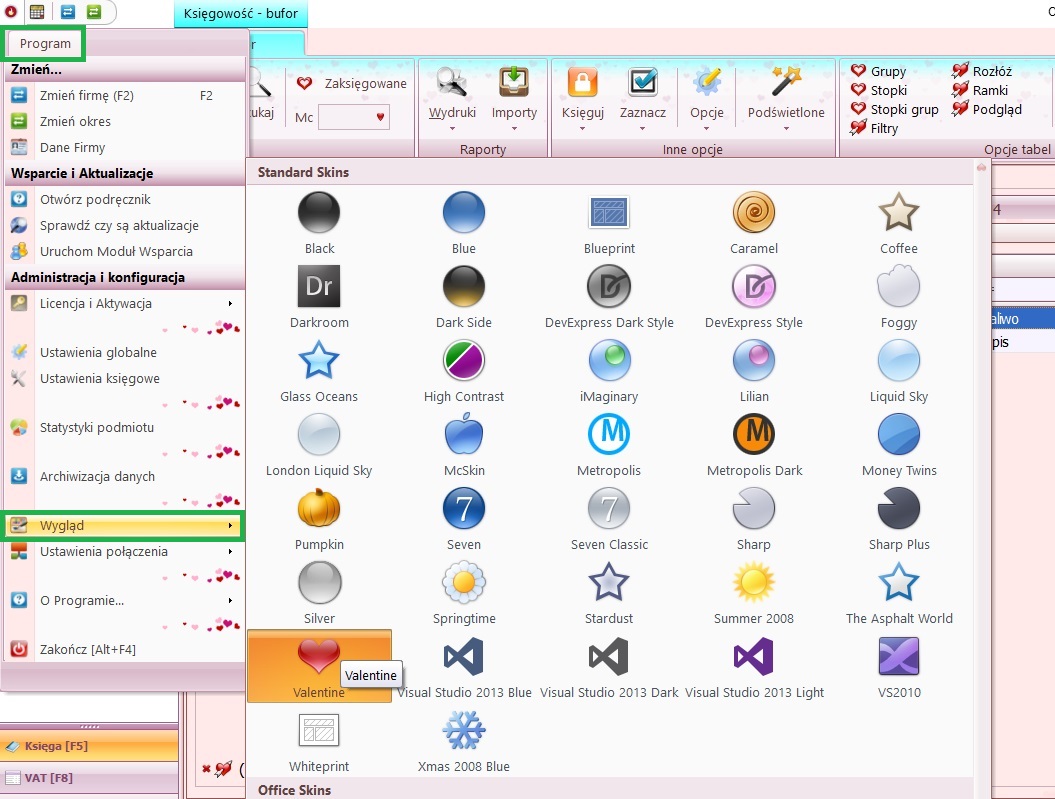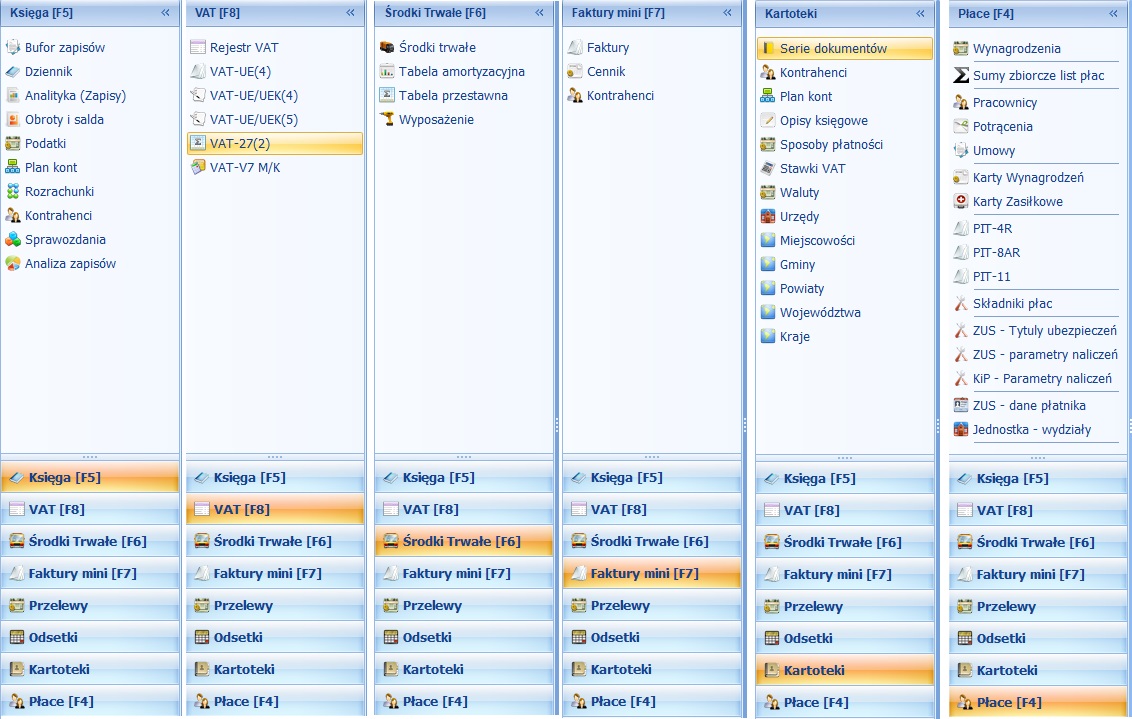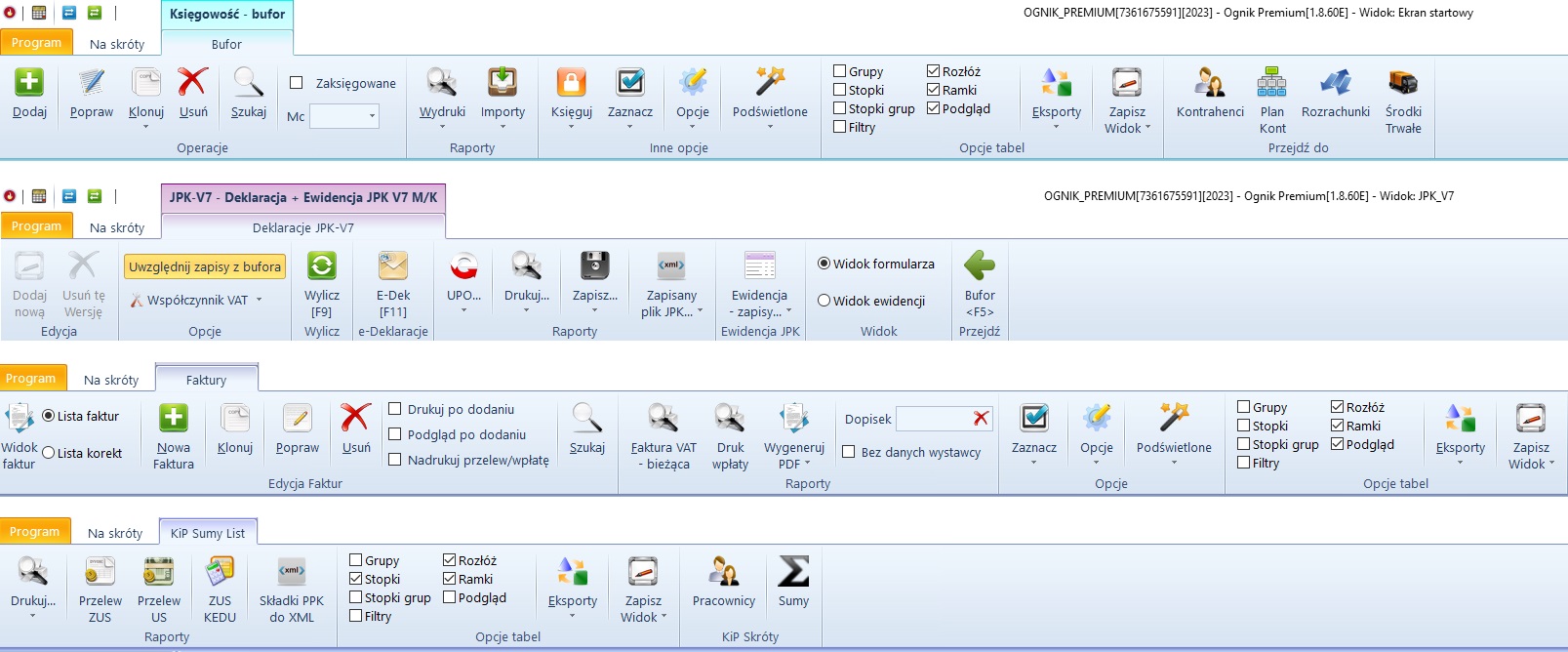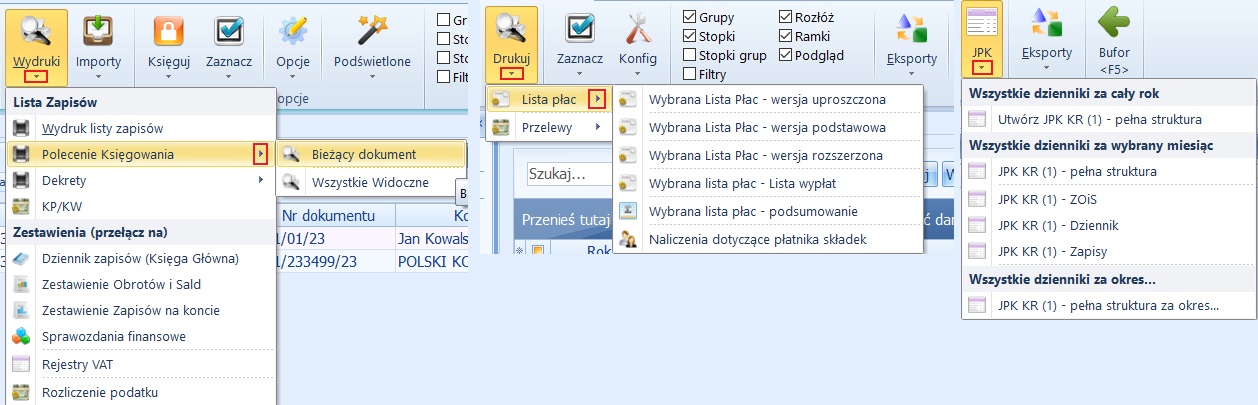Wygląd i nawigacja: Różnice pomiędzy wersjami
Nie podano opisu zmian |
Nie podano opisu zmian |
||
| Linia 5: | Linia 5: | ||
[[Plik:Grzebyk BZ.jpg|brak]]<br> | [[Plik:Grzebyk BZ.jpg|brak]]<br> | ||
Za pomocą '''opcje tabel''', możemy zwiększyć ilość filtrów (np. Grupy,Stopki, Filtry,) które mogą Państwu potrzebne podczas pracy na Ogniku Premium.<br> | Za pomocą '''opcje tabel''', możemy zwiększyć ilość filtrów (np. Grupy,Stopki, Filtry,) które mogą Państwu potrzebne podczas pracy na Ogniku Premium.<br> | ||
[[Plik:Opcje tabel.jpg|brak]]<br> | [[Plik:Opcje tabel.jpg|brak]]<br> | ||
| Linia 13: | Linia 15: | ||
Ważne dla ułożenia widoku jest dostosowanie całego podglądu poprzez przycisk "Gwiazdki" . Przycisk ten dostępny jest po lewej stronie wiersza z nazwami kolumn. | Ważne dla ułożenia widoku jest dostosowanie całego podglądu poprzez przycisk "Gwiazdki" . Przycisk ten dostępny jest po lewej stronie wiersza z nazwami kolumn. | ||
Po naciśnięciu tego przycisku pojawią się wszystkie kolumny jakie mogą być widoczne w oknie podglądu. W zależności od preferencji tam zaznaczamy wybrane kolumny i zapisujemy widok.<br> | Po naciśnięciu tego przycisku pojawią się wszystkie kolumny jakie mogą być widoczne w oknie podglądu. W zależności od preferencji tam zaznaczamy wybrane kolumny i zapisujemy widok.<br> | ||
[[Plik:Gwiazdka Buf zap.jpg|brak]]<br> | [[Plik:Gwiazdka Buf zap.jpg|brak]]<br> | ||
| Linia 26: | Linia 29: | ||
Naciskając na lejek w nagłówku kolumny, można włączyć filtrowanie zaznaczając poszczególne pozycje. Filtrować można również poprzez samodzielne wpisanie wymaganej informacji poniżej nagłówka wybranej kolumny,jeśli zaznaczymy filtry w opcji tabel.<br> | Naciskając na lejek w nagłówku kolumny, można włączyć filtrowanie zaznaczając poszczególne pozycje. Filtrować można również poprzez samodzielne wpisanie wymaganej informacji poniżej nagłówka wybranej kolumny,jeśli zaznaczymy filtry w opcji tabel.<br> | ||
[[Plik:Lejek i Filtry.jpg|brak]] <br> | [[Plik:Lejek i Filtry.jpg|brak]] <br> | ||
| Linia 33: | Linia 37: | ||
Dodatkową opcją jest zamian wyglądu skórek w Ogniku Premium. Możemy je znaleźć w zakładce Program - wygląd. <br> | Dodatkową opcją jest zamian wyglądu skórek w Ogniku Premium. Możemy je znaleźć w zakładce Program - wygląd. <br> | ||
[[Plik:Skórki.jpg|brak]]<br> | [[Plik:Skórki.jpg|brak]]<br> | ||
| Linia 39: | Linia 44: | ||
== Nawigacja == | == Nawigacja == | ||
Znane z niektórych programów MS Office menu w postaci harmonijki zostało przez nas wybrane jako mechanizm służący do podstawowej nawigacji w programie. | Znane z niektórych programów MS Office menu w postaci harmonijki zostało przez nas wybrane jako mechanizm służący do podstawowej nawigacji w programie. | ||
Pozwala na sprawne przełączanie się pomiędzy widokami dotyczącymi poszczególnych modułów w programie.<br> | |||
[[Plik:Zakladki.jpg|brak]]<br> | [[Plik:Zakladki.jpg|brak]]<br> | ||
| Linia 46: | Linia 51: | ||
W każdym module - poszczególne opcje są dostępne na górnym menu w postaci wstęgi (Ribbon) z jedną lub kilkoma zakładkami. | W każdym module - poszczególne opcje są dostępne na górnym menu w postaci wstęgi (Ribbon) z jedną lub kilkoma zakładkami. | ||
Znajdują się tam przyciski i inne opcje służące do obsługi programu. <br> | |||
[[Plik:Ribbon.jpg|brak]]<br> | [[Plik:Ribbon.jpg|brak]]<br> | ||
Wersja z 09:13, 16 cze 2023
Wygląd
Szerokość kolumn można zmieniać poprzez ustawienie kursora na linii pomiędzy nagłówkami kolumn. Pojawi się symbol "↔" należy wtedy przycisnąć lewy przycisk myszki, przytrzymać i przeciągnąć kursor w wybraną stronę tak aby dostosować szerokość kolumny do własnych preferencji.
Zakładka ponad zapisami umożliwia podgląd całego roku obrotowego "*" jak i poszczególnych miesięcy poprzez kliknięcie na symbol liczbowy danego miesiąca.
Za pomocą opcje tabel, możemy zwiększyć ilość filtrów (np. Grupy,Stopki, Filtry,) które mogą Państwu potrzebne podczas pracy na Ogniku Premium.
Ważne dla ułożenia widoku jest dostosowanie całego podglądu poprzez przycisk "Gwiazdki" . Przycisk ten dostępny jest po lewej stronie wiersza z nazwami kolumn.
Po naciśnięciu tego przycisku pojawią się wszystkie kolumny jakie mogą być widoczne w oknie podglądu. W zależności od preferencji tam zaznaczamy wybrane kolumny i zapisujemy widok.
Kolejność wyświetlanych kolumn można dostosować w dowolny sposób poprzez przeciąganie ich w wybraną stronę. Przy przeciąganiu kolumny w inne miejsce pojawią się zielone strzałki informujące w którym miejscu będzie się znajdować kolumna po zmianie jej położenia.
Sortowanie zapisów można włączyć poprzez naciśnięcie na nagłówek kolumny.
Naciskając na lejek w nagłówku kolumny, można włączyć filtrowanie zaznaczając poszczególne pozycje. Filtrować można również poprzez samodzielne wpisanie wymaganej informacji poniżej nagłówka wybranej kolumny,jeśli zaznaczymy filtry w opcji tabel.
Pod listą wprowadzonych zapisów widoczne są okna rozliczenia VAT oraz dekretacji, filtrowanie oraz sortowanie w tych okna działa na takich samych zasadach jak w przypadku okna głównego. Aby schować wybrane okna przyciskamy przycisk "^" który znajduje się na pasku dzielącym okno główne od okien rozliczenia VAT oraz dekretacji.
Dodatkową opcją jest zamian wyglądu skórek w Ogniku Premium. Możemy je znaleźć w zakładce Program - wygląd.
Nawigacja
Znane z niektórych programów MS Office menu w postaci harmonijki zostało przez nas wybrane jako mechanizm służący do podstawowej nawigacji w programie.
Pozwala na sprawne przełączanie się pomiędzy widokami dotyczącymi poszczególnych modułów w programie.
W każdym module - poszczególne opcje są dostępne na górnym menu w postaci wstęgi (Ribbon) z jedną lub kilkoma zakładkami.
Znajdują się tam przyciski i inne opcje służące do obsługi programu.
W obrębie menu niektóre przyciski (oznaczone strzałką) prowadzą do kolejnych pozycji menu.