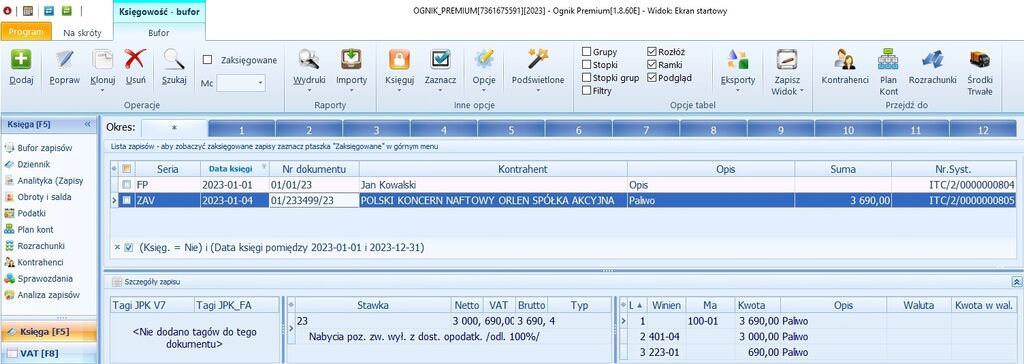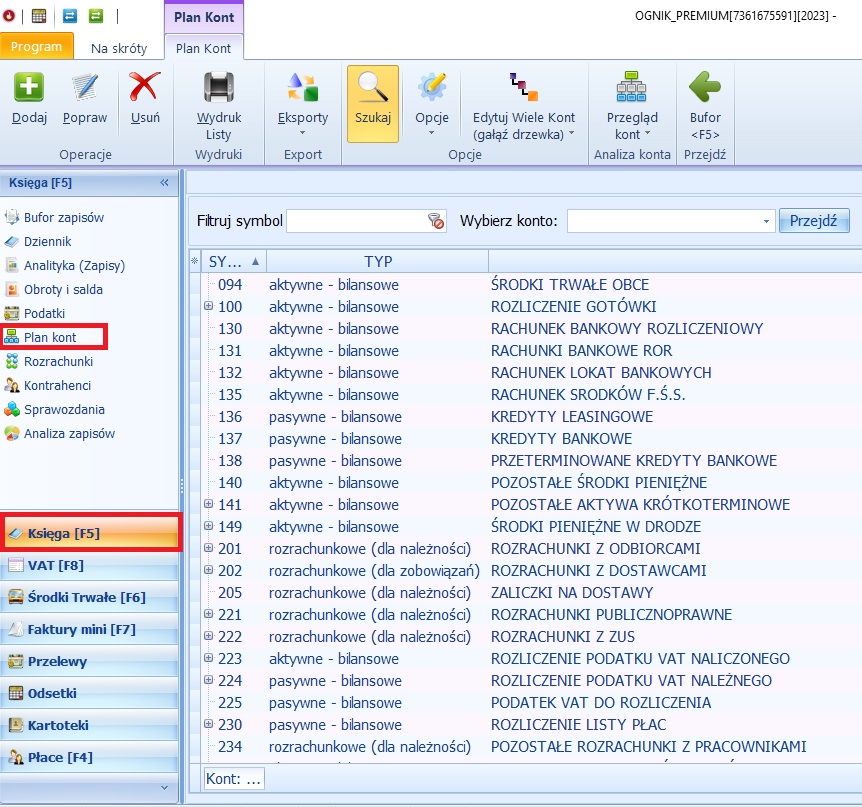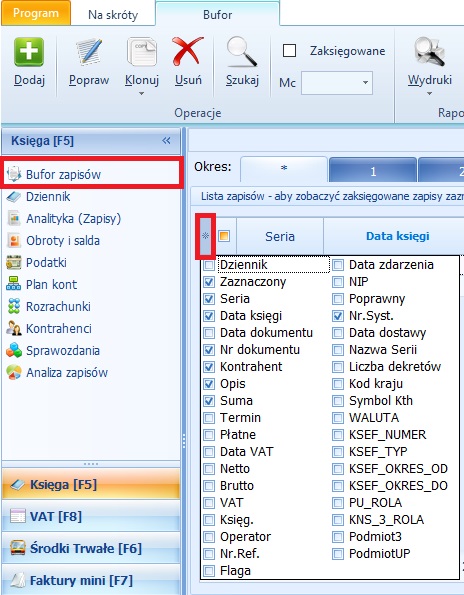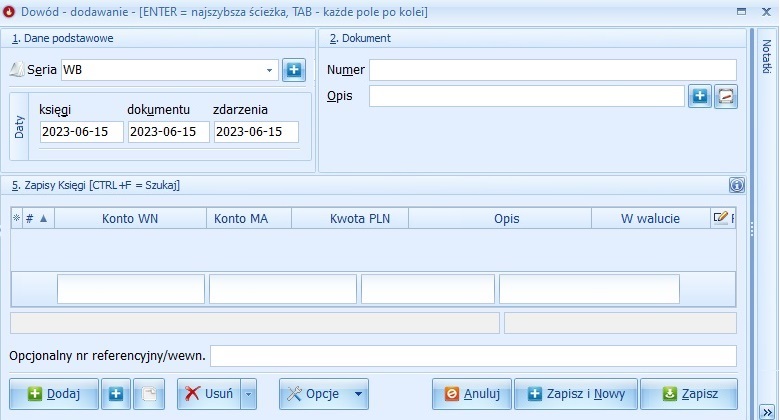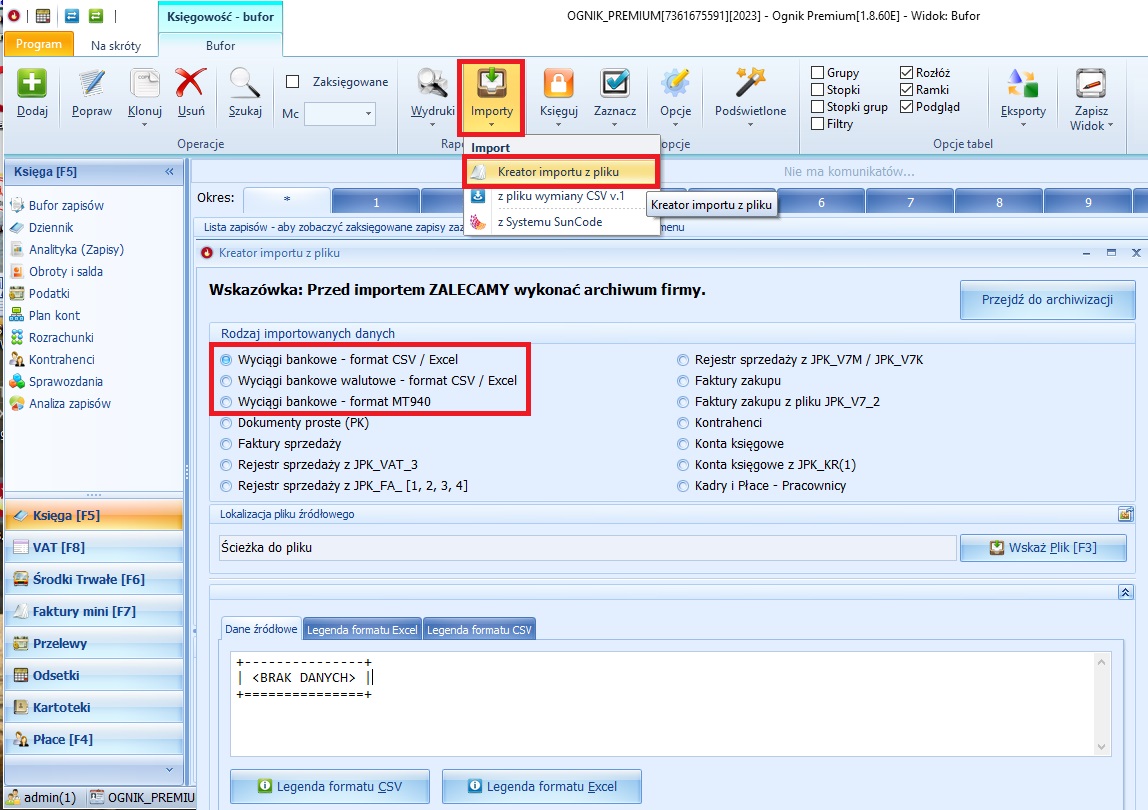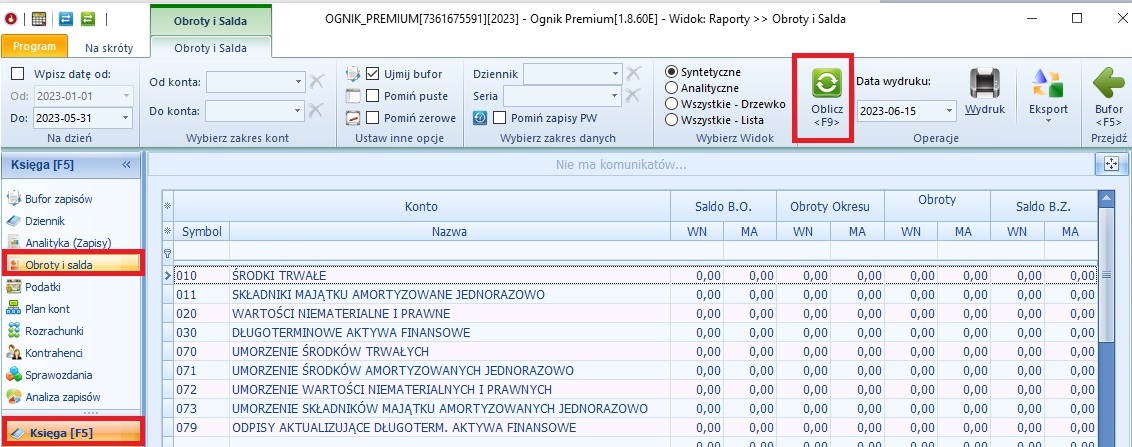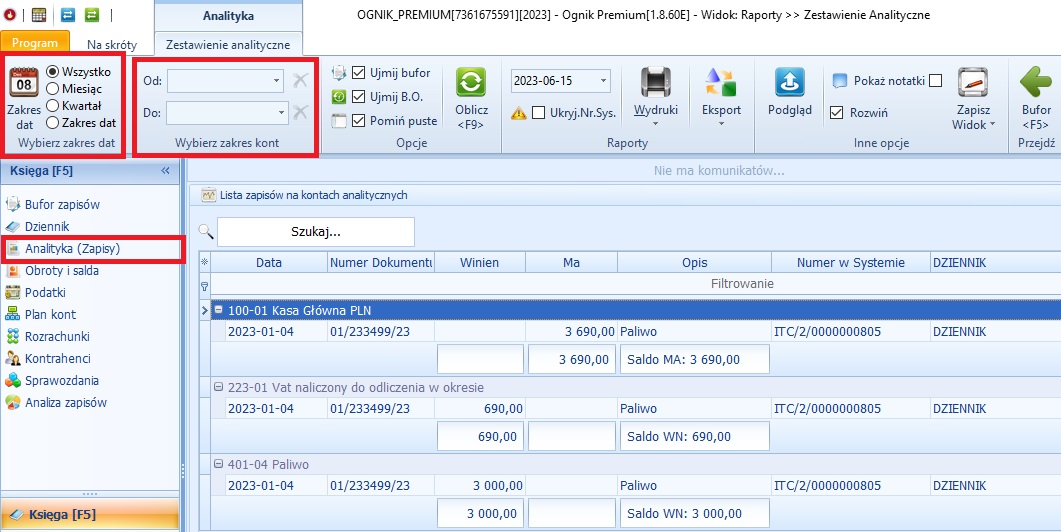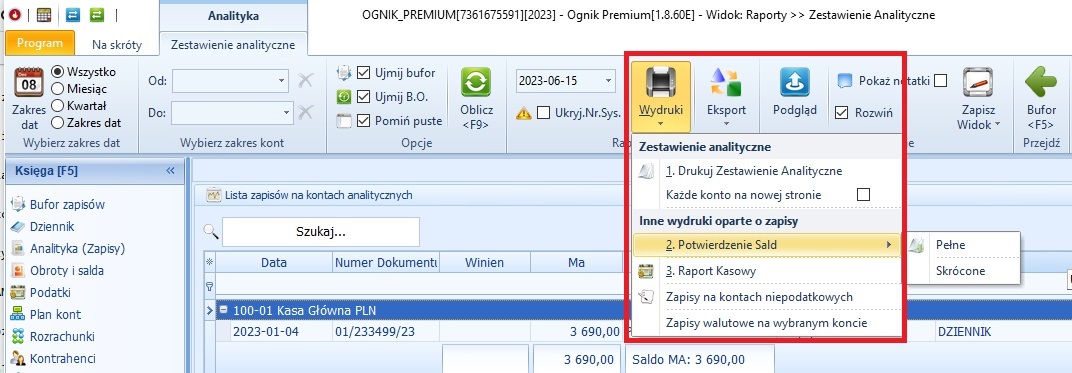Księgowość - szybki start: Różnice pomiędzy wersjami
| Linia 110: | Linia 110: | ||
== Warto wiedzieć: Zasady wprowadzania wyciągów bankowych == | == Warto wiedzieć: Zasady wprowadzania wyciągów bankowych == | ||
Ta sekcja co do zasady dotyczy formy ksiąg: [[Księga Handlowa]] | |||
Ważne: Pamiętaj, że każde konto bankowe powinno mieć własne konto analityczne w planie kont | |||
===wyciągi księgowane ręcznie=== | |||
Przy ręcznym księgowaniu wyciągów bankowych na których operacje z kolejnych dni okresu ujmowane są w jednym wyciągu bankowym - warto podzielić księgowanie całego wyciągu na odrębne PK dla każdego dnia, tak aby jedno PK zawierało operacje z jednego dnia. | Przy ręcznym księgowaniu wyciągów bankowych na których operacje z kolejnych dni okresu ujmowane są w jednym wyciągu bankowym - warto podzielić księgowanie całego wyciągu na odrębne PK dla każdego dnia, tak aby jedno PK zawierało operacje z jednego dnia. | ||
Dzięki temu - uzyskujemy saldo na koncie bankowym na każdy dzień - co ma znaczenie szczególnie przy szukaniu różnic na saldzie na rachunkach bankowych o dużej liczbie zapisów. | Dzięki temu - uzyskujemy saldo na koncie bankowym na każdy dzień - co ma znaczenie szczególnie przy szukaniu różnic na saldzie na rachunkach bankowych o dużej liczbie zapisów. | ||
| Linia 115: | Linia 120: | ||
[[Plik:WB dekret.jpg|brak]] | [[Plik:WB dekret.jpg|brak]] | ||
===wyciągi importowane=== | |||
Wyciągi bankowe można również importować za pomocą pliku MT940, CSV lub Excel. Wtedy wyciągi bankowe będą automatycznie dzielone na PK wg. poszczególnych dni.<br> | Wyciągi bankowe można również importować za pomocą pliku MT940, CSV lub Excel. Wtedy wyciągi bankowe będą automatycznie dzielone na PK wg. poszczególnych dni.<br> | ||
Wersja z 22:34, 18 wrz 2023
Szybki start z programem
Uwaga: Kroki początkowe opisaliśmy w odrębnych tematach:
Konfiguracja podstawowych elementów niezbędnych do rozpoczęcia pracy
Po uruchomieniu programu, wybraniu podmiotu i roku obrotowego - pokaże się następujące okno:
Jest to bufor zapisów - okno programu OGNIK Premium gdzie odbywa się wprowadzanie lub import dowodów księgowych. Do tego okna wrócisz później. Na początku sprawdź i w razie potrzeby zmodyfikuj plan kont Po lewej stronie znajduje się menu, w którym należy odszukać moduł KSIĘGOWOŚĆ a następnie sekcję PLAN KONT. Pojawi się okno planu/listy kont. Jeśli wczytany został domyślny plan kont - należy dostosować go do potrzeb wybranego podmiotu, jeśli natomiast przy zakładaniu roku obrotowego wybrano opcję "pusty plan kont" - należy go wpisać lub zaimportować
Ważne: PO WPROWADZENIU ZAPISÓW NA KONTA SYNTETYCZNE, PROGRAM NIE POZWOLI NA UTWORZENIE DO NICH KONT ANALITYCZNYCH W PRZYSZŁOŚCI.
Modyfikacje planu kont po rozpoczęciu księgowań - mogą być utrudnione lub niemożliwe, ze względu na przepisy ustawy o rachunkowości. Dlatego ważne jest ustalenie takiego planu kont, który będzie spełniał swoją funkcję w dającej się przewidzieć przyszłości. Np. od razu zaplanuj konta analityczne dla poszczególnych rachunków bankowych, kas, czy kontrahentów. Zobacz jak modyfikować plan kont
Polityka Rachunkowości
Ta sekcja dotyczy formy ksiąg: Księga Handlowa
Następnym krokiem jest opracowanie polityki rachunkowości w oparciu o sporządzony plan kont. Najważniejsze jest aby sporządzona przez Państwa polityka rachunkowości była kompatybilna z utworzonym planem kont, a ten z kolei uwzględniał założenia tej polityki. Podczas opracowania polityki rachunkowości macie Państwo do wyboru kilka opcji:
- możecie użyć polityki rachunkowości, którą już posiadacie w firmie i na podstawie której sporządzaliście plan kont,
- możecie znaleźć i zmodyfikować politykę rachunkowości dostępną w zasobach internetowych i dostosować ją następnie do stworzonego planu kont,
- jeżeli nie nanosiliście Państwo zbyt dużych modyfikacji na domyślnie wczytany plan kont możecie skorzystać z przykładowych wersji polityki rachunkowości umieszczonych na Naszej stronie internetowej.
Konfiguracja opcji księgowych
W Ogniku konfiguracji wymaga tylko kilka pozycji. Warto to zrobić na samym początku pracy.
Zobacz artykuł: Ustawienie opcji księgowych
Użytkownicy i uprawienia
Kolejnym ważnym krokiem jest nadanie uprawnień użytkownikom, którzy będą korzystali z programu. Sposób nadawania uprawnień w programie OGNIK Premium został zaprojektowany w prosty i przyjazny sposób, tak aby osoba zarządzająca uprawnieniami w każdej chwili w szybki sposób mogła nadawać lub odbierać uprawnienia pojedynczym użytkownikom lub całym ich grupom.
Aby otworzyć okno umożliwiające nadawanie uprawnień użytkownikom należy wejść w zakładkę PROGRAM widoczną w lewej górnej części okna, a następnie wybrać opcję UŻYTKOWNICY I UPRAWNIENIA.
Pierwszym użytkownikiem, który zostanie utworzony po rozpoczęciu pracy w programie jest "admin". Posiada on wszystkie uprawnienia pozwalające na swobodne zarządzanie programem.
Wszystkie klawisze edycyjne widoczne są w górnej części ekranu.
Przycisk DODAJ służy do dodania nowego użytkownika programu lub nowej grupy użytkowników. Należy go użyć jeśli chcecie Państwo wprowadzić kolejnych użytkowników oprócz admina, którzy będą korzystali z programu. Po jego użyciu wyświetli się następujące okno:
W oknie tym możemy wprowadzić podstawowe dane użytkownika takie jak login, imię i nazwisko. W razie potrzeby istnieje również możliwość wprowadzenia hasła, które dany użytkownik będzie wprowadzał podczas logowania się do programu. Każdy użytkownik ma prawo do zmiany swojego hasła. Natomiast osoba zalogowana jako admin ma uprawnienia do zmiany haseł wszystkich użytkowników. Dużym ułatwieniem w zakresie zarządzania uprawnieniami jest możliwość stworzenia GRUP UŻYTKOWNIKÓW o tych samych uprawnieniach. Dodając kolejnego użytkownika w polu GRUPA będziemy mogli nadać nowemu użytkownikowi uprawnienia przynależące do danej grupy użytkowników. Przyspiesza to znacznie cały proces nadawania uprawnień nowym użytkownikom.
Do nadawania użytkownikom odpowiednich uprawnień służy zakładka UPRAWNIENIA.
Należy również pamiętać, aby każdemu tworzonemu użytkownikowi wybrać firmy, które będą przez niego widoczne. Służy do tego zakładka UDOSTĘPNIONE FIRMY.
Program przy otwarciu może wymagać podania hasła dostępu. Odpowiednią opcję pozwalającą na włączenie lub wyłączenie logowania zawiera dostępna w lewej górnej części okna zakładka PROGRAM. Po jej wyborze należy następnie wybrać opcję USTAWIENIA GLOBALNE. W części AUTORYZACJA mają Państwo możliwość włączenia lub wyłączenia logowania. W zależności od wyboru program będzie lub nie wymagał podania hasła dostępu podczas jego włączania.
WAŻNE UWAGI
- zmiana uprawnień możliwa jest jedynie wtedy gdy użytkownik zalogowany jest jako admin,
- usunięcie użytkownika możliwe jest tylko w przypadku, gdy nie dokonał on żadnych zmian w dokumentach programu,
- należy pamiętać, że po przydzieleniu firm konkretnym użytkownikom, należy zapisać zarówno okno przydzielania firm danemu użytkownikowi jak również okno dodawania/edycji użytkownika,
- przy wyłączonej opcji logowania program pracuje zawsze w trybie administracyjnym. Wszelkie wprowadzone zmiany w zakresie używania haseł w programie stają się widoczne po ponownym uruchomieniu programu.
Wszelkie informacje dotyczące tworzenia nowych użytkowników ich edycji i usuwania, oraz nadawania im uprawnień i kontroli dostępu w postaci hasła do programu możecie Państwo znaleźć w temacie UŻYTKOWNICY podręcznika online dostępnego na Naszej stronie internetowej.
Dostosuj Serie Dokumentów
Zobacz temat: Serie dokumentów
Wracamy do listy zapisów - bufora
Warto dostosować widok kolumn w buforze używając "gwiazdki" - możecie Państwo zaznaczyć/odznaczyć na rozwijalnej liście te opcje, które mają być widoczne/ukryte na widoku bufora zapisów. W ten sposób dostosujecie kolumny okno bufora zapisów zgodnie z własnymi preferencjami.
Wskazówka: aby zmiany zostały zachowane trzeba użyć opcji Zapisz widok w górnym menu
Szablony księgowe
Wskazówka: Szablony księgowe pozwalają na bardzo szybkie księgowanie faktur VAT - nawet w 15 sekund - działają jednak tylko w podmiotach z włączonym VAT. Jeżeli NIE JESTEŚCIE Państwo VAT - owcem, czasem warto pozostawić włączoną opcję VAT - aby skorzystać z księgowania przy użyciu szablonów.
Warto pamiętać, że:
- szablony księgowe są dostępne tylko i wyłącznie dla serii dokumentów związanych z VAT,
- aby szablon księgowy był widoczny dla Państwa podczas wprowadzania dokumentu księgowego niezbędne jest wprowadzenie w tym dokumencie kontrahenta i co najmniej jednej linii w rejestrze VAT,
- szablony są zakładane dla danego typu obsługi dokumentów,
- dla kont kontrahentów podpinanych w parametrach pod konkretne pozycje szablonów księgowych niezbędne jest przeprowadzenie powiązania na linii KONTRAHENT >>> KONTO KSIĘGOWE DANEGO KONTRAHENTA,
- po zapisaniu dowodu księgowego szablon nie jest już w żaden sposób powiązany z dowodem. Oznacza to, że zmiana lub usunięcie szablonu księgowego nie ma wpływu na dokonane już wcześniej zapisy,
- w przypadku, gdy w planie kont zmienimy symbol konta zawartego w szablonie program dokona automatycznej jego zmiany w szczegółach szablonu,
- po wybraniu serii dokumentu, wprowadzeniu zapisów księgowych i wejściu do okna zarządzania szablonami poprzez przycisk SZABLON, na liście dostępnych szablonów będą widoczne tylko te, które zostały przypisane do danej serii dokumentów.
Więcej na temat szablonów księgowych znajdziesz w temacie Szablony
Księgowanie zapisów
Zapoznaj się z tematem Dowód księgowy.
Warto wiedzieć: Zasady wprowadzania wyciągów bankowych
Ta sekcja co do zasady dotyczy formy ksiąg: Księga Handlowa
Ważne: Pamiętaj, że każde konto bankowe powinno mieć własne konto analityczne w planie kont
wyciągi księgowane ręcznie
Przy ręcznym księgowaniu wyciągów bankowych na których operacje z kolejnych dni okresu ujmowane są w jednym wyciągu bankowym - warto podzielić księgowanie całego wyciągu na odrębne PK dla każdego dnia, tak aby jedno PK zawierało operacje z jednego dnia. Dzięki temu - uzyskujemy saldo na koncie bankowym na każdy dzień - co ma znaczenie szczególnie przy szukaniu różnic na saldzie na rachunkach bankowych o dużej liczbie zapisów.
wyciągi importowane
Wyciągi bankowe można również importować za pomocą pliku MT940, CSV lub Excel. Wtedy wyciągi bankowe będą automatycznie dzielone na PK wg. poszczególnych dni.
Zestawienia: Obroty i Salda, Analityka
Przed przystąpieniem do księgowania dokumentów wskazane jest również zapoznanie się z dwoma istotnymi zestawieniami znajdującymi się w programie OGNIK Premium. Mianowicie chodzi o zestawienie OBROTÓW I SALD i zestawienie ANALITYCZNE.
Obroty i Salda
Zakładka OBROTY I SALDA dostępna w module KSIĘGA jest niezwykle pożytecznym i przydatnym narzędziem programu OGNIK Premium. Niezależnie od formy prowadzonej działalności i rodzaju podmiotu wskazane jest zapoznanie się z możliwościami programu w tym zakresie.
Użycie zestawienia obrotów i sald ma na celu sprawdzenie poprawności wprowadzonych zapisów. Jest to niezwykle istotna kwestia w przypadku każdego księgowanego podmiotu.
Generując zestawienie obrotów i sald należy zwrócić uwagę na szerokie możliwości w zakresie filtrowania. Dzięki nim możemy wygenerować takie zestawienie obrotów i sald na jakim konkretnie nam zależy.
Zestawienie obrotów i sald może być tworzone zarówno przy uwzględnieniu zapisów z bufora jak również bez ich ujmowania. To Państwo sami decydujecie jak ma wyglądać wyświetlone przez Was zestawienie obrotów i sald.
Istnieje możliwość wygenerowania zestawienia na określony dzień. Macie Państwo również możliwość stworzenia zestawienia dla określonego (jednego) konta lub zakresu kont. Możliwe jest również generowanie zestawienia dla dokumentów zawartych w określonych dziennikach lub posiadających określone serie.
Program posiada również opcje widoku pozwalające na wyświetlenie zestawienia obrotów i sald w sposób najbardziej dla Państwa dogodny.
Z poziomu zakładki OBROTY I SALDA możliwe jest również po spełnieniu określonych warunków przeksięgowanie wyniku oraz przeniesienie na kolejny rok bilansu otwarcia.
Tak jak dla każdego zestawienia wygenerowanego przez program możliwy jest także wydruk i eksport zestawienia obrotów i sald.
Temat funkcjonowania i możliwości zakładki OBROTY I SALDA został szeroko opisany w naszym podręczniku online w temacie OBROTY I SALDA.
Analityka
Zakładka ANALITYKA dostępna w module KSIĘGA służy do generowania listy zapisów na kontach analitycznych.
Program pozwala na wygenerowanie zestawienia analitycznego dla dowolnego zakresu dat. Umożliwia również stworzenie zestawienia dla dowolnego zakresu kont.
Podobnie jak w przypadku zestawienia obrotów i sald, również zestawienie analityczne może być tworzone z uwzględnieniem lub nie zapisów z bufora. Dodatkowo zestawienie to może w zależności od Państwa preferencji i potrzeb zawierać bądź też nie zawierać zapisy z bilansu otwarcia.
Zestawienie analityczne po właściwym wygenerowaniu przez użytkownika programu umożliwia stworzenie między innymi:
- wydruku potwierdzenia salda - zarówno pełnego jak i skróconego,
- wydruku raportu kasowego utworzonego w oparciu o wprowadzone dokumenty KP i KW,
- wydruku zestawienia zapisów na kontach wynikowych obojętnych podatkowo,
- Wydruku zapisów na kontach niepodatkowych (Koszty NKUP i Przychody zwolnione),
- Wydruku zapisów walutowych na wybranym koncie.
Ponadto program umożliwia eksport wszystkich wygenerowanych w zakładce ANALITYKA zestawień do plików o formatach Excel, HTML, XML lub TXT.
Bardzo interesującą funkcją zakładki ANALITYKA jest dostępna w górnym menu ANALIZA ZAPISÓW. Opcja ta umożliwia przeprowadzenie profesjonalnej i wielowymiarowej analizy zapisów w oparciu o wygenerowane zestawienie analityczne, między innymi przy użyciu wykresów, filtrów i eksportowania wyników analizy.
Temat funkcjonowania i możliwości zakładki ANALITYKA został dokładnie opisany w naszym podręczniku online w temacie ZESTAWIENIE ANALITYCZNE. Natomiast działanie analizy zapisów zostało zawarte w temacie ANALIZA ZAPISÓW tego samego podręcznika.
Wprowadź Bilans Otwarcia
Teraz mogą już Państwo wprowadzać dokumenty księgowe. Jednakże najlepiej zacząć od wprowadzenia BILANSU OTWARCIA jako pierwszego dokumentu księgowego.
W tym celu należy utworzyć nowy dokument księgowy o obsługiwanej serii BO (Bilans Otwarcia), będzie to pierwszy wprowadzony przez Was dokument do programu.
Jeśli nie macie wszystkich danych umożliwiających wprowadzenie pełnego Bilansu Otwarcia nie martwcie się, MOŻECIE UZUPEŁNIĆ W PEŁNI TEN DOKUMENT PÓŹNIEJ.
Ważne jest, aby wprowadzony Bilans Otwarcia był Waszym pierwszym dokumentem w systemie (programie). Ułatwi Wam to późniejszą pracę z programem.
Jeżeli używacie programu OGNIK po raz pierwszy najlepiej jest wprowadzić sobie ten Bilans Otwarcia ręcznie. W razie kłopotów możecie Państwo skorzystać z tematu BILANS OTWARCIA dostępnego w Naszym podręczniku online.