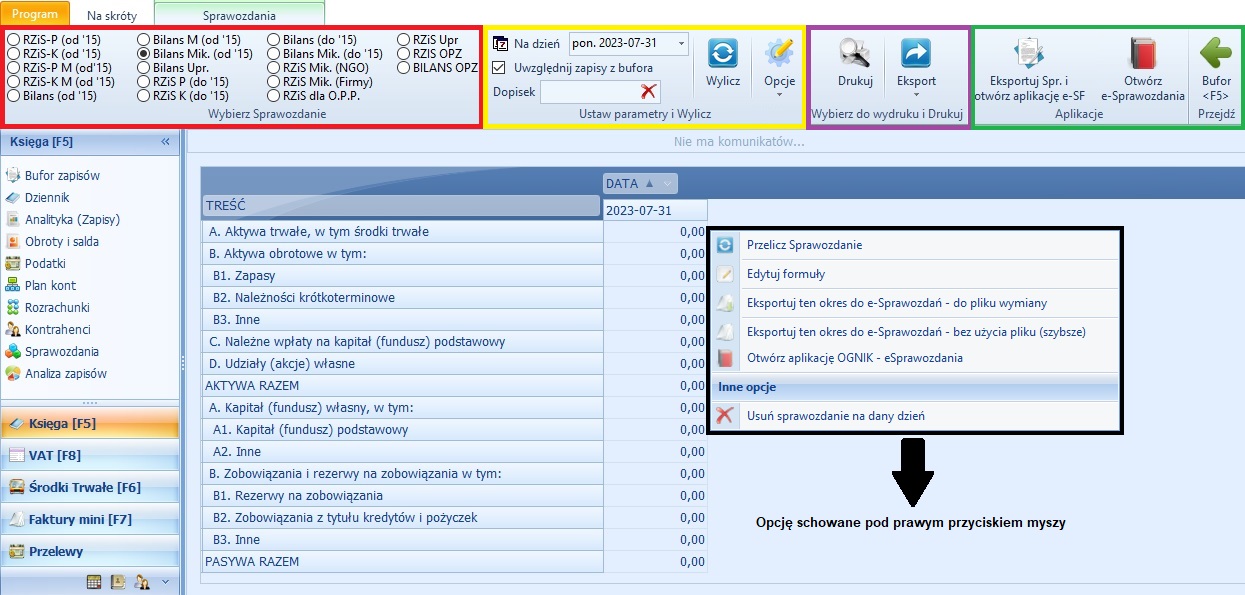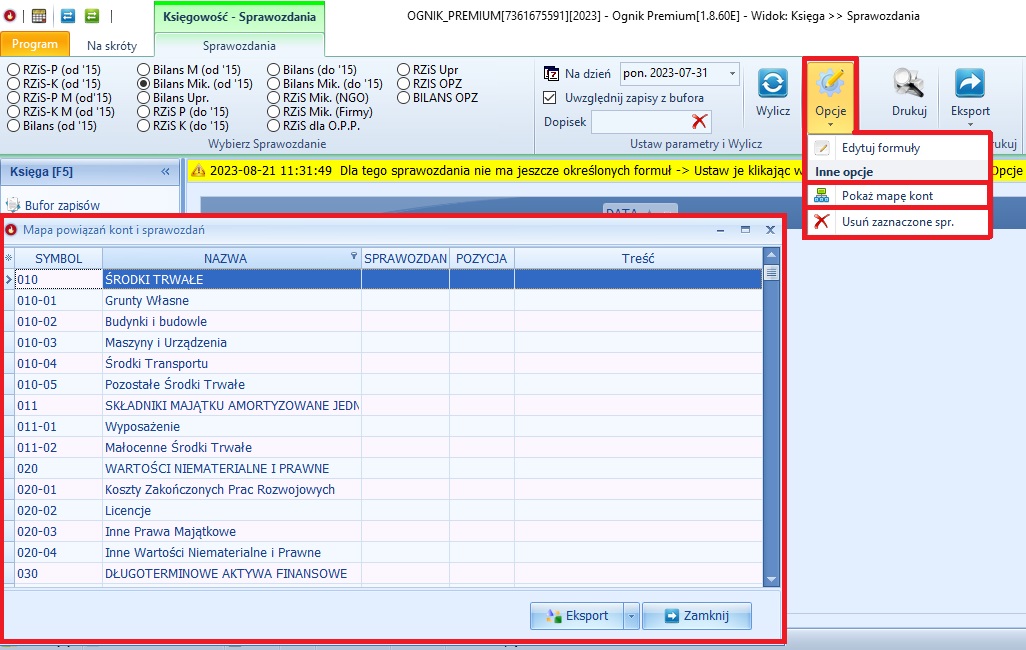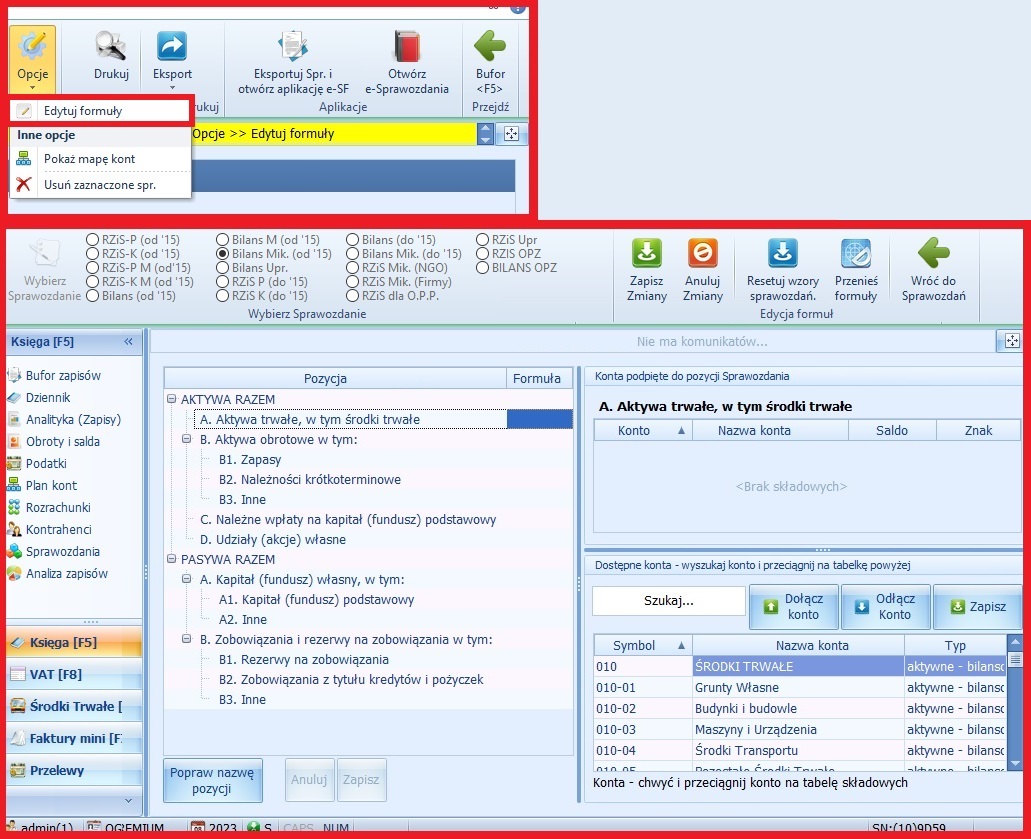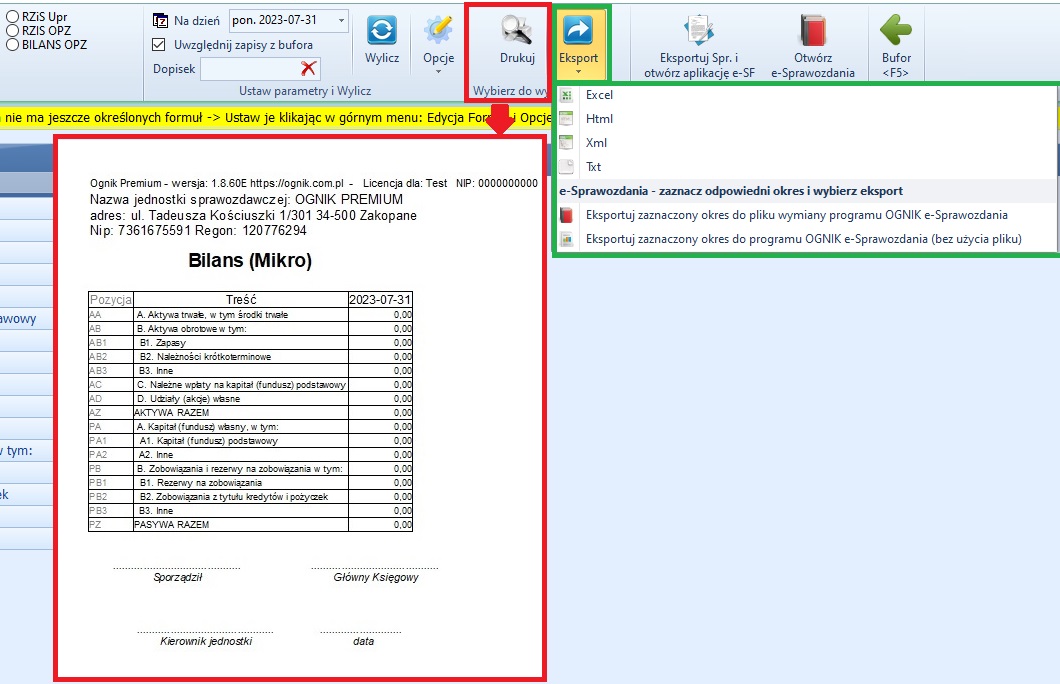Sprawozdania finansowe
Sprawozdania - Rodzaje sprawozdań i opis górnego Menu
Program zawiera predefiniowane wzory wybranych sprawozdań finansowych, zgodne z wymogami ustawy o rachunkowości.
Po wyborze modułu KSIĘGA a w nim zakładki SPRAWOZDANIA wyświetli się Nam okno SPRAWOZDAŃ.
W górnym Menu możemy zobaczyć poszczególne opcje dotyczące sprawozdań:
I tak kolejno patrząc od lewej strony pierwsza grupa opcji dotyczy wyboru właściwego dla Nas SPRAWOZDANIA.
Mamy do wyboru:
- RZiS-P (od 15) -> Rachunek Zysków i Strat war. Porównawczy. Dla Jed. Innej zał. Nr. 1 od 2015 r.
- RZiS-K (od 15) -> Rachunek Zysków i Strat war. Kalkulacyjny. Dla Jed. Innej zał. Nr. 1 od 2015 r.
- RZiS-P M (od 15) -> Rachunek Zysków i Strat war. Porównawczy. Dla Jed. Małej zał. Nr. 5 od 2015 r.
- RZiS-K M (od 15) -> Rachunek Zysków i Strat war. Kalkulacyjny. Dla Jed. Małej zał. Nr. 5 od 2015 r.
- Bilans (od 15) -> Bilans Dla Jed. Innej zał. Nr. 1 od 2015 r.
- Bilans M (od 15) -> Bilans Dla Jed. Małej zał. Nr. 5 od 2015 r.
- Bilans Mik (od 15) -> Bilans Dla Jed. Mikro zał. Nr. 4 od 2015 r.
- Bilans Upr. -> Bilans Uproszczony
- RZiS-P (do 15) -> Rachunek Zysków i Strat war. Porównawczy. Dla Jed. Innej zał. Nr. 1 do 2015 r.
- RZiS-K (do 15) -> Rachunek Zysków i Strat war. Kalkulacyjny. Dla Jed. Innej zał. Nr. 1 do 2015 r.
- Bilans (do 15) -> Bilans Dla Jed. Innej zał. Nr. 1 do 2015 r.
- Bilans Mik (do 15) -> Bilans Dla Jed. Mikro zał. Nr. 4 do 2015 r.
- RZiS Mik. (NGO) -> Rachunek Zysków i Strat Dla Jed. NGO zał. Nr. 4
- RZiS Mik. (Firma) -> Rachunek Zysków i Strat Dla Jed. Mikro zał. Nr. 4
- RZiS dla O.P.P. -> Rachunek Zysków i Strat dla Organizacji Pożytku Publicznego
- RZiS Upr. -> Rachunek Zysków i Strat Uproszczony
- RZiS OPZ-> Rachunek Zysków i Strat Organizacja Pozarządowa zał. nr. 6
- Bilans OPZ -> Bilans Organizacja Pozarządowa. zał. nr. 6
W kolejnej części Menu mamy Ustawienia parametrów i Wyliczenia Sprawozdania.
W tej części Menu należy ustawić dzień na który ma zostać sporządzone sprawozdanie. Możemy także wybrać czy sporządzone sprawozdanie ma uwzględniać zapisy z bufora czy też nie.
W polu DOPISEK użytkownik ma możliwość wpisania tekstu, który będzie pojawiał się na wydrukowanym sprawozdaniu.
Najważniejszą OPCJĄ tej części Menu jest przycisk OPCJE.
EDYCJA FORMUŁ (przycisk Edytuj formuły) pozwala na edytowanie formuł, powiązanie ich z konkretnymi kontami i łączenie formuł stworzonych w oparciu o konta ze sprawozdaniem.
Natomiast przycisk POKAŻ MAPĘ KONT pokazuje mapę kont (jest to mapa pokazująca powiązania pomiędzy poszczególnymi kontami i formułami z nich zbudowanymi, a sprawozdaniami w których zostały one użyte).
Możemy również dzięki nim usunąć zaznaczone sprawozdanie - za pomocą opcji USUŃ ZAZNACZONE SPR.
Dopiero po dodaniu odpowiednich kont i formuł z nich utworzonych do poszczególnych pozycji sprawozdania, zapisaniu ich, wybraniu daty i typu sprawozdania możemy wyliczyć sprawozdanie. Służy do tego przycisk WYLICZ w górnym Menu.
Wtedy właśnie pojawi się Nam wybrane przez Nas sprawozdanie, z określoną datą, wyliczone na podstawie formuł przypisanych do niego dzięki opcji EDYTUJ FORMUŁY.
Ważna wskazówka !!!
Aby prawidłowo wyliczyć zarówno Rachunek Zysków i Strat jak i Bilans, zwróć uwagę, aby przeksięgowania na wynik wykonywać w oddzielnej serii dokumentów, o typie obsługi: Przeksięgowanie Wyniku (zapisy z niej są pomijane przy liczeniu rachunku zysków i strat a uwzględniane przy liczeniu bilansu), natomiast naliczenie ewentualnego podatku należy księgować w serii obsługiwanej jako Polecenie Księgowania.
Ostatnia część górnego menu służy do wydruku Sprawozdania, jego eksportu do pliku Excel, HTML, XML lub TXT, a także do powrotu z poziomu Sprawozdań do poziomu Bufora zapisów.
Aby wydrukować sprawozdania tylko dla wybranych dat, można je odfiltrować na polu DATA. Po kliknięciu widocznej tam ikonki filtru pojawi się lista dostępnych dat, należy zaznaczyć tylko te, które chcesz mieć na wydruku.
Gdy rachunek zysków i strat oraz bilans mamy skończony i chcemy te dane przeniesie do E-Sprawozdań w celu wygenerowania sprawozdania.
Mapa kont
Mapa kont dostępna jest w Module KSIĘGA. Następnie w Menu widocznym po lewej stronie wybieramy zakładkę SPRAWOZDANIA.
Kolejnym krokiem jest wybór z górnego Menu pozycji OPCJE.
I tak opcja USUŃ ZAZNACZONE SPR. powoduje usunięcie zaznaczonego wcześniej przez Nas Sprawozdania.
Natomiast opcja POKAŻ MAPĘ KONT wyświetla następujące okno:
W kolejnym kolumnach tego okna zobaczyć można:
- SYMBOL - numer konta w planie kont,
- NAZWA - nazwę konta w planie kont,
- SPRAWOZDANIE - nazwy sprawozdań do których dane konto zostało przez Nas przypisane,
- POZYCJA - pozycję (miejsce) w sprawozdaniu, do której zostało przypisane wybrane przez Nas konto,
- TREŚĆ - opis słowny pozycji (miejsca) w sprawozdaniu, do której zostało przypisane wybrane przez Nas konto.
Za pomocą przycisku EKSPORT można dokonać eksportu MAPY KONT do pliku EXCEL.
Jeżeli jedno konto zostało równocześnie przypisane do kilku sprawozdań to w MAPIE KONT występuje ono tyle razy ile razy zostało przypisane do sprawozdań.
Ponadto, w oknie MAPY KONT możliwe jest dostosowywanie jego wyglądu do Naszych potrzeb i preferencji. Służy do tego przycisk GWIAZDKI
Odznaczenie "dziubka" przy nazwie kolumny powoduje jej ukrycie. Natomiast zaznaczenie go powoduje, że kolumna staje się dla Nas widoczna.
UWAGA !!!
Okno MAPY KONT jest nieedytowalne, a wszelkich zmian wartości w nim zawartych dokonuje się poprzez opcję EDYTUJ FORMUŁY.
Natomiast każda kolumna okna MAPY KONT zawiera filtr dzięki któremu możemy wyświetlać i sortować dane w pożądany przez Nas sposób.
Sortowanie odbywa się przez kliknięcie na nagłówek danej kolumny, natomiast filtrowanie po naciśnięciu symbolu "lejka", który pojawi się w prawym górnym rogu kolumny tuż po najechaniu na nią.
Edycja Formuł
EDYCJA FORMUŁ pozwala na edytowanie formuł, powiązanie ich z konkretnymi kontami i łączenie formuł stworzonych w oparciu o konta z pozycjami sprawozdania.
Po wyborze z górnego Menu pozycji OPCJE, a następnie EDYTUJ FORMUŁY tak jak to widać poniżej:
Wyświetla się okno w którym to możemy podpiąć konkretne konta do poszczególnych pozycji sprawozdania.
Ważna wskazówka !!!
Podpinając konto księgowe do konkretnej pozycji w sprawozdaniu za pomocą przycisku DOŁĄCZ KONTO należy pamiętać o tym, że dla każdego podpiętego konta, możemy wybrać SALDO (WN, MA, lub wynik na SALDZIE), a także ZNAK ( + lub - ).
Wybrane przez Nas typy SALD I ZNAKI w ten właśnie sposób będą wczytane do formuł, które posłużą do wyliczenia sprawozdania.
W lewej dolnej części okna widać przycisk POPRAW NAZWĘ POZYCJI, który służy do zmiany nazwy pozycji w sprawozdaniu.
Prawa część okna podzielona jest poziomo. I tak w górnej jego części wyświetlają się Nam poszczególne składowe konta, tworzące określone formuły, które z kolei podpięte są do poszczególnych pozycji sprawozdania.
Po zaznaczeniu w lewej części okna na sprawozdaniu określonej pozycji, w prawej górnej części wyświetli się Nam formuła i jej składowe konta, biorące udział w wyliczeniu wartości dla tej właśnie pozycji sprawozdania.
W prawej dolnej części okna widzimy zaś poszczególne konta z planu kont ich symbol, nazwę i typ. Za pomocą przycisku DOŁĄCZ KONTO załączamy wybrane konto to uprzednio zaznaczonej pozycji sprawozdania.
Przycisk ODŁĄCZ KONTO powoduje odłączenie konta od zaznaczonej uprzednio pozycji sprawozdania. Natomiast przycisk ZAPISZ służy do zapisania wprowadzonych przez Nas zmian.
DOŁĄCZENIA KONTA do pozycji sprawozdania może odbywać się ponadto poprzez "złapanie" i "przeciągnięcie" konta z wykazu dostępnych kont na tabelę składowych.
Poza oknem głównym w Oknie Edycji Formuł możemy znaleźć jeszcze górne Menu.
Poszczególne przyciski służą do:
- ZAPISZ ZMIANY - zapisanie wprowadzonych wcześniej w EDYCJI FORMUŁ zmian,
- ANULUJ ZMIANY - anulowanie wprowadzonych zmian, bez zapisywania ich,
- RESETUJ WZORY SPRAWOZDAŃ - przywrócenie fabrycznych wzorów sprawozdań, operacji tej nie można cofnąć,
- PRZENIEŚ FORMUŁY - pozwala na przeniesienie formuł z wersji sprawozdania obowiązującego do 2015r, do odpowiadającego mu sprawozdania obowiązującego od 2015r,
- WRÓĆ DO SPRAWOZDAŃ - powrót z okna EDYCJI FORMUŁ do poziomu SPRAWOZDAŃ.
UWAGA!!!
Po zapisaniu zmian w formułach wyliczone już wcześniej sprawozdania nie zostaną przeliczone automatycznie. Aby je zaktualizować należy przeliczyć je dla każdej z dat samodzielnie.
Wydruk
Wydruku Sprawozdań możemy dokonać z poziomu modułu KSIĘGA. Następnie wybieramy z Menu po lewej stronie zakładkę SPRAWOZDANIA.
Kolejno z górnego Menu wybieramy przycisk DRUKUJ.
Wyświetli się podgląd wydruku, który należy zatwierdzić. Ewentualnie możemy też dokonać eksportu tego Sprawozdania do formatu PDF. Służy do tego przycisk EXPORTUJ DO PDF.
Możliwy jest również eksport wydruku sprawozdania do pliku o formacie RTF lub XLS.
UWAGA !!!
Aby wydrukować sprawozdania tylko dla wybranych dat, można je odfiltrować na polu DATA. Po kliknięciu widocznej tam ikonki filtru pojawi się lista dostępnych dat, należy zaznaczyć tylko te, które chcesz mieć na wydruku.
Ważne Informację
Podczas wykonywania sprawozdań należy pamiętać o niezwykle ważnych dwóch informacjach. Mianowicie:
1. Ważna wskazówka !!!
Aby prawidłowo były liczone zarówno Rachunek Zysków i Strat jak i Bilans, zwróć uwagę, aby przeksięgowania na wynik wykonywać w oddzielnej serii dokumentów, o typie obsługi: Przeksięgowanie Wyniku (zapisy z niej są pomijane przy liczeniu rachunku zysków i strat a uwzględniane przy liczeniu bilansu), natomiast naliczenie ewentualnego podatku należy księgować w serii obsługiwanej jako Polecenie Księgowania.
2. Po wyborze z górnego Menu pozycji OPCJE, a następnie EDYTUJ FORMUŁY tak jak to widać poniżej:
Wyświetla się okno w którym to możemy podpiąć konkretne konta do poszczególnych pozycji sprawozdania.
Ważna wskazówka !!!
Podpinając konto księgowe do konkretnej pozycji w sprawozdaniu za pomocą przycisku DOŁĄCZ KONTO należy pamiętać o tym, że dla każdego podpiętego konta, możemy wybrać SALDO (WN, MA, lub wynik na SALDZIE), a także ZNAK ( + lub - ).
Wybrane przez Nas typy SALD I ZNAKI w ten właśnie sposób będą wczytane do formuł, które posłużą do wyliczenia sprawozdania.
Pytanie użytkownika
Czy można usunąć nadmiarowo wyliczone sprawozdania i wyliczyć sprawozdanie na dowolny dzień?
Odpowiedź brzmi 2xTAK. Natomiast nie jest możliwe wyliczenie sprawozdania finansowego za dowolny przedział czasu.
Jak usunąć nadmiarowo (niepotrzebnie) wyliczone sprawozdanie?
Wystarczy kliknąć prawym przyciskiem myszy na dowolną pozycję sprawozdania, które chcemy usunąć i użyć opcji USUŃ SPRAWOZDANIE NA DANY DZIEŃ.
Jak wyliczyć sprawozdanie na dowolny dzień?
To jeszcze prostsze. Wystarczy w górnym menu w polu NA DZIEŃ ustawić dzień (datę) na który chcemy wyliczyć sprawozdanie i nacisnąć przycisk WYLICZ.
Uwaga dla użytkownika !!!
Jeżeli przez pomyłkę usuniesz niewłaściwe sprawozdanie nie martw się. Wystarczy w polu na dzień ustawić odpowiednią datę i wyliczyć sprawozdanie jeszcze raz.
Wróć do:
- Strona główna
- Bufor
- Księga Handlowa