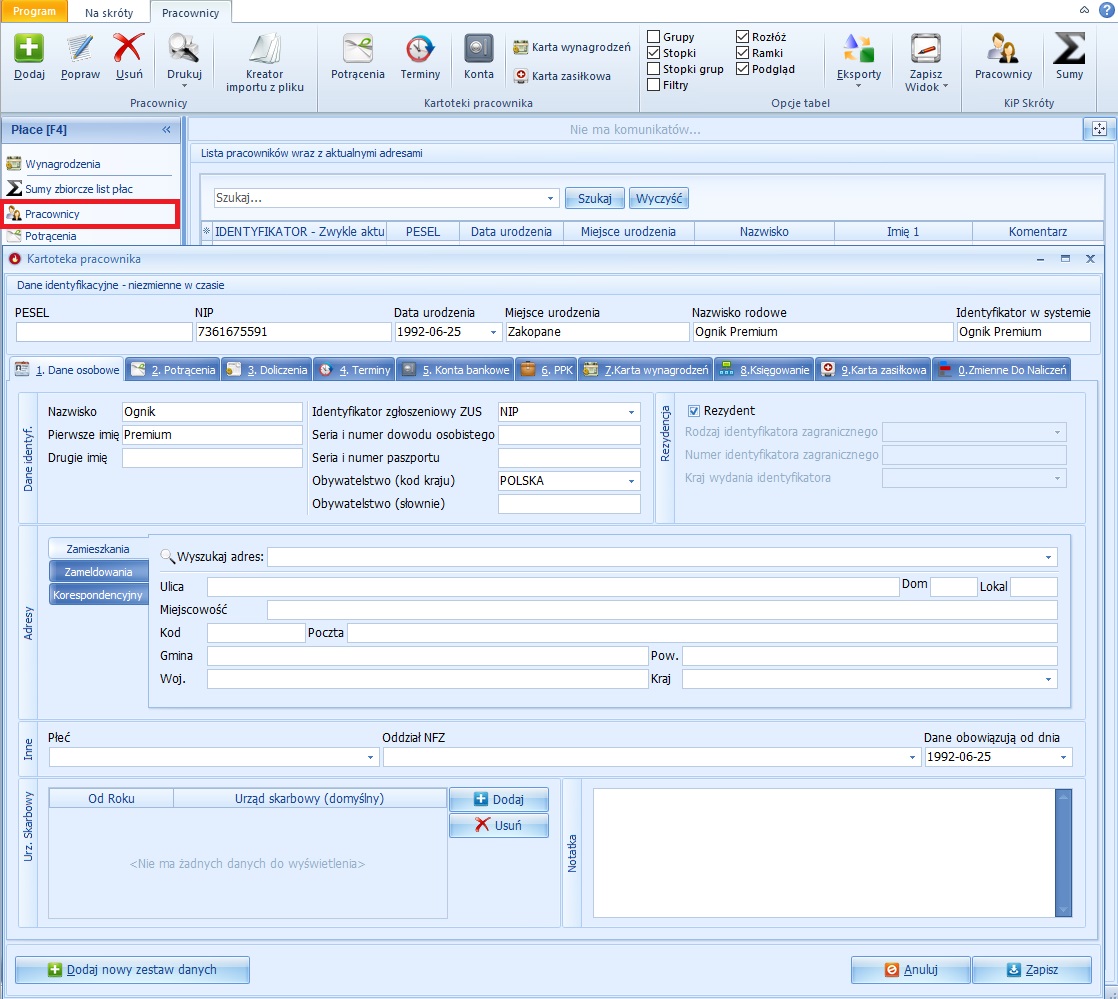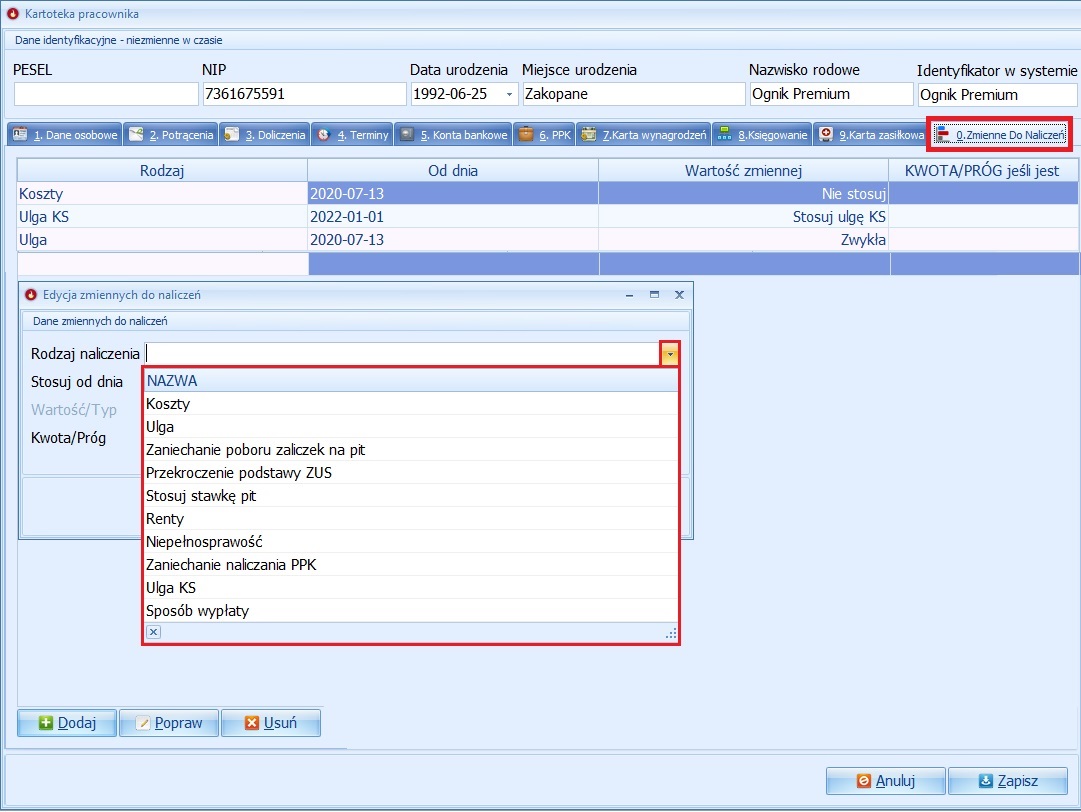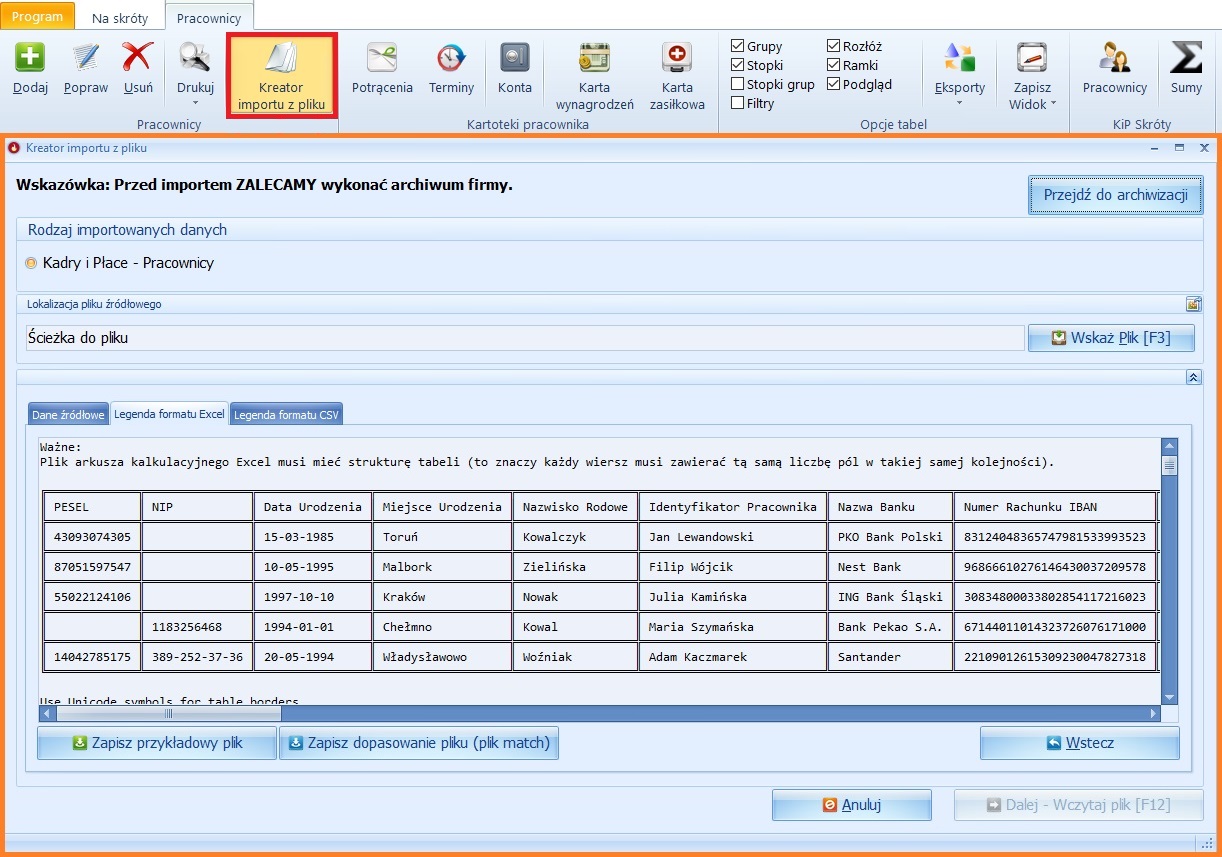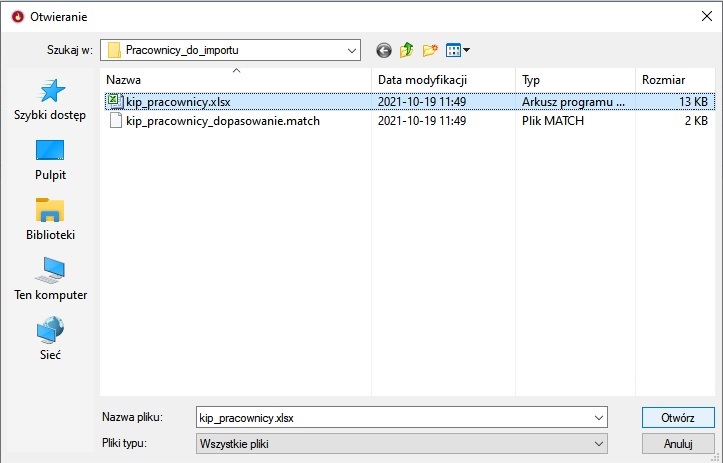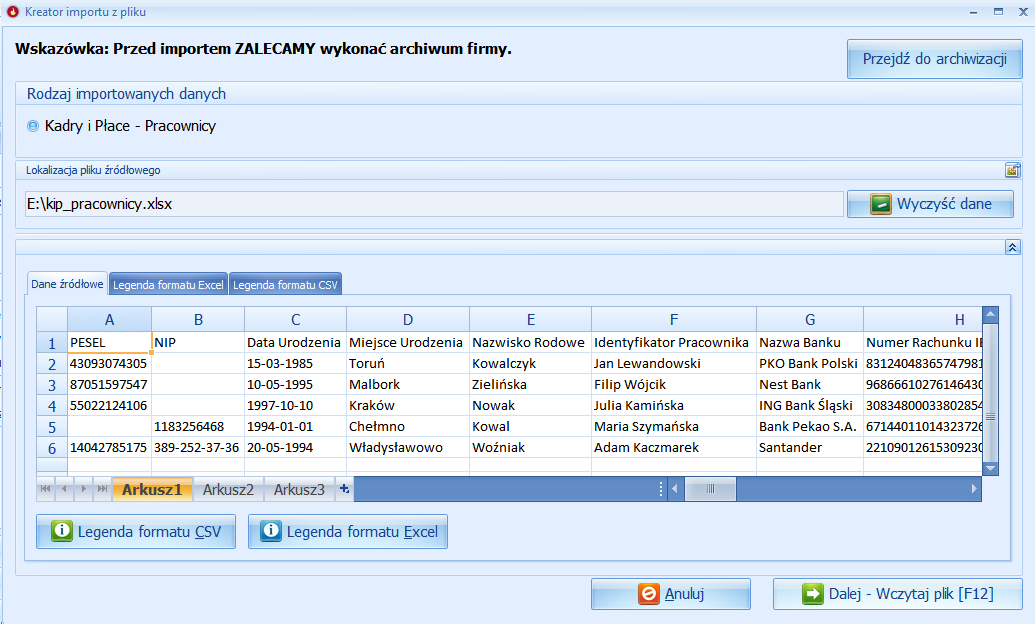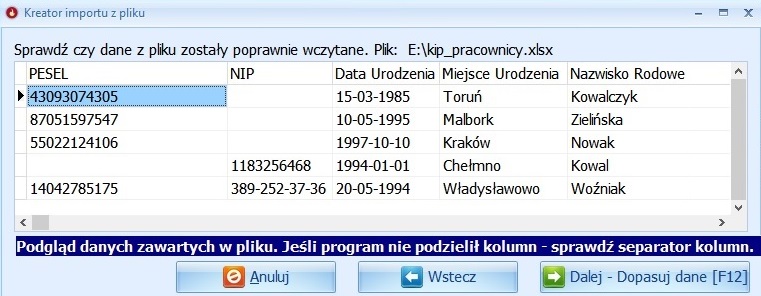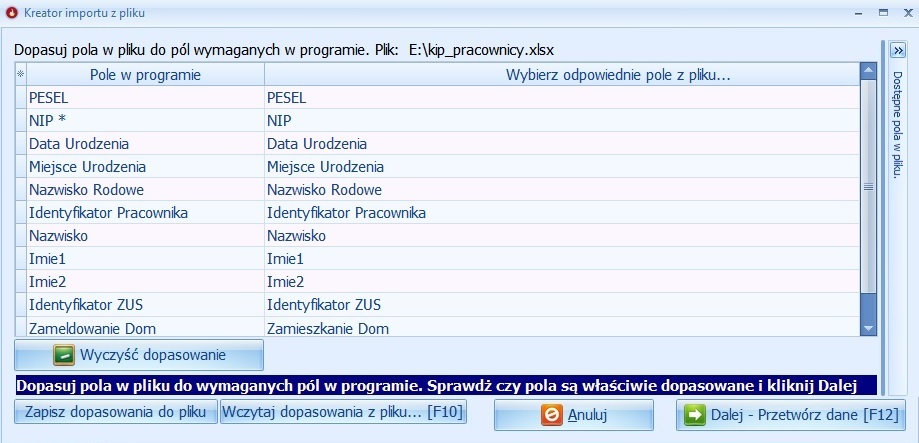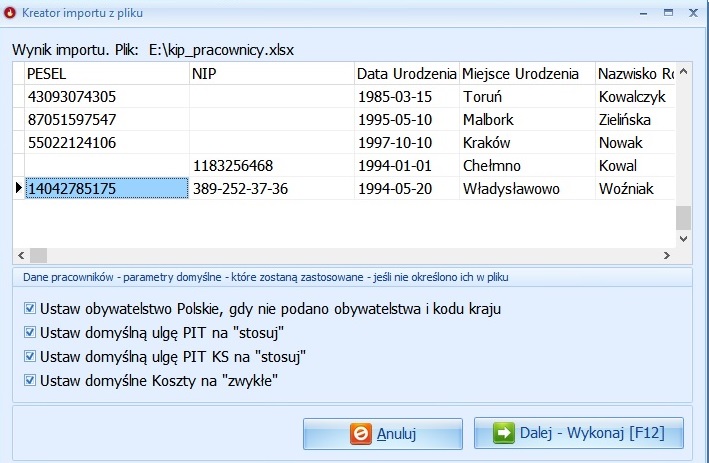Pracownicy
Wprowadzanie osób do Listy pracowników
Wprowadzenie nowego pracownika jest możliwe w module Płace. W tym celu wybieramy zakładkę PRACOWNICY, a następnie z górnego Menu używamy przycisku DODAJ.
Wyświetli nam się okno dodawania / edycji pracowników:
Okno dodawania/edycji pracowników podzielone jest na następujące zakładki, w których użytkownik może wprowadzić dane pracownika:
1. Dane osobowe: Wprowadzamy dane pracownika (PESEL, Data urodzenia, Miejsce urodzenia, Nazwisko rodowe, Identyfikator w systemie). Zatwierdzenie danych podstawowych i przejście do kolejnego etapu kreatora możliwe jest za pomocą przycisku dalej . Po zakończeniu edycji wszystkich danych wprowadzamy domyślny urząd skarbowy pracownika do celów podatkowych. Zostanie on domyślnie podstawiony przy tworzeniu nowych dokumentów.
2. Potrącenia - lista potrąceń pracownika (Komornicze, Wewnętrzne, Dobrowolne),
3. Doliczenia - inne doliczenia,
4. Terminy - w zakładce tej możemy wprowadzić istotne dla danego pracownika terminy (wydarzenia),
5. Konta bankowe - aktywne konto bankowe pracownika,
6. PPK - Pracowniczy plan kapitałowy (Płatnik PPK, ID ewidencji uczestnika, Numer nadany pracownikowi, Stawka podstawowa, Stawka dodatkowa),
7. Karta wynagrodzenia - lista wszystkich wynagrodzeń wypłaconych pracownikowi w danym roku / wszystkich latach,
8. Księgowanie - można ustawić konto na które księgujemy wynagrodzenie danego pracownika,
9. Karta zasiłkowa - lista kart zasiłkowych danego pracownika,
0. Zmienne Do Naliczeń - lista naliczeń (Koszty, Ulga, Zaniechanie poboru zaliczek PIT, Przekroczenie podstawy ZUS, Stosuj stawkę PIT, Renty, Niepełnosprawność, Zaniechanie naliczania PPK),
Zmienne dotyczące pracownika
Kolejnym ważnym elementem płac w Ogniku jest opcja Zmienne Do Naliczeń. W tym miejscu można wybrać dodatkowy rodzaj naliczenia : Koszty, ulga, Zaniechanie poboru zaliczek na pit, Przekroczenie podstawy ZUS, Stosuj stawkę PIT, Renty, Niepełnosprawność, Zaniechanie naliczania PPK.
Nie można dodawać "swoich" zmiennych, można korzystać tylko ze składników które są dostępne z rozwijanej listy.
Aby dodać zmienne do naliczeń należy wybrać pracownika z listy i wejść jego kartotekę oraz wybrać z grzebyka zmienne do naliczeń, następnie wybieramy przycisk dodaj. Z rozwijanej listy wybieramy odpowiedni rodzaj naliczeń uzupełniamy od kiedy dany składnik ma obwiązywać (jego "ważność" wygasa wraz z końcem roku obrotowego, w kolejnym roku należy wprowadzić go jeszcze raz), na koniec wpisujemy kwotę/próg wartości zmiennej i zapisujemy dokument.
Import pracowników
OGNIK Premium - moduł Płace umożliwia import pracowników z formatów plików;
* Microsoft Excel -(.xls/.xlsx) * Plik tekstowy posiadający nagłówek oraz strukturę tabeli CSV - (.csv/.txt)
Przykładowe pliki oraz ich dopasowanie można podglądnąć i zapisać w zakładce Legenda formatu Excel / CSV, przycisk Zapisz przykładowy plik. Aby zaimportować pracowników, należy:
Krok 1: Przejść do zakładki Pracownicy modułu Płace (Płace >> Pracownicy), a następnie z górnego menu użyć opcji „Kreator importu z pliku”.
Po wyborze tej opcji wyświetli się Nam Kreator importu z pliku.
Krok 2: Wskazujemy plik danych [F3], które chcemy zaimportować do programu (w naszym przykładzie posłużymy przykładowym plikiem Excel oraz jego dopasowaniem).
UWAGA! Pliki formatu CSV - musi być kodowany w formacie UTF-8-BOM i zawierać wiersz nagłówka oraz strukturę danych jak w tabeli (to znaczy każdy rekord (wiersz) musi zawierać tą samą liczbę pól w takiej samej kolejności). Plik formatu Excel - Plik arkusza kalkulacyjnego Excel musi mieć strukturę tabeli (to znaczy każdy wiersz musi zawierać tą samą liczbę pól w takiej samej kolejności). Po otwarciu pliku w dolnej części okna zostaną wyświetlone dane które będziemy importować, w zakładce DANE ŹRÓDŁOWE mamy możliwość naniesienia poprawek nie ingerując w plik.
Krok 3: W następnym kroku wybieramy przycisk DALEJ – WCZYTAJ PLIK [F12] i podążamy za wskazówkami KREATORA. W nowo wyświetlonym oknie mamy możliwość sprawdzenia czy dane z pliku zostały poprawnie wczytane (czy każda z kolumn zawiera prawidłowe dane oraz czy program nie wczytał całych linii do jednej kolumny lub nie rozpoznał kwot na skutek ustawienia niewłaściwych separatorów).
Krok 4: Jeżeli plik został wczytany poprawnie należy wybrać opcję DALEJ – DOPASUJ DANE. Od wersji 1.8.18 program automatycznie dopasuje pola o tej samej nazwie bez względu na wielkość liter, pozostałe pola należy połączyć ręcznie.
Krok 5: W celu zaimportowania pracowników do programu należy użyć przycisku DALEJ – Wykonaj [F12] Możemy także wybrać czy program ma ustawić obywatelstwo Polskie, gdy nie podano obywatelstwa i kodu kraju czy też nie.