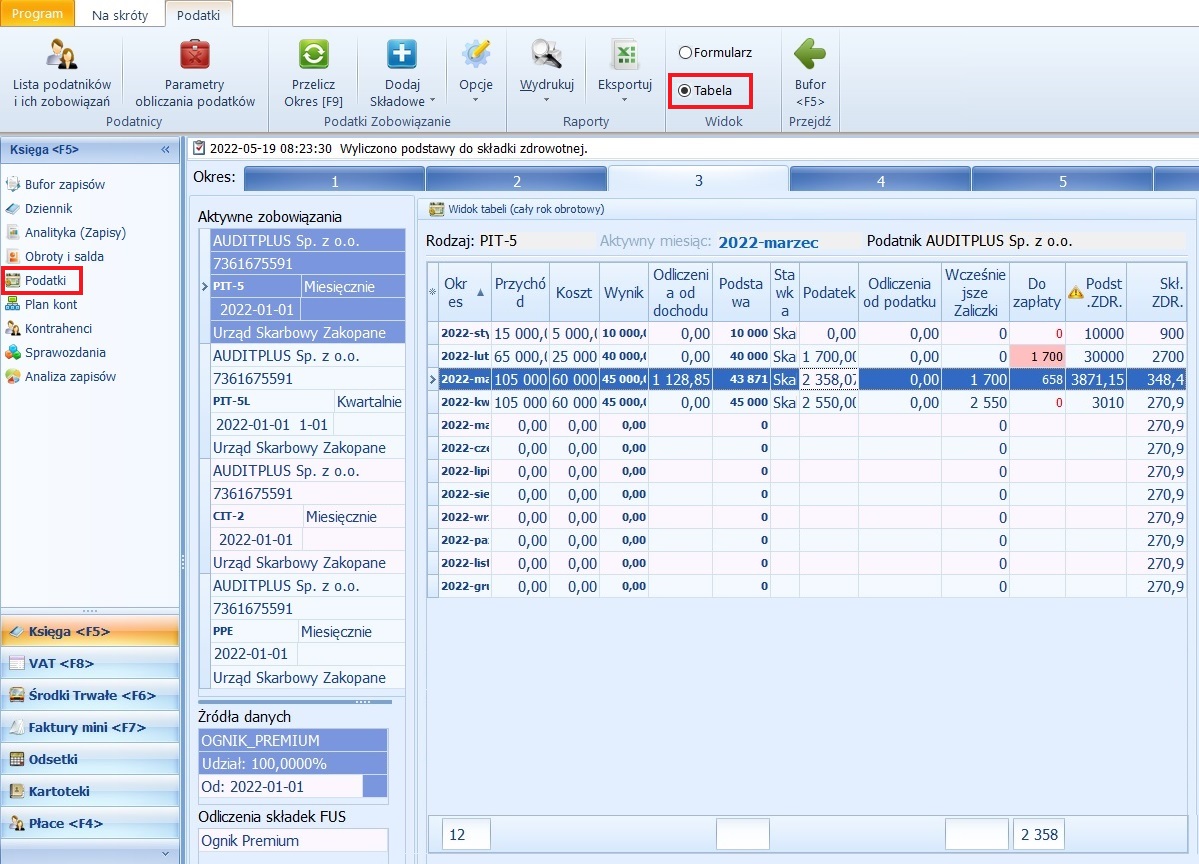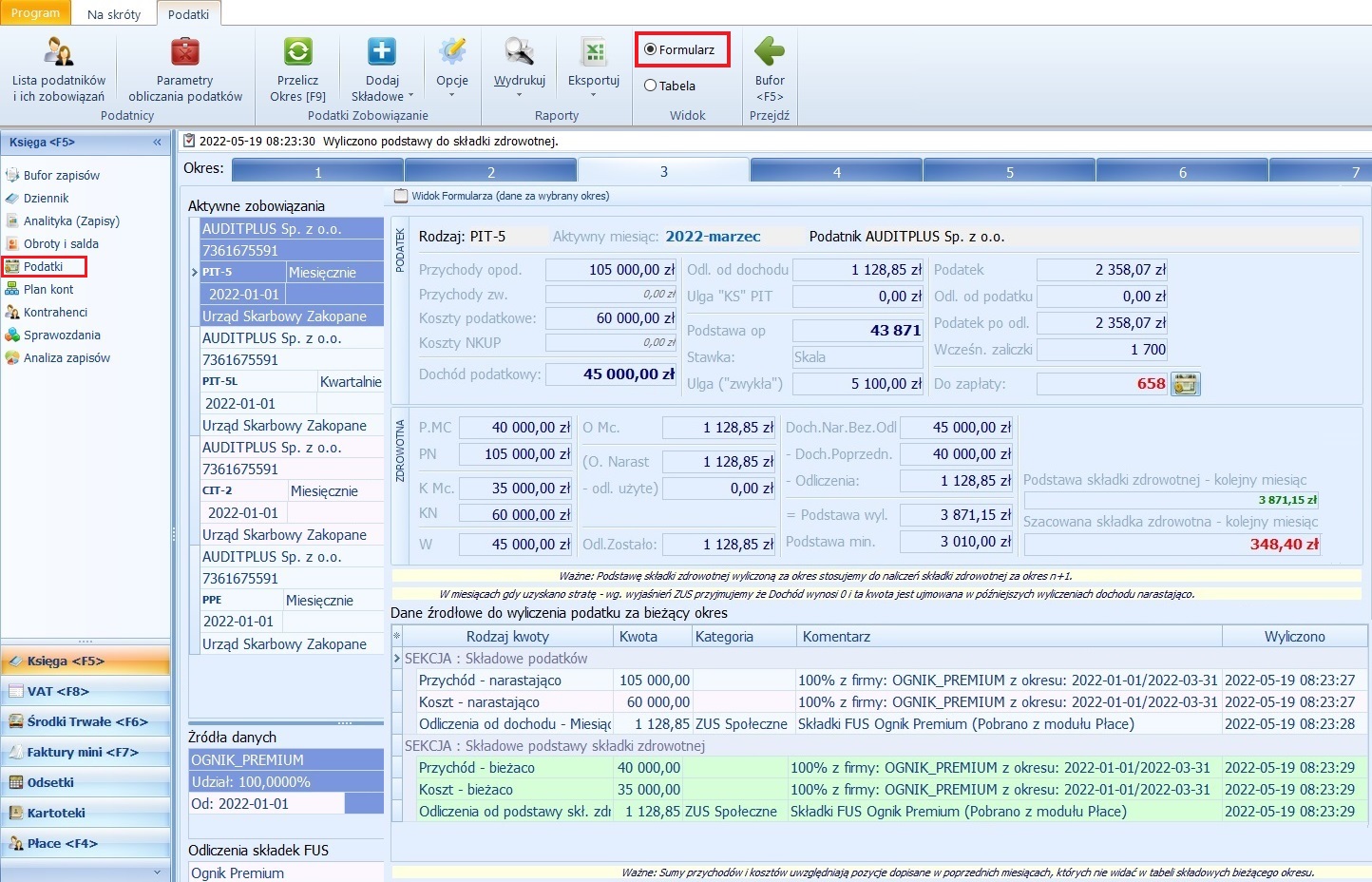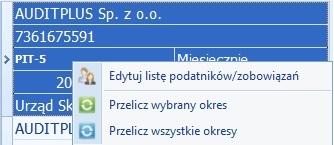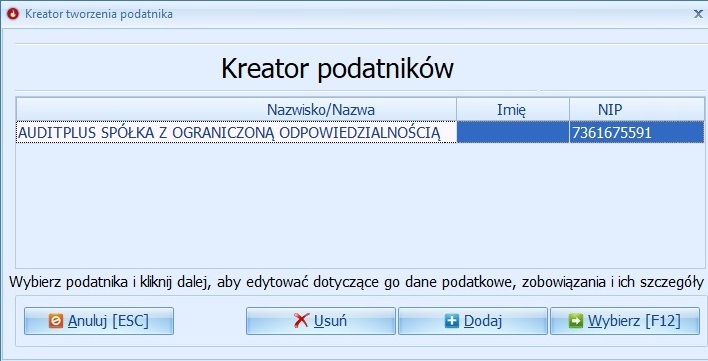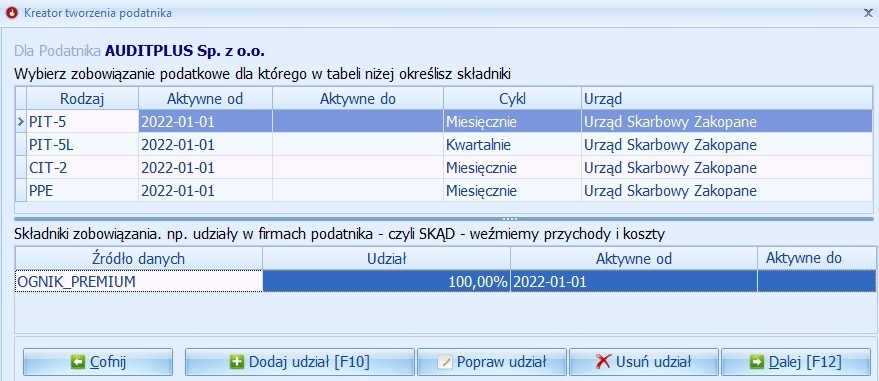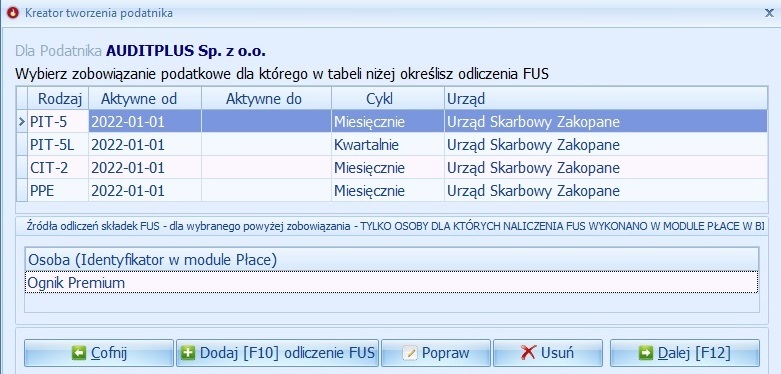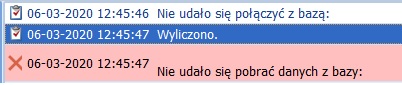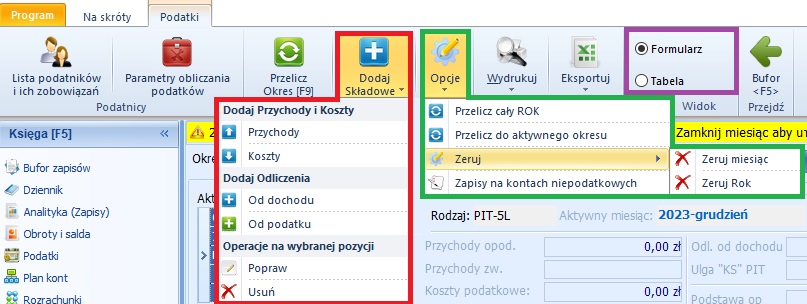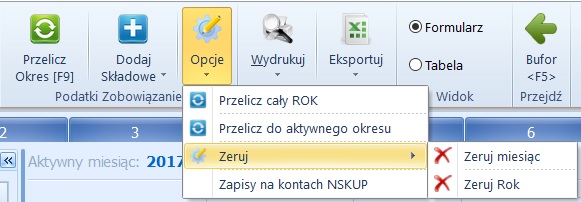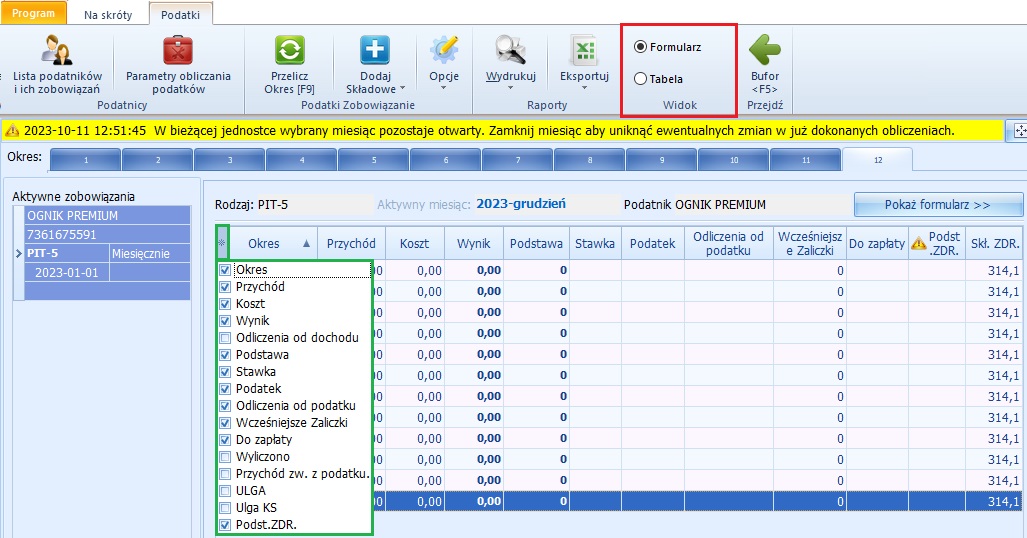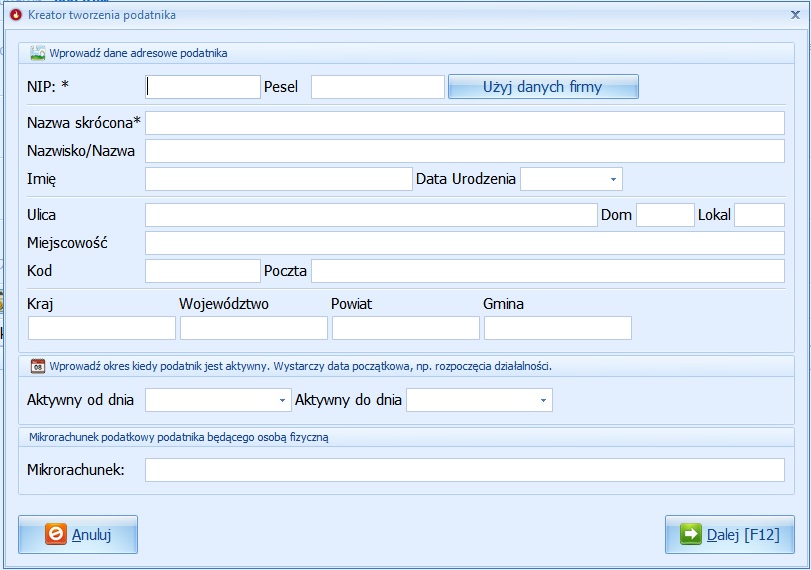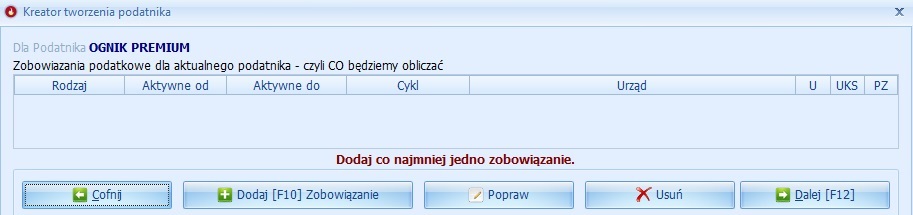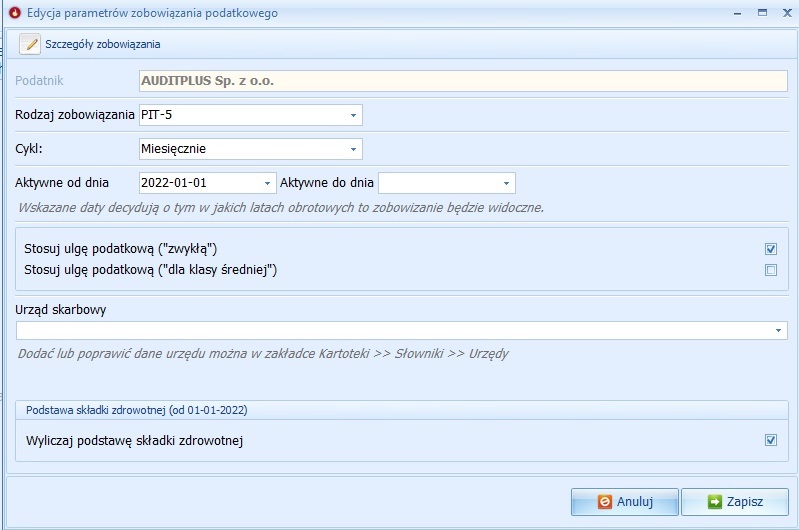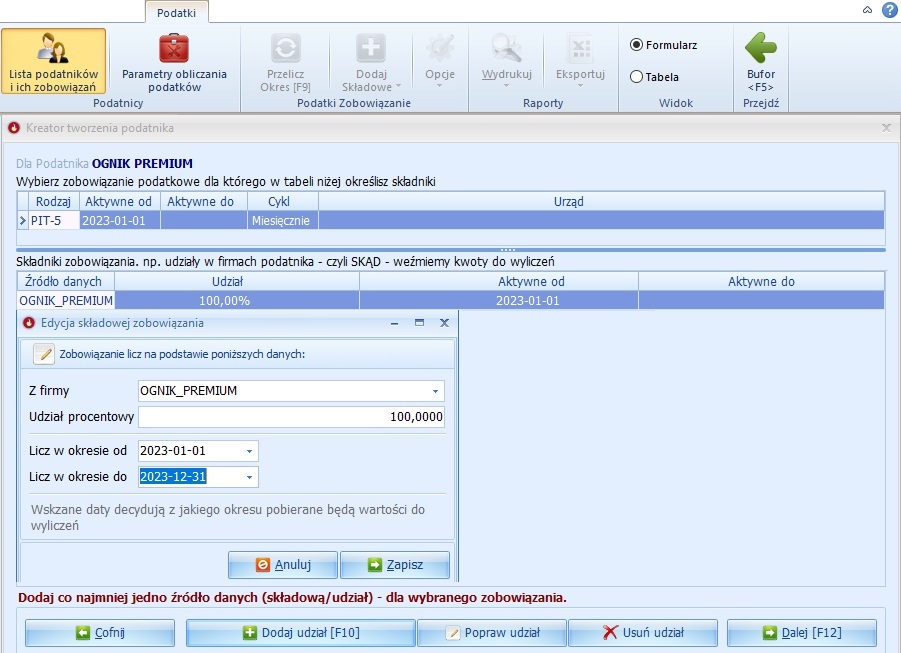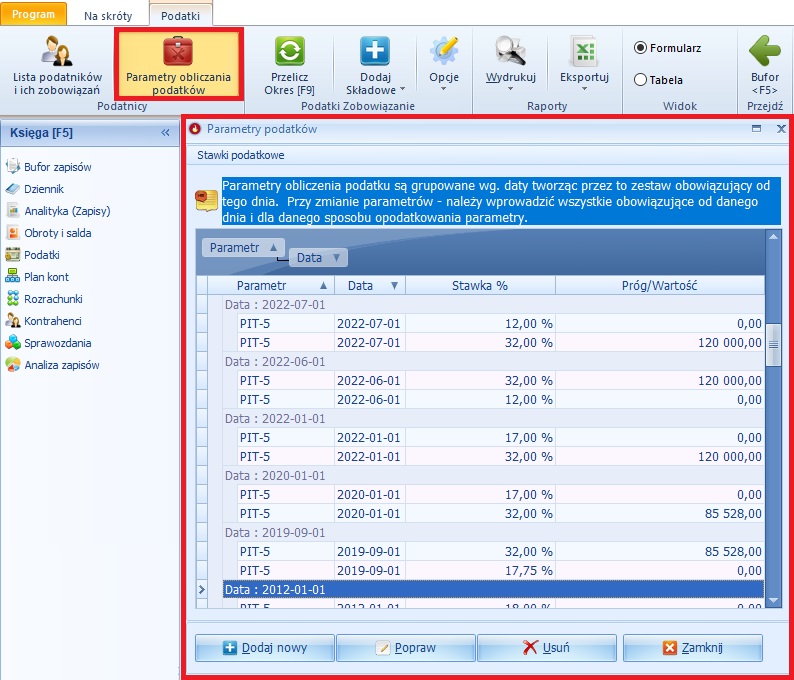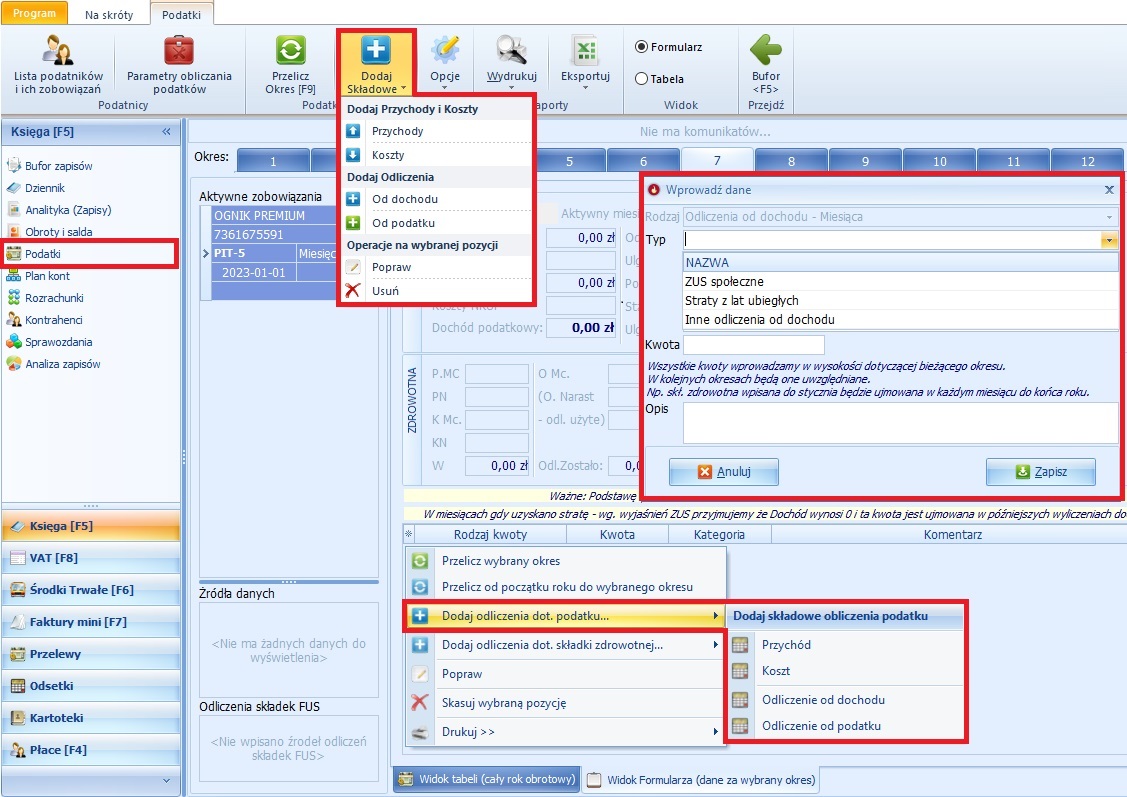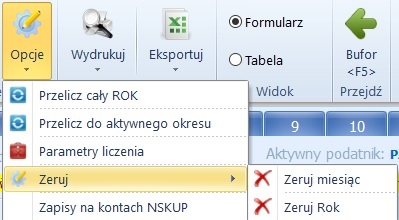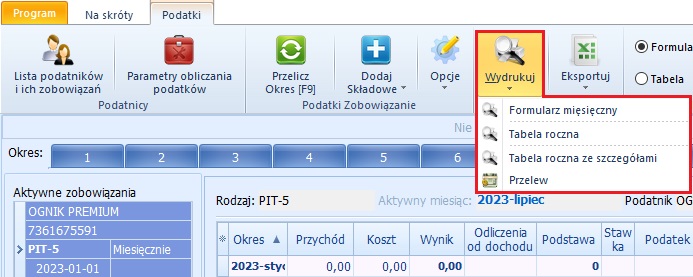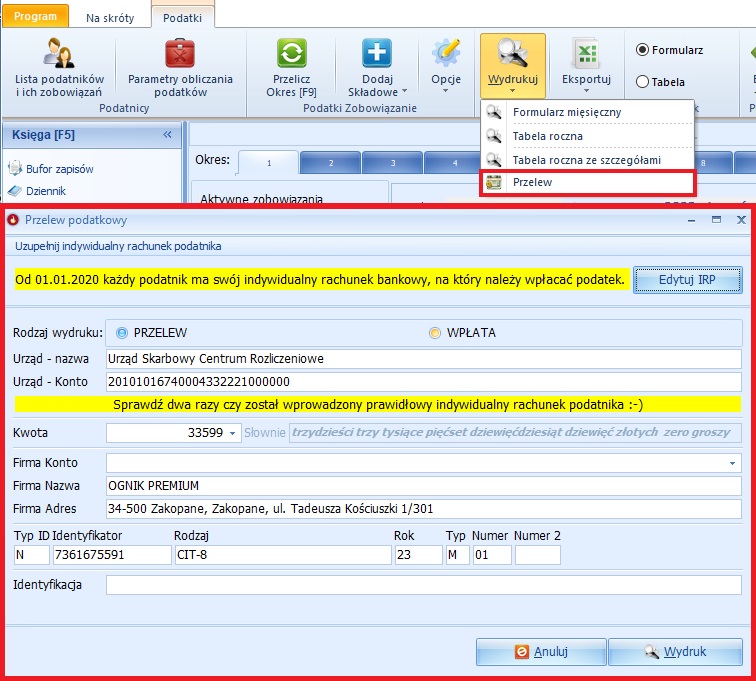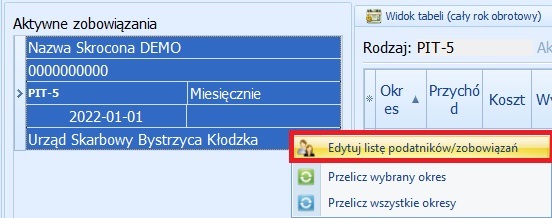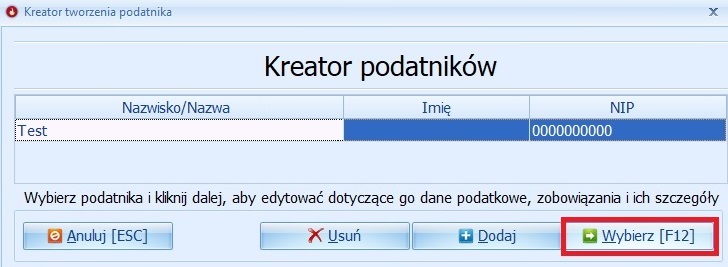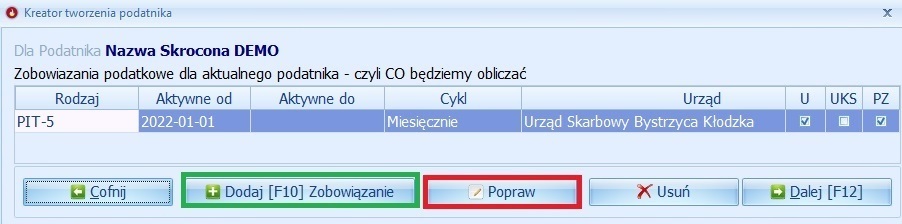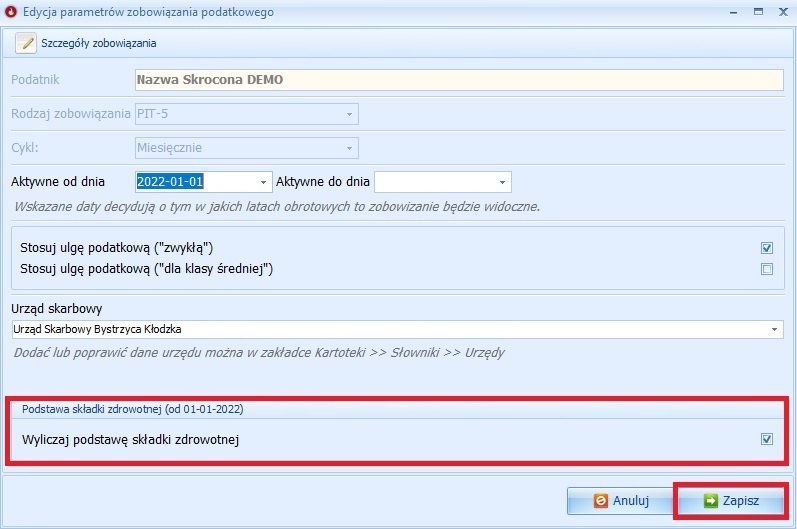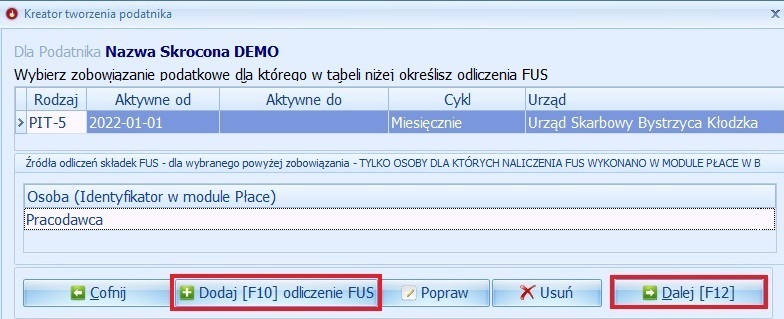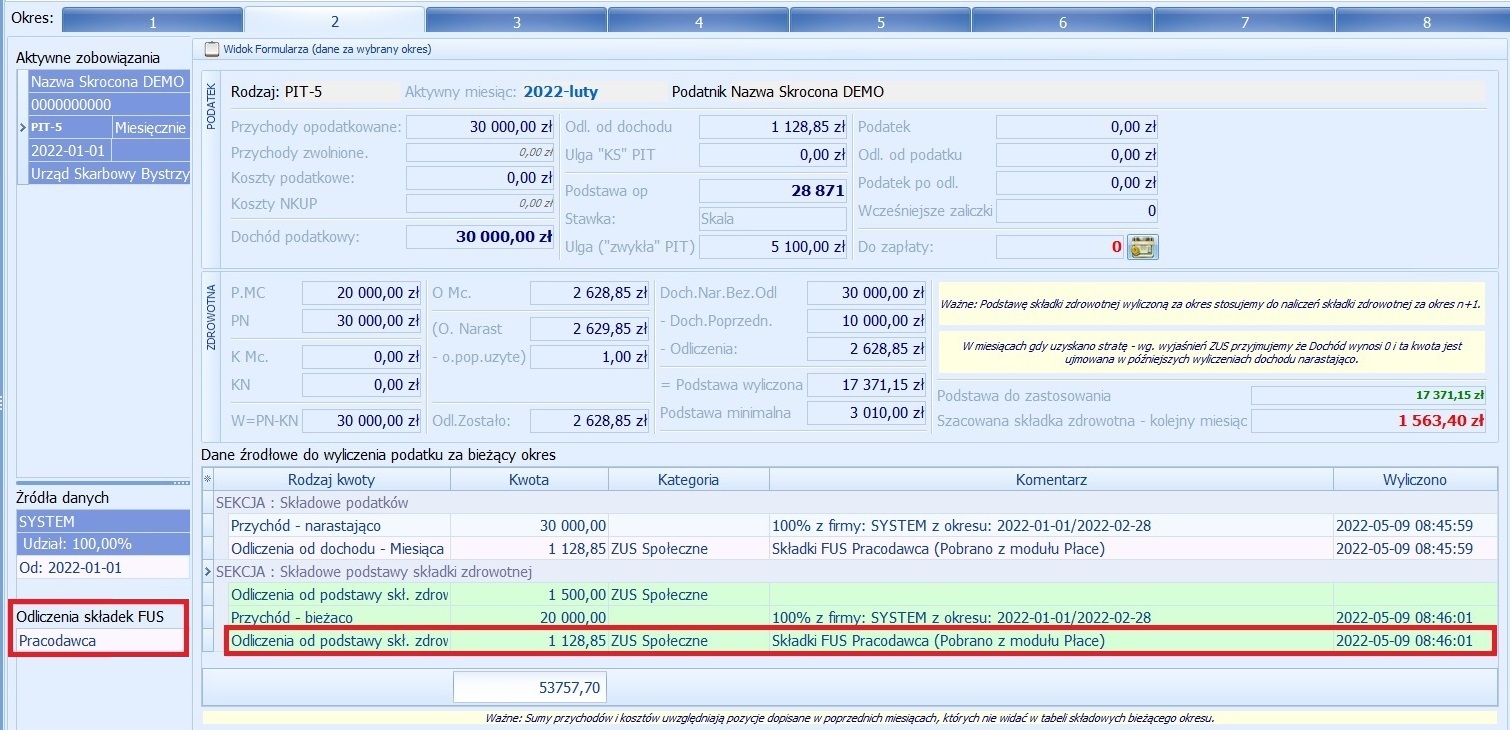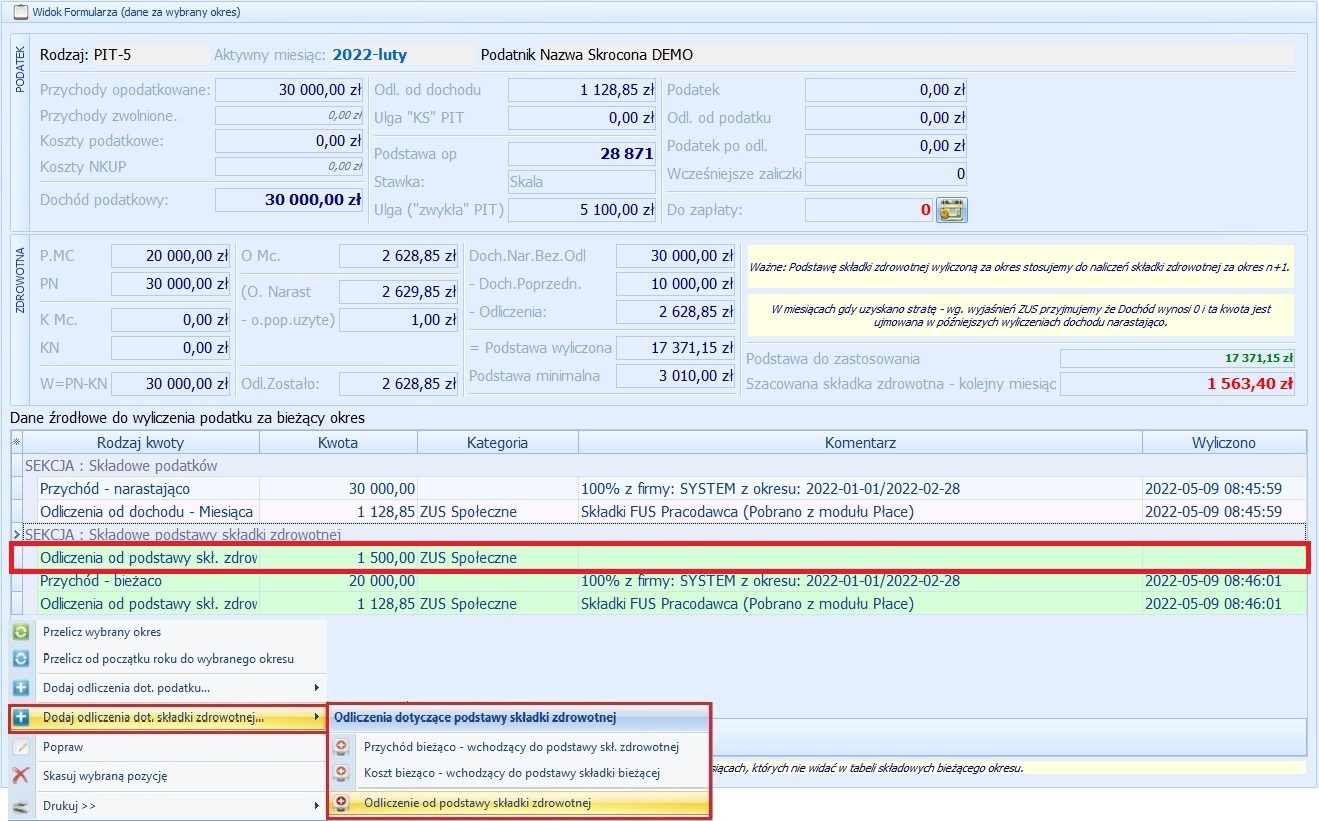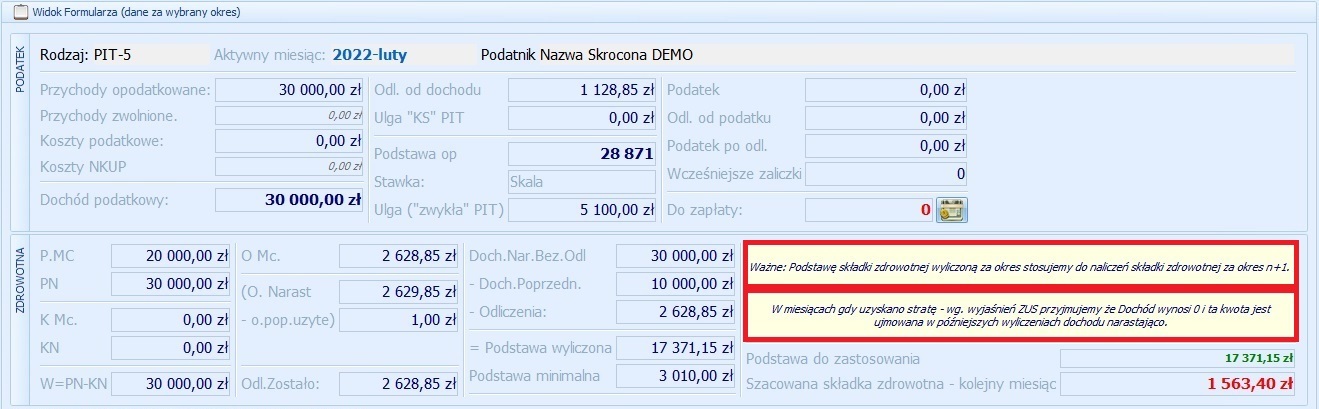Podatki
Podatki wprowadzanie
Główne Okno Podatków dostępne jest w module KSIĘGA, w zakładce PODATKI.
Okno podatków posiada dwa podstawowe elementy: Listę Podatników i ich zobowiązań po lewej i okno okresów i rozliczeń po prawej stronie.
Możemy wybrać widok:
- roczny w formie Tabeli
- miesięczny w formie formularza
Okno wyposażone jest w tak zwany "grzebyk", dzięki któremu użytkownik w prostszy sposób może przełączać się pomiędzy poszczególnymi miesiącami rozliczeniowymi.
Górne Menu posiada szereg różnorodnych opcji.
Najważniejszą z nich jest tak zwany Lista podatników i ich zobowiązań. Służy on do podania podstawowych danych dotyczących podatnika i podatków, dzięki którym program będzie mógł wyliczać wielkość tego obciążenia.
Po wprowadzeniu danych dotyczących podatnika i podatków go obowiązujących możliwa jest ich edycja.
Naciskamy prawy przycisk myszy i wybieramy Edytuj listę podatników / zobowiązań.
W kreatorze tworzenia wybieramy dostępnego podatnika lub dodajemy kolejnego.
Po wybraniu podatnika, przechodzimy do wybraniu zobowiązania. W zależności od formy działalności mamy do wybory 4 rodzaje zobowiązań.
- PIT - 5 - Skala podatkowa
- PIT - 5L- Podatek liniowy
- CIT - 2 - Podatek dochody od osób prawnych
- PPE - Podatek przychodów zryczałtowanych.
Po wybraniu odpowiedniego rodzaju zobowiązań możemy ustawić w zależności od formy opodatkowanie czy stosujemy ulgę zwykła, ulgę dla klasy średniej oraz czy program ma wyliczać podstawę do składki zdrowotnej.
W kolejnym korku ważne jest dołączenie udziałów jakie dany podatnik ma w podmiocie dla którego chcemy wyliczać podatek.
W kolejnym oknie opcjonalnie możemy dodać odliczenia składek FUS. Jeżeli mamy wykupiony moduł płacowy oraz wprowadziliśmy w nim pracodawce do list płac, to składki odliczeń FUS będą się nam automatycznie zaciągały z modułu płacowego do modułu podatkowego.
UWAGA !!!
Należy pamiętać, że usunięcie podatnika spowoduje usunięcie wszystkich związanych z nim wyliczeń. Jest to operacja nieodwracalna dlatego program przed trwałym usunięciem podatnika, zapyta użytkownika czy ten jest pewien swojej decyzji.
Uwaga !!!
Jeżeli po przeliczeniu podatku za dany okres księgowy program wyświetli braki i ostrzeżenia to użytkownik zobaczy je w pasku komunikatów
Przycisk PRZELICZ OKRES umożliwia wyliczenie podatków dla okresu w którym znajduje się użytkownik. Natomiast dzięki opcji DODAJ SKŁADOWE użytkownik może edytować składowe przychodów, kosztów, a także odliczenia wchodzące w skład podatków danego podatnika.
Użytkownik może dodać przychody bądź też koszty mające wpływ na wyliczenie wartości podatku, a także dodawać odliczenia zarówno od dochodu jak i od ostatecznej wartości wyliczonego podatku.
Możliwe jest również edytowanie bądź usuwanie wybranej pozycji przychodów, kosztów bądź odliczeń.
Z poziomu górnego Menu możliwe jest również drukowanie tabeli podatkowej zarówno w widoku bieżącym jak i dla całego roku (okresu) rozliczeniowego.
Tak jak w przypadku każdego rodzaju zestawienia użytkownik może eksportować je do pliku o formacie Excel, XML lub HTML.
Możliwa jest również edycja widoku okna PODATKÓW. Za pomocą przycisku LISTA PODATNIKÓW użytkownik może włączać i wyłączać widok listy podatników po lewej stronie okna PODATKÓW.
Przycisk OPCJE umożliwia dla wyliczanych podatków przeprowadzenie następujących operacji.
I tak użytkownik ma możliwość przeliczenia od razu całego roku (okresu) obrotowego.
Możliwe jest również przeliczenie okresu (roku) obrotowego od jego pierwszego miesiąca do miesiąca wybranego przez użytkownika na tzw. "grzebyku".
Może również za pomocą opcji ZERUJ wyzerować wyliczone wcześniej podatki zarówno dla miesiąca w, którym się znajduje jak również dla całego roku (okresu) obrotowego.
Również z tego poziomu możliwy jest przegląd zapisów na kontach wynikowych obojętnych podatkowo. Pozwala to na szybsze skorygowanie wartości wyliczonego podatku.
Przycisk PARAMETRY OBLICZENIA PODATKÓW wyświetla parametry podatkowe na podstawie których wyliczane są podatki.
Użytkownik ma również możliwość dodawania nowych zestawów parametrów na podstawie których wyliczane będą podatki.
W każdej chwili może również wrócić do BUFORA ZAPISÓW, używając przycisku WRÓĆ DO BUFORA.
Górne Menu wyposażone jest również w opcje widoku
Rodzaje wyliczanych podatków
Aby wyliczyć podatek w zakładce PODATKI wystarczy użyć przycisku "PRZELICZ OKRES" dostępnego w górnym Menu tej zakładki. Program automatycznie wyliczy wielkość podatku w miesiącu w którym się znajdujemy.
Aby wyliczyć podatek dla konkretnego miesiąca należy najpierw na "grzebyku" wybrać miesiąc dla którego chcemy wyliczyć podatek, a następnie użyć przycisku 'PRZELICZ OKRES".
W przypadku gdy dany podatnik ma więcej niż jedno zobowiązanie podatkowe, należy wybrać również z okna PODATNIKA znajdującego się po lewej stronie zobowiązanie które chcemy liczyć, następnie z górnego "grzebyka" okres (miesiąc lub kwartał) dla którego zobowiązanie będzie liczone, a dopiero na koniec użyć przycisku 'PRZELICZ OKRES".
W OPCJACH znajdujących się w górnym Menu znajdziemy również inne funkcje dotyczące przeliczania podatków:
I tak za pomocą opcji PRZELICZ CAŁY ROK - program może wyliczyć podatek za wszystkie okresy rozliczeniowe od razu.
PRZELICZ DO AKTYWNEGO OKRESU - umożliwia wyliczenie podatku od początku roku obrotowego do okresu wybranego przez użytkownika na tzw. "grzebyku".
Możliwe jest również wyzerowanie (wyczyszczenie) przeprowadzonych obliczeń za pomocą funkcji ZERUJ.
Możemy wyzerować obliczenia zarówno dla miesiąca w którym się znajdujemy, jak również dla całego roku.
ZAPISY NA KONTACH NSKUP - opcja ta umożliwia wyświetlenie zapisów znajdujących się na kontach wynikowych obojętnych podatkowo.
Po wyliczeniu podatku przeprowadzone obliczenia zostaną przedstawione w oknie głównym PODATKÓW.
Możliwe jest wyświetlenie okna PODATKÓW i wyliczonych w nim wyników w postaci FORMULARZA ALBO TABELI.
Tworzenie podatnika
Przycisk KREATORA PODATKÓW znajduje się w górnym Menu zakładki PODATKI w module KSIĘGA.
Po uruchomieniu kreatora podatników użytkownik proszony jest o uzupełnienie danych adresowych podatnika.
Dużym udogodnieniem jest wprowadzenie w programie przycisku UŻYJ DANYCH FIRMY, który pozwala na wczytanie danych użytych podczas zakładania firmy.
Użytkownik musi również wprowadzić okres kiedy podatnik jest aktywny. Wystarczy wprowadzenie daty początkowej tego okresu.
Zatwierdzenie danych i przejście do kolejnego etapu kreatora możliwe jest za pomocą przycisku DALEJ. W każdej chwili możliwe jest użycie przycisku ANULUJ w celu zamknięcia okna bez zapisywania zmian.
W kolejnym oknie użytkownik musi określić zobowiązanie podatkowe dla podatnika w którym aktualnie się znajduje. Mówiąc najprościej użytkownik musi tutaj dodać zobowiązanie, które będzie wyliczane przez program (czyli to, co będziemy obliczać).
Pamiętaj, aby odpowiednio określić daty, kiedy dane zobowiązanie ma być liczone. Data AKTYWNE DO może zostać pusta, wtedy zobowiązanie liczone będzie bezterminowo.
Należy pamiętać również o fakcie, że użytkownik musi dodać co najmniej jedno zobowiązanie dla danego podatnika.
Przycisk COFNIJ pozwala na powrót do wcześniejszego okna i edycję wprowadzonych wcześniej danych podatnika. Za pomocą przycisku POPRAW ZOBOWIĄZANIE użytkownik, może dokonać edycji wprowadzonych uprzednio zobowiązań dla danego podatnika.
Natomiast usunięcie zobowiązania możliwe jest za pomocą przycisku USUŃ ZOBOWIĄZANIE. Przycisk DALEJ służy do zatwierdzenia wprowadzonego zobowiązania i przejścia do kolejnego okna kreatora podatków.
Dodanie Zobowiązania możliwe jest za pomocą przycisku DODAJ ZOBOWIĄZANIE. Wyświetli się wtedy Nam następujące okno:
Użytkownik musi w oknie wprowadzania zobowiązania wprowadzić informację na temat zobowiązania podatkowego, które będzie wyliczane dla danego podatnika. Musi wybrać rodzaj zobowiązania podatkowego.
Dostępne rodzaje zobowiązań to:
- PIT-5,
- PIT-5L,
- CIT-2,
- PPE.
Następnie wybiera miesięczny lub kwartalny cykl rozliczeniowy i wpisuje daty okresu w, którym zobowiązane jest aktywne. W przypadku braku wpisania daty Aktywne do dnia, zobowiązanie będzie liczone bezterminowo.
Możliwy jest również wybór odpowiedniego Urzędu Skarbowego do którego ma zostać przekazane zobowiązanie.
Należy pamiętać, że dane Urzędu Skarbowego można dodawać lub poprawiać w Danych firmy KARTOTEKI kolejno wybierając zakładkę URZĘDY.
Przyciskiem ZAPISZ zatwierdzamy wprowadzone zobowiązanie podatkowe, natomiast przycisk ANULUJ pozwala na zamknięcie okna wprowadzania zobowiązania podatkowego bez zapisywania zmian.
Następnym krokiem jest dodanie składników wybranego (utworzonego) zobowiązania podatkowego, czyli np udziałów w kilku firmach podatnika. Mówiąc prościej należy wprowadzić dane SKĄD WEŹMIEMY PRZYCHODY I KOSZTY.
Ważnym jest fakt, że w wersji dla biur można wybrać wiele składowych z różnych firm, także o różnych formach ksiąg, program je rozpozna i zastosuje odpowiednią metodę pobrania danych.
Także z poziomu tego okna możliwy jest powrót to okna poprzedniego za pomocą przycisku COFNIJ.
Dzięki przyciskowi POPRAW UDZIAŁ użytkownik ma możliwość edycji wprowadzonych udziałów.
Natomiast przyciskiem USUŃ UDZIAŁ może on usunąć wybrany udział.
Należy pamiętać, że dla każdego zobowiązania podatkowego należy dodać co najmniej jedno źródło (składową). Możliwe jest to za pomocą przycisku DODAJ UDZIAŁ.
Również tutaj nie jest konieczne wprowadzenia daty LICZ W OKRESIE DO.
Przyciskiem ZAPISZ zatwierdzamy wprowadzone wcześniej zmiany, natomiast przycisk ANULUJ pozwala na zamknięcie okna bez zapisywania wprowadzonych zmian.
Po zatwierdzeniu tych danych przyciskiem DALEJ przechodzimy do zamknięcia okna wprowadzania Podatnika i jego zobowiązań podatkowych.
Parametry podatkowe
Program zawiera domyślnie wczytane parametry niezbędne do wyliczania zobowiązań podatkowych.
Dostępne są one w module KSIĘGA, w zakładce PODATKI.
Następnie z górnego Menu wybieramy OPCJE.
Z rozwijalnego Menu wybieramy opcje PARAMETRY LICZENIA.
Lista zawiera parametry według, których liczone są zobowiązania podatkowe w programie. Parametry są na niej grupowane według daty.
UWAGA !!!
Należy pamiętać, że przy zmianie jednej stawki trzeba przepisać wszystkie pod nową datą.
Użytkownik może dodać nowy zestaw parametrów używając przycisku DODAJ NOWY.
Możliwa jest także edycja poszczególnych parametrów podatkowych (Przycisk Popraw) lub usunięcie wybranego parametru (Przycisk Usuń).
Po dodaniu nowego zestawy parametrów może zapisać wprowadzone zmiany przyciskiem ZAPISZ lub zamknąć okno bez wprowadzania zapisanych zmian przyciskiem ANULUJ.
Odliczenia
Przy wyliczaniu podatków, należy uwzględnić dodatkowe dane, tj. Odliczenia lub Przychody i Koszty niedostępne w programie.
Służy do tego grupa formularzy wywoływanych w opcji Dodaj Składowe. Opcja ta znajduje się w module KSIĘGA, w zakładce PODATKI.
Szukać należy jej w górnym Menu tej zakładki. Po wyborze opcji DODAJ SKŁADOWE rozwinie się Nam następująca lista wyboru lub pod prawym przyciskiem myszy będą na widoku formularza
Użytkownik ma możliwość dodania wartości przychodów, kosztów i odliczeń, które mają zostać uwzględnione przy obliczaniu podatków.
Wprowadzając przychód lub koszt użytkownik musi wprowadzić jego kwotę, ewentualnie opis który będzie mu pomocny przy charakteryzowaniu danego kosztu lub przychodu.
UWAGA !!!
Należy pamiętać, że wszystkie kwoty przychodów, kosztów i odliczeń wprowadzamy w wysokości dotyczącej bieżącego miesiąca. W kolejnych miesiącach będą one uwzględniane.
Przy dodawaniu ODLICZEŃ należy oprócz KWOTY wybrać również jeden z dostępnych TYPÓW ODLICZENIA.
W przypadku ODLICZEŃ OD DOCHODU możemy wybrać następujące TYPY ODLICZENIA:
- ZUS społeczne,
- Straty z lat ubiegłych,
- Inne odliczenia od dochodu.
Natomiast w przypadku ODLICZEŃ OD PODATKU mamy do wyboru:
- ZUS zdrowotne,
- Inne odliczenia od podatku.
Możliwa jest również edycja wprowadzonych przychodów, kosztów i odliczeń za pomocą przycisku POPRAW, a także ich usunięcie przyciskiem USUŃ.
Po wprowadzeniu tych wszystkich danych program jest gotowy do wyliczenia podatków.
Zerowanie podatków
W zakładce PODATKI dostępna jest również tak zwana funkcja zerowania obliczonych danych.
Dostępna jest ona w górnym Menu po wybraniu przycisku OPCJE:
Aby wyzerować obliczone zobowiązania podatkowe należy wybrać kolejno ZERUJ, a następnie w zależności od tego jaki okres czasu chcemy wyzerować:
- ZERUJ MIESIĄC - zeruje obliczone zobowiązania podatkowe w danym miesiącu,
- ZERUJ ROK - zeruje obliczone podatki w całym roku obrotowym.
Wydruki podatkowe
Po wyliczeniu możliwe jest wydrukowanie zestawienia zobowiązań podatkowych.
Aby wydrukować wyliczone zestawienie podatkowe należy z górnego Menu zakładki Podatki wybrać przycisk WYDRUKUJ.
W programie mamy możliwość Wydruku:
- Widoku bieżącego okna wyliczonych PODATKÓW,
- Tabeli rocznej ujmującej PODATKI wyliczone dla całego roku (okresu) obrotowego.
Po wyborze formy wydruku wyświetli się Nam okno podglądu wydruku. Z poziomu tego podglądu możemy dokonać zapisu dokumentu do pliku o formacie PDF lub dokonać zmian w ustawieniach strony przez wykonaniem wydruku.
Przelew podatkowy
Po wyliczeniu podatków możliwe jest wydrukowanie przelewu podatkowego.
Aby wydrukować blankiet do przelewu należy z górnego Menu zakładki Podatki wybrać przycisk WYDRUKUJ -> Przelew -> Wydruk.
W programie mamy możliwość Wydruku przelewu podatku.
Zapisy na kontach NKUP
Wyliczanie podstawy składki zdrowotnej
W celu uaktywnienia Wyliczania składki zdrowotnej wybieramy zakładkę Podatki, następnie prawym przyciskiem myszy otwieramy okno, w którym wybieramy opcję Edytuj listę podatników/zobowiązań.
W kreatorze tworzenia podatnika wybieramy podmiot dla którego chcemy włączyć funkcję wyliczania wysokości podstawy składki zdrowotnej lub jeżeli nie mamy go utworzonego to go dodajemy. Następnie przyciskiem Wybierz przechodzimy do kolejnego okna, w którym zatwierdzamy wprowadzone dane podatnika lub je uzupełniamy.
W kolejnym oknie musimy poprawić (edytować) zobowiązanie podatkowe podatnika lub dodać nowe zobowiązanie, aby włączyć dla danego zobowiązania możliwość wyliczania składki zdrowotnej.
W oknie Edycja parametrów zobowiązania podatkowe należy zaznaczyć Wyliczaj podstawę składki zdrowotnej.
W kreatorze tworzenia podatnika przechodzimy do kolejnego okna, uzupełniamy dane zobowiązania i składniki udziałów dla danego zobowiązania, jeżeli te nie były już wcześniej wypełnione. Swój wybór zatwierdzamy przyciskiem Dalej.
W kreatorze tworzenia podatnika przechodzimy do kolejnego okna, uzupełniamy dane zobowiązania i składniki udziałów dla danego zobowiązania, jeżeli te nie były już wcześniej wypełnione. Swój wybór zatwierdzamy przyciskiem Dalej.
Jeśli dodamy odliczenia składek FUS składki ZUS, które ma zapłacić dany przedsiębiorca dodają się automatycznie do odliczeń podatkowych i obniżają podstawę do składki zdrowotnej.
Jeżeli nie posiadają Państwo wykupionego modułu płacowego mogą państwo dodać odliczenia dot. składki zdrowotnej ręcznie (ręcznie dodane odliczenia od dochodu (podatkowe) nie przenoszą się automatycznie do odliczeń od podstawy składki zdrowotnej i należy je dodać osobno do sekcji Składowe podatków, a osobno do sekcji Składkowe podstawy składki zdrowotnej).
Parametry dotyczące podstawy składki zdrowotnej które możemy dodać ręcznie to:
- Przychód bieżąco - wchodzący do podstawy skł. zdrowotnej ;
- Koszt bieżąco - wchodzący do podstawy skł. zdrowotnej ;
- Odliczanie od podstawy składki zdrowotnej
Uwaga !!!
- prosimy pamiętać, że wyliczona podstawa składki zdrowotnej oraz szacowana składka zdrowotna obowiązują następnym miesiącu ;
- w miesiącu, gdy uzyskano stratę wg. wyjaśnień ZUS przyjmujemy, że Dochód wynosi 0 i tak kwota jest ujmowana w późniejszych wyliczeniach dochodu narastająco.
Uwaga !!!
Program przy wyliczaniu podstawy składki zdrowotnej nie uwzględnia różnic remanentowych. Można je dopisać ręczenie.