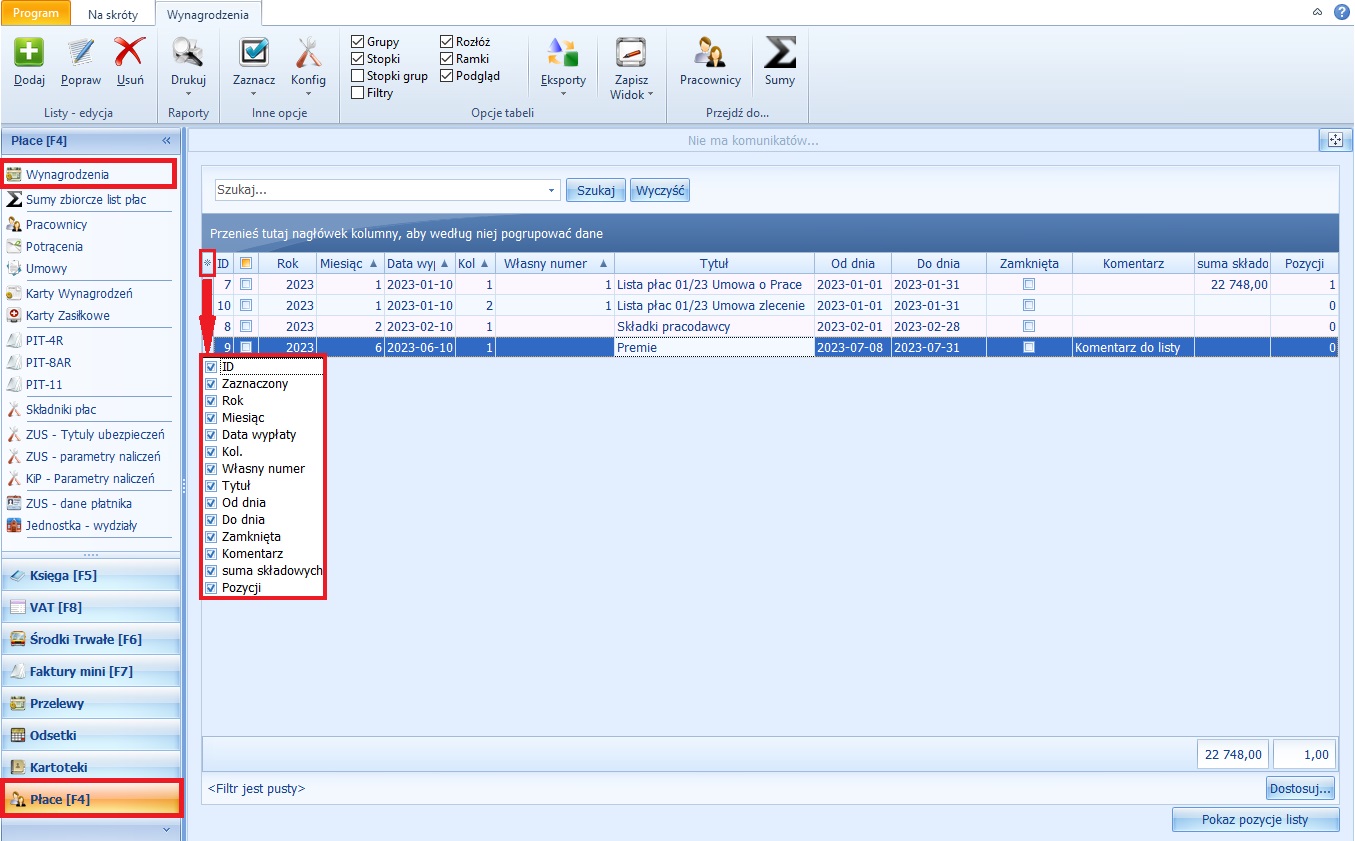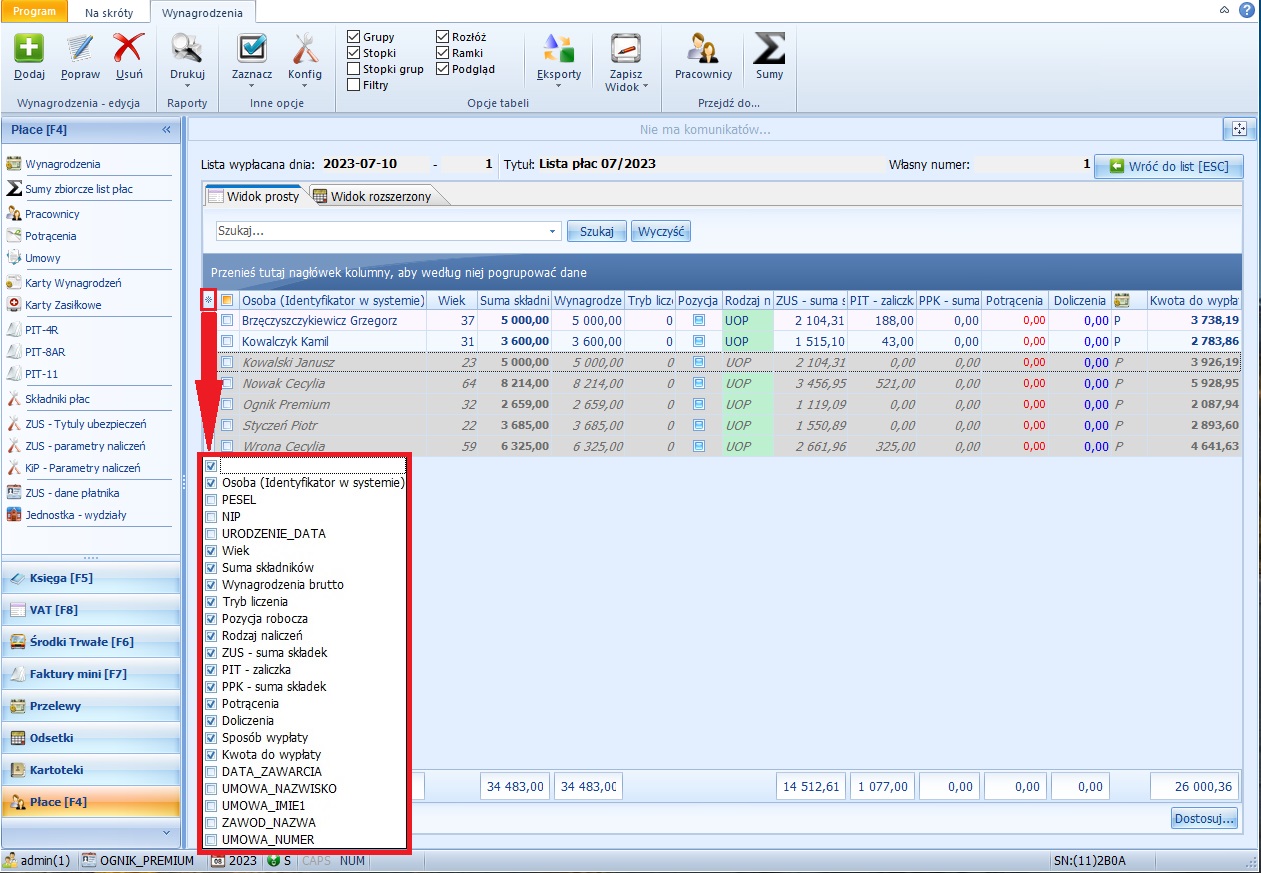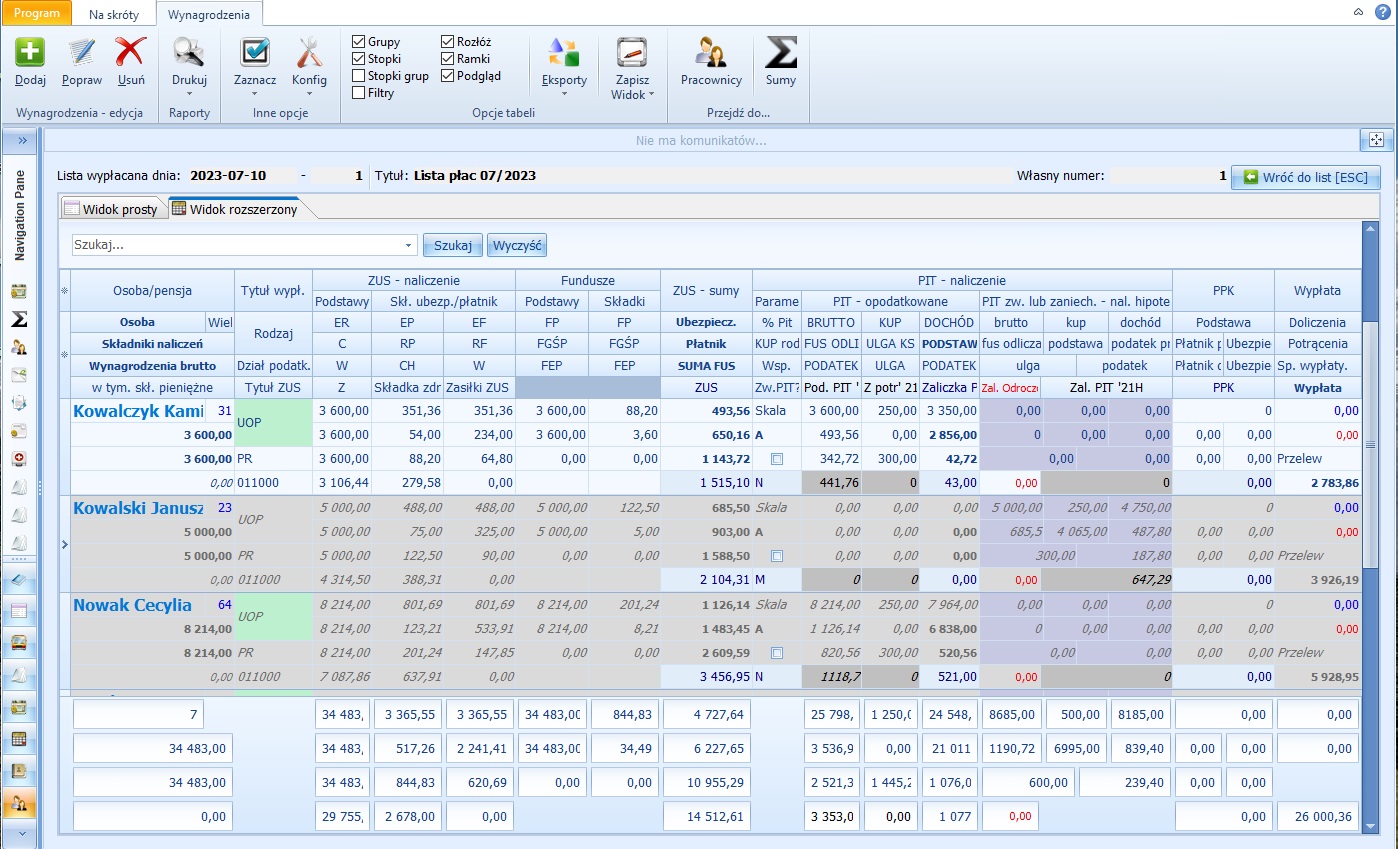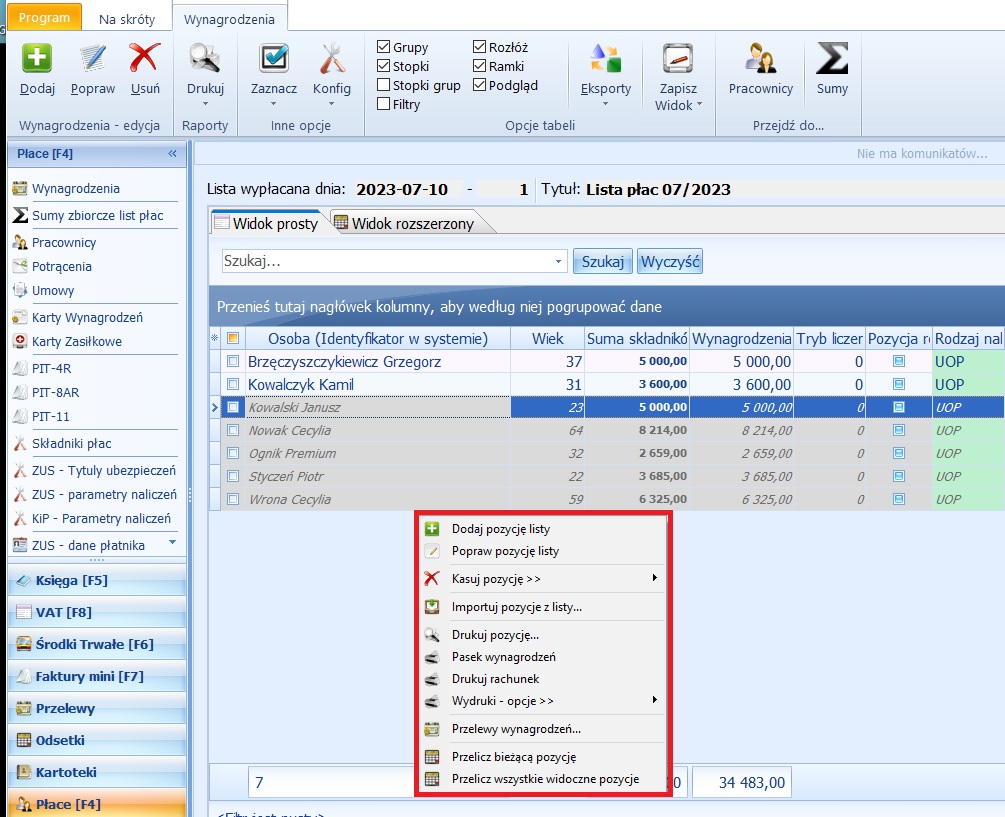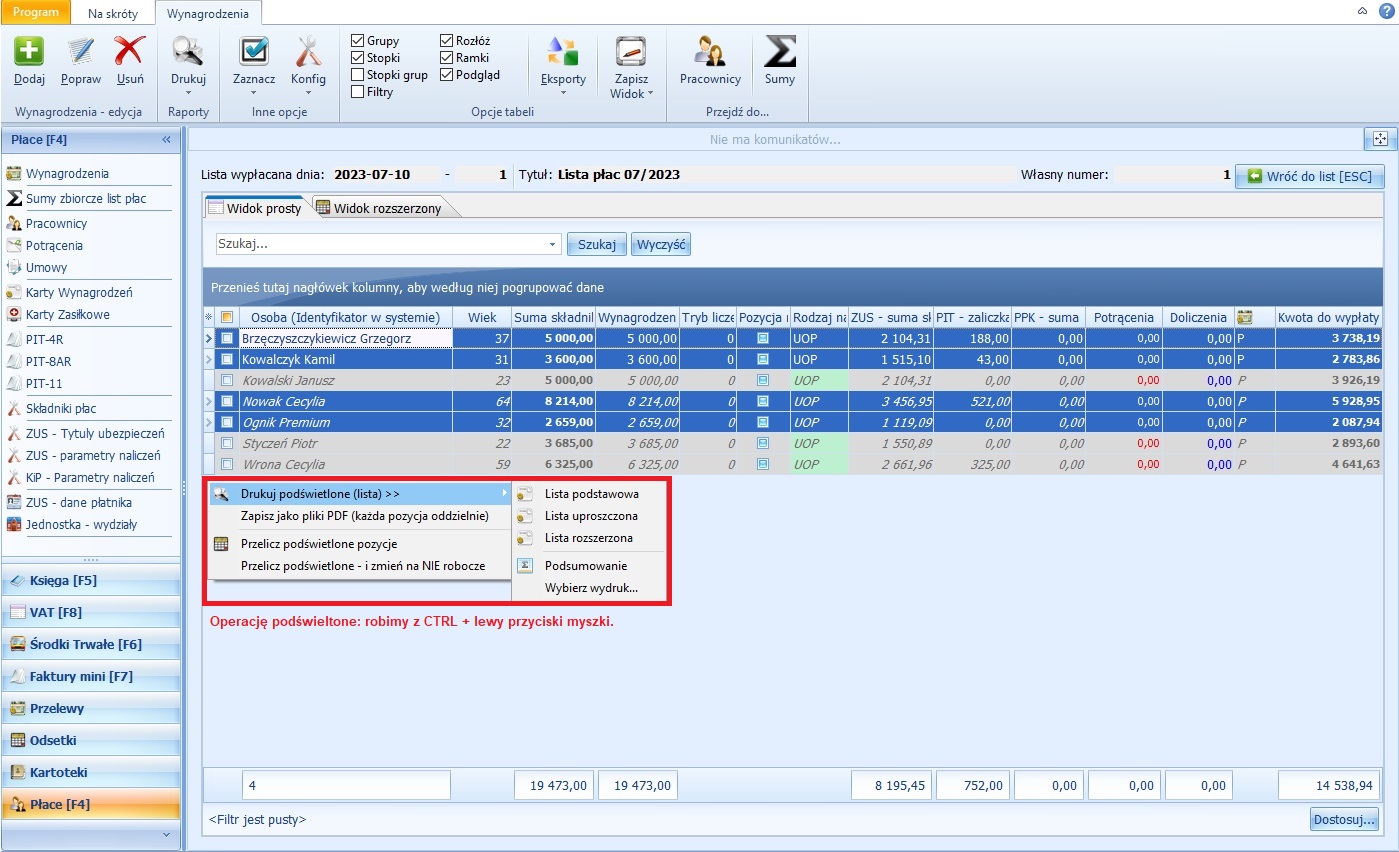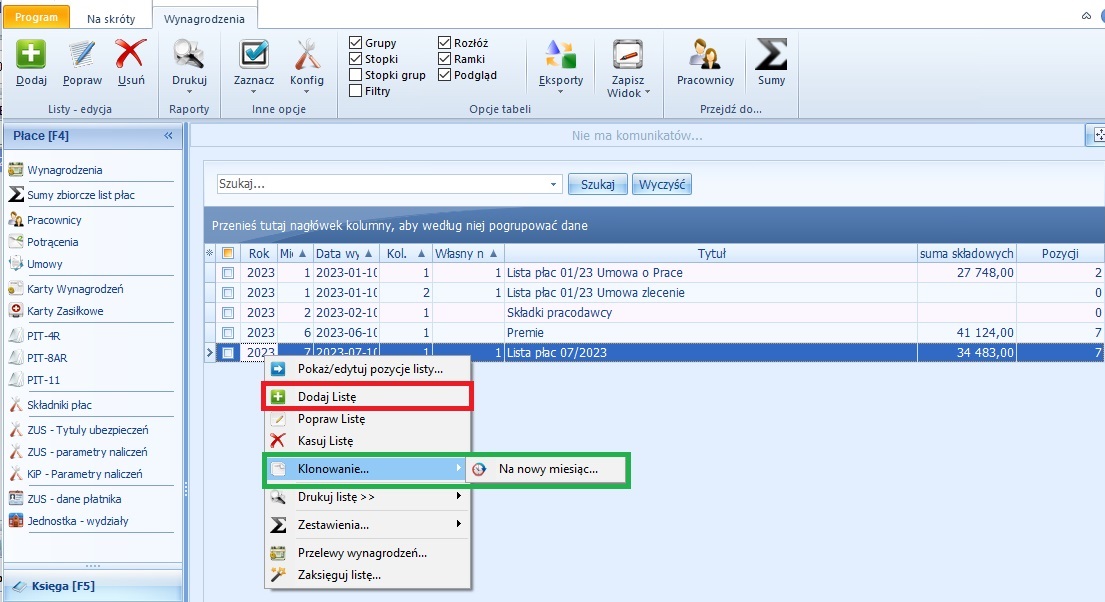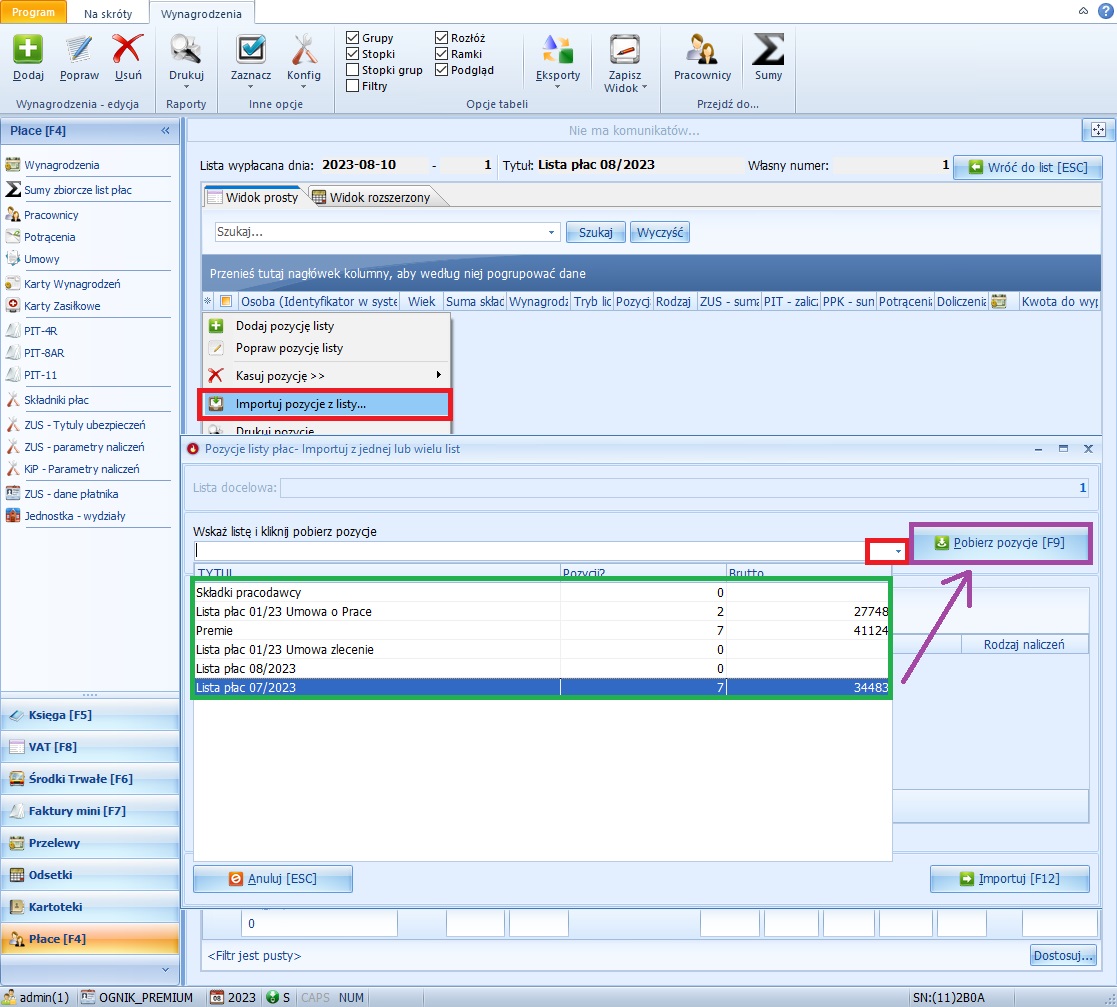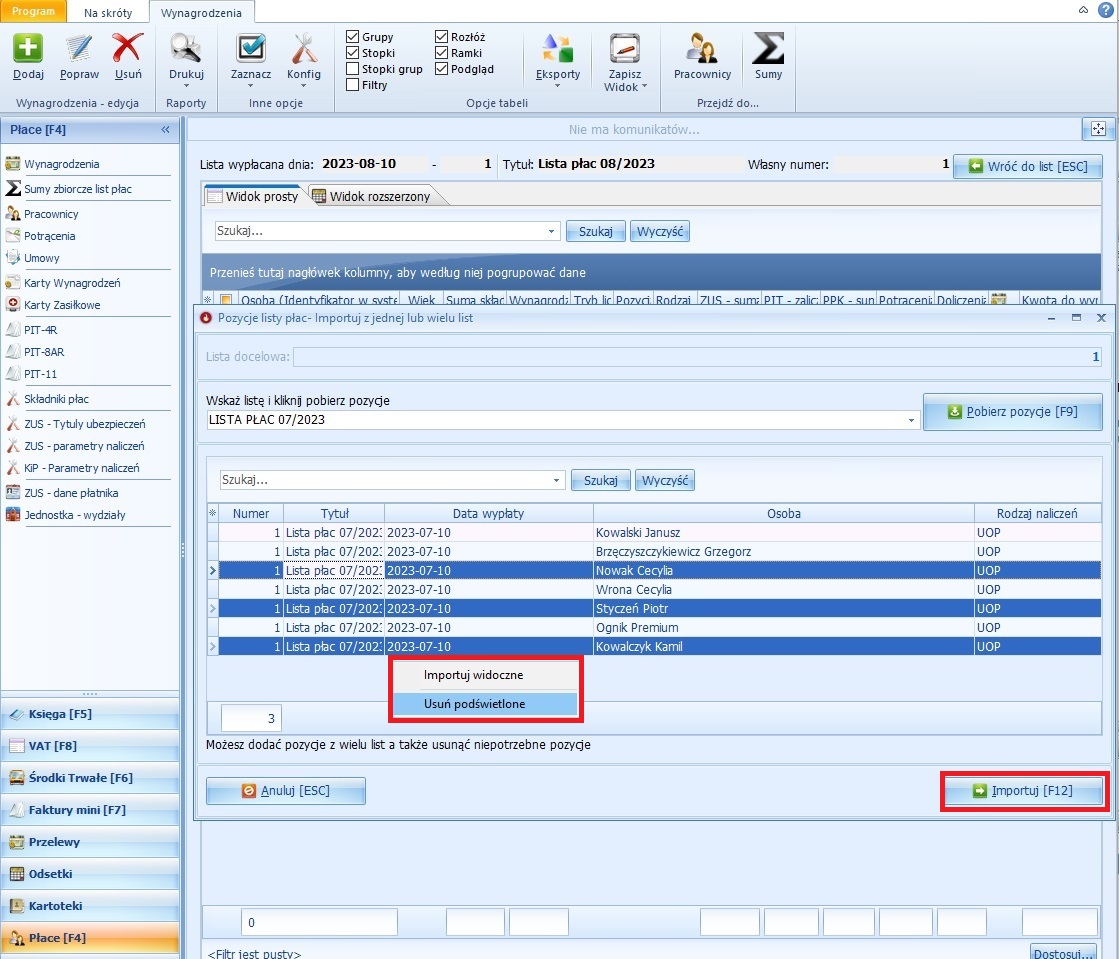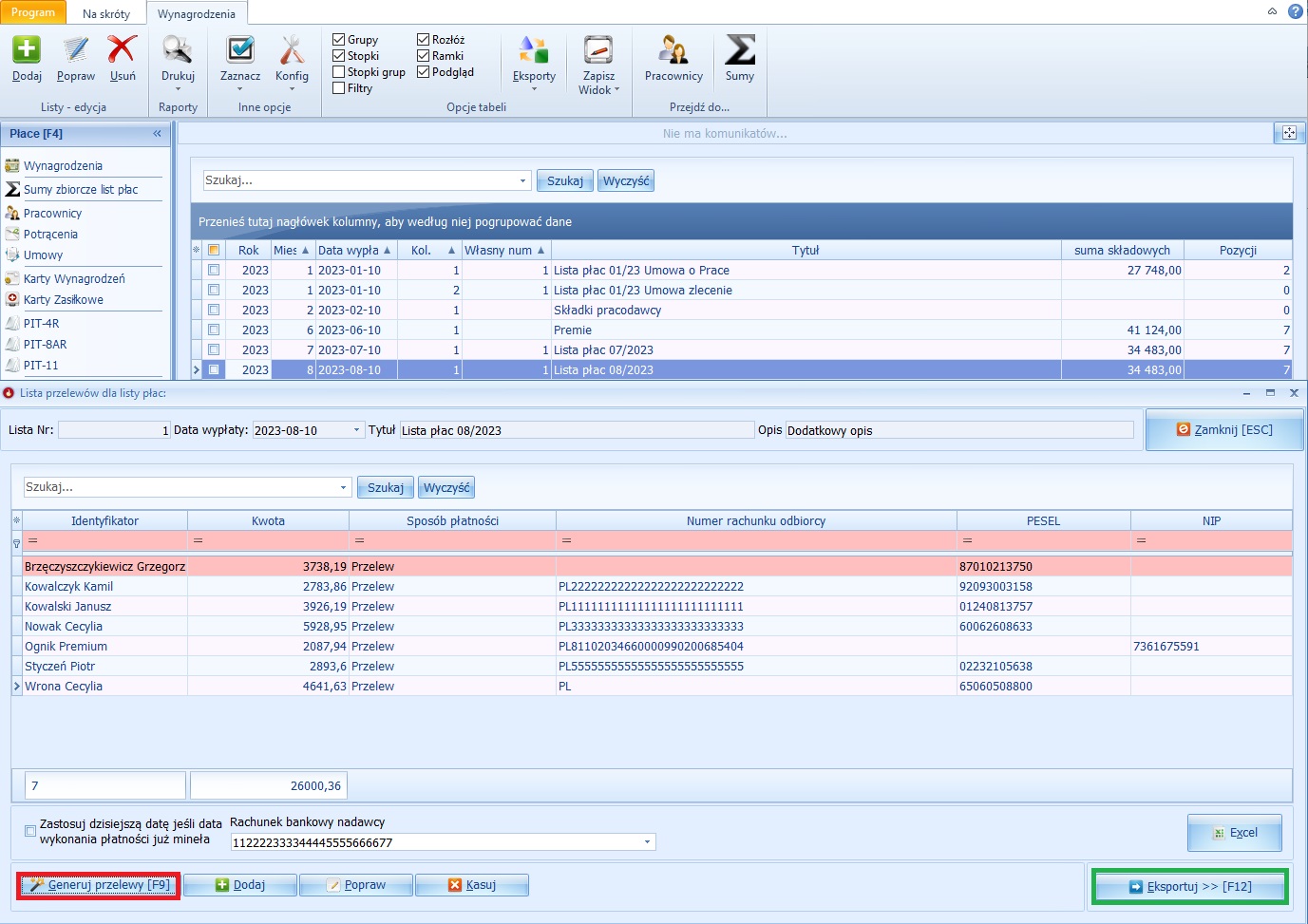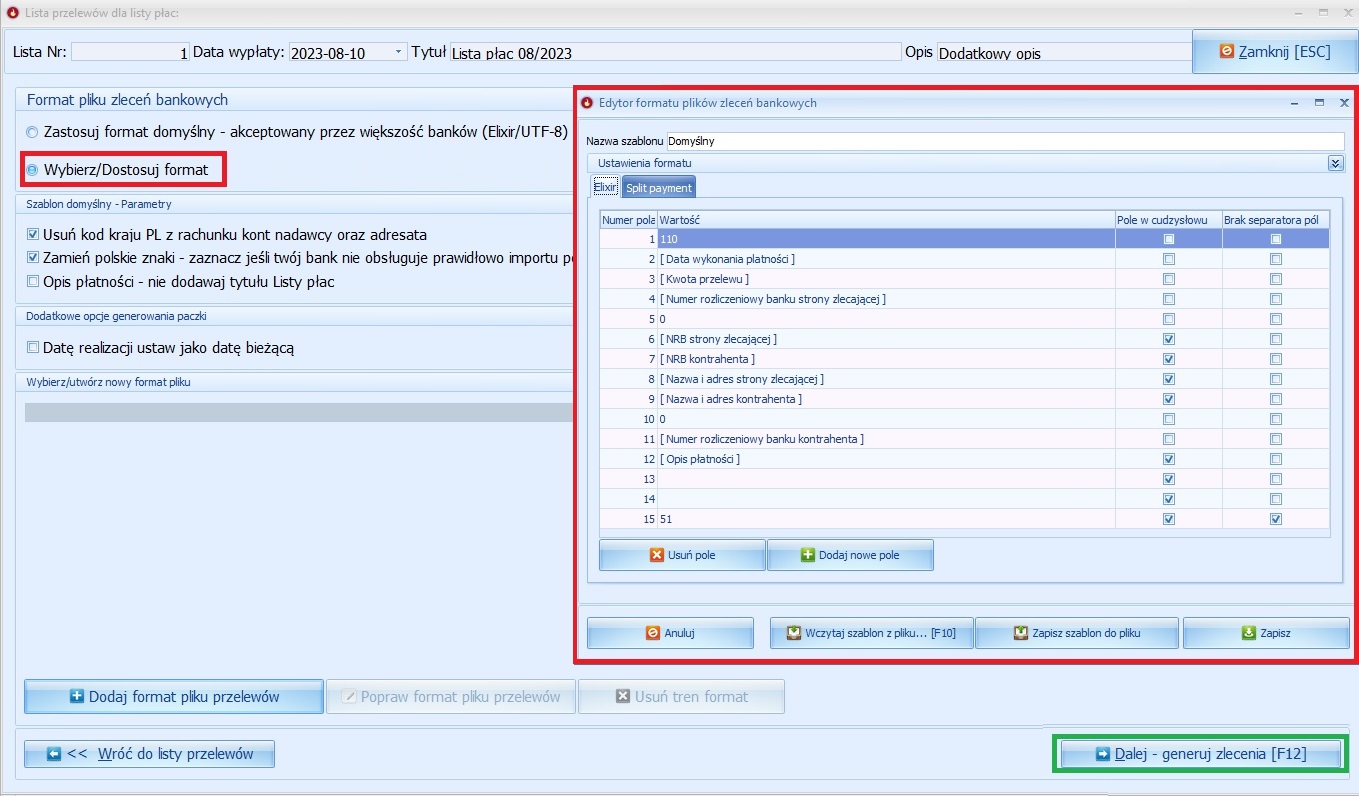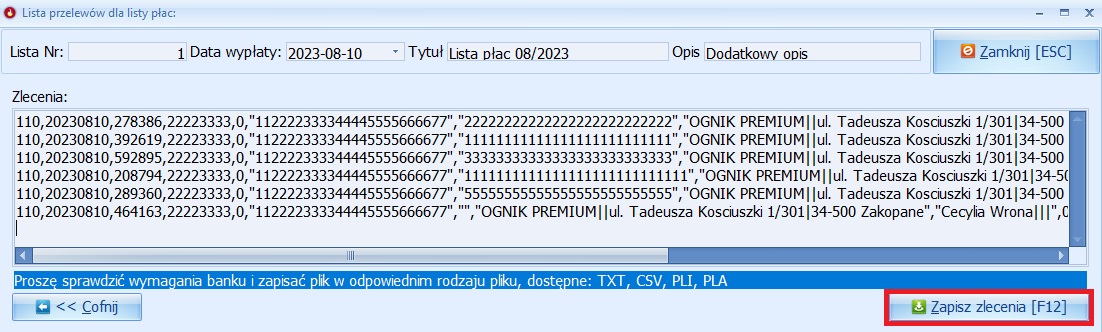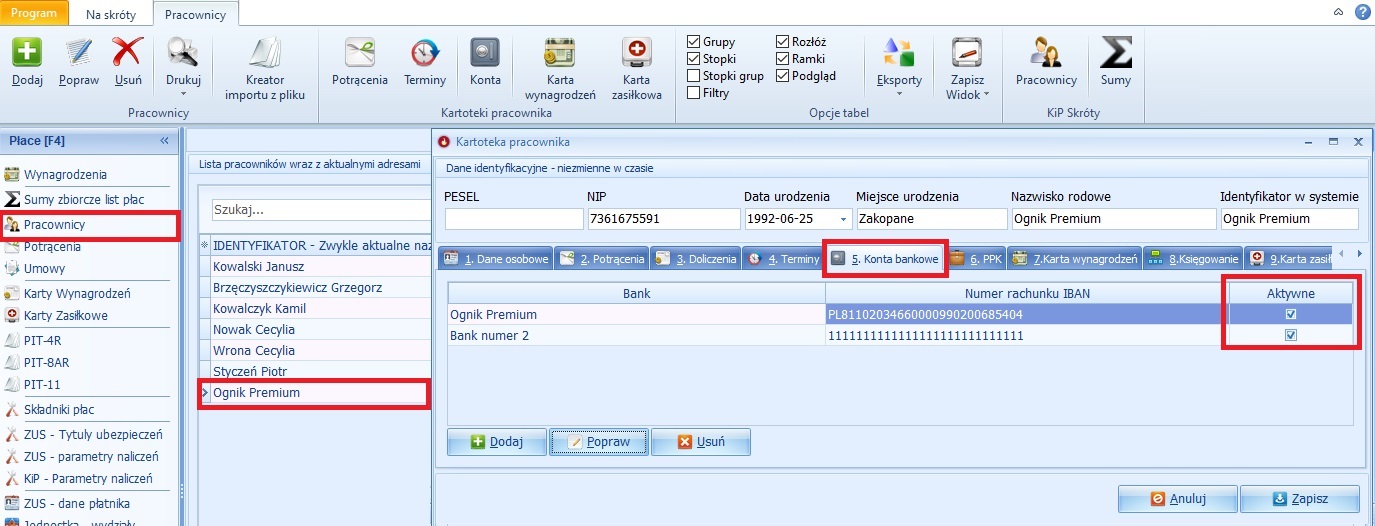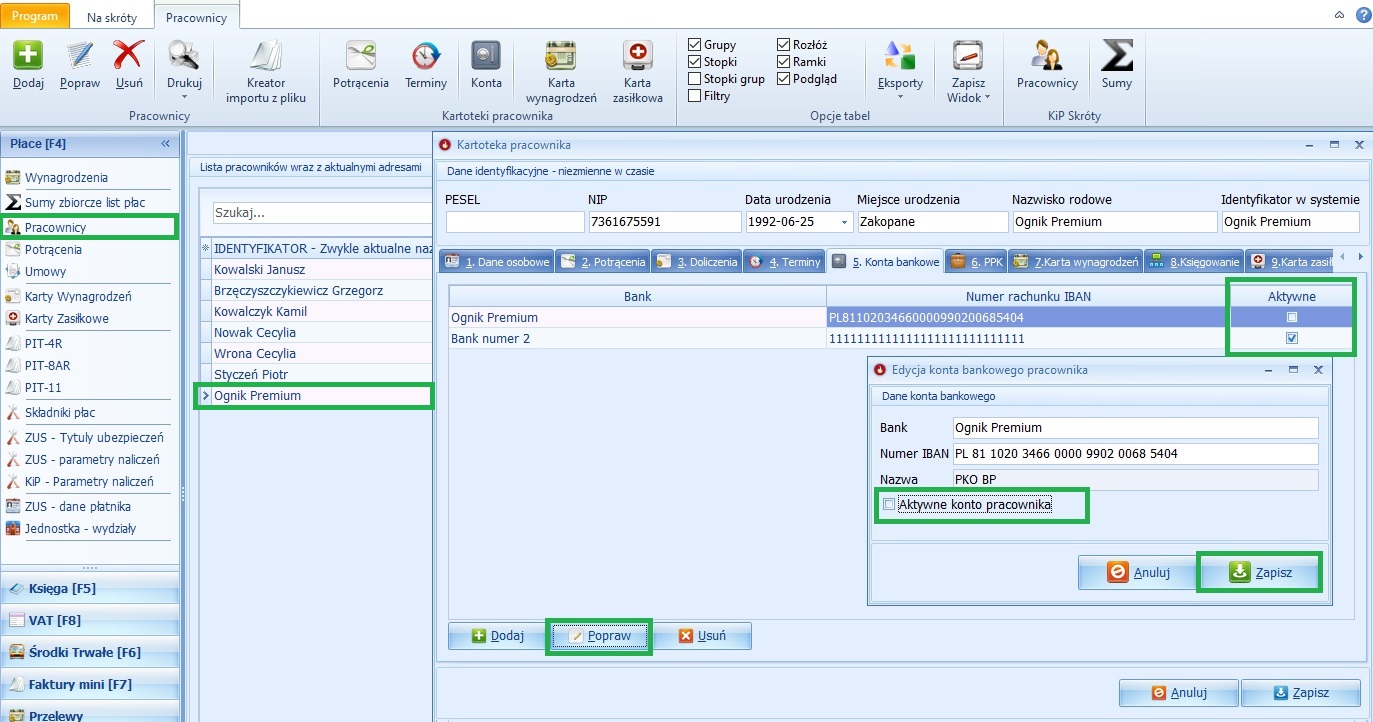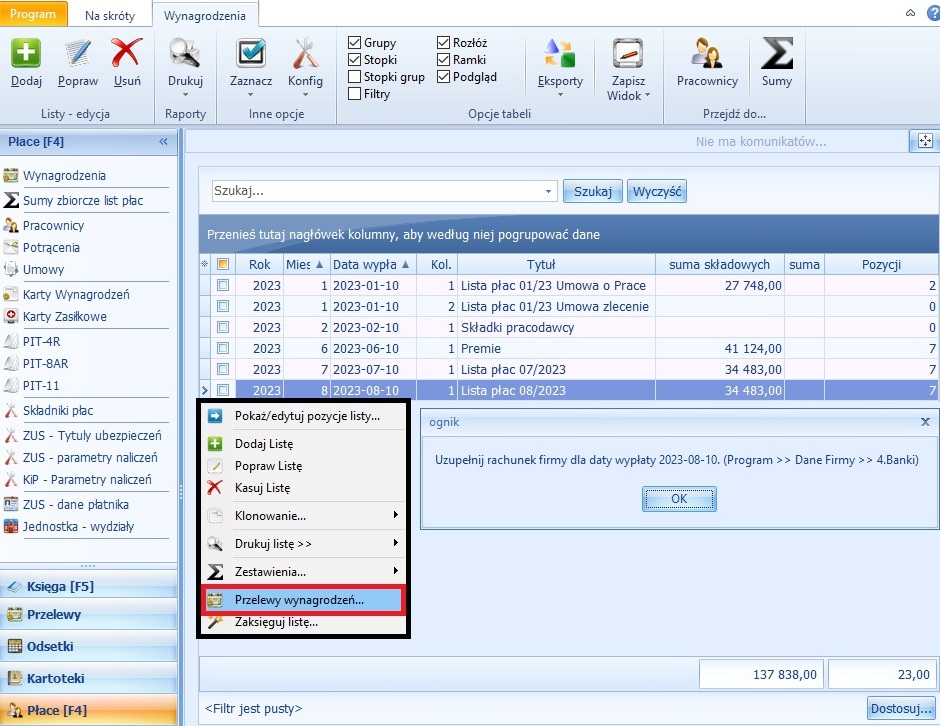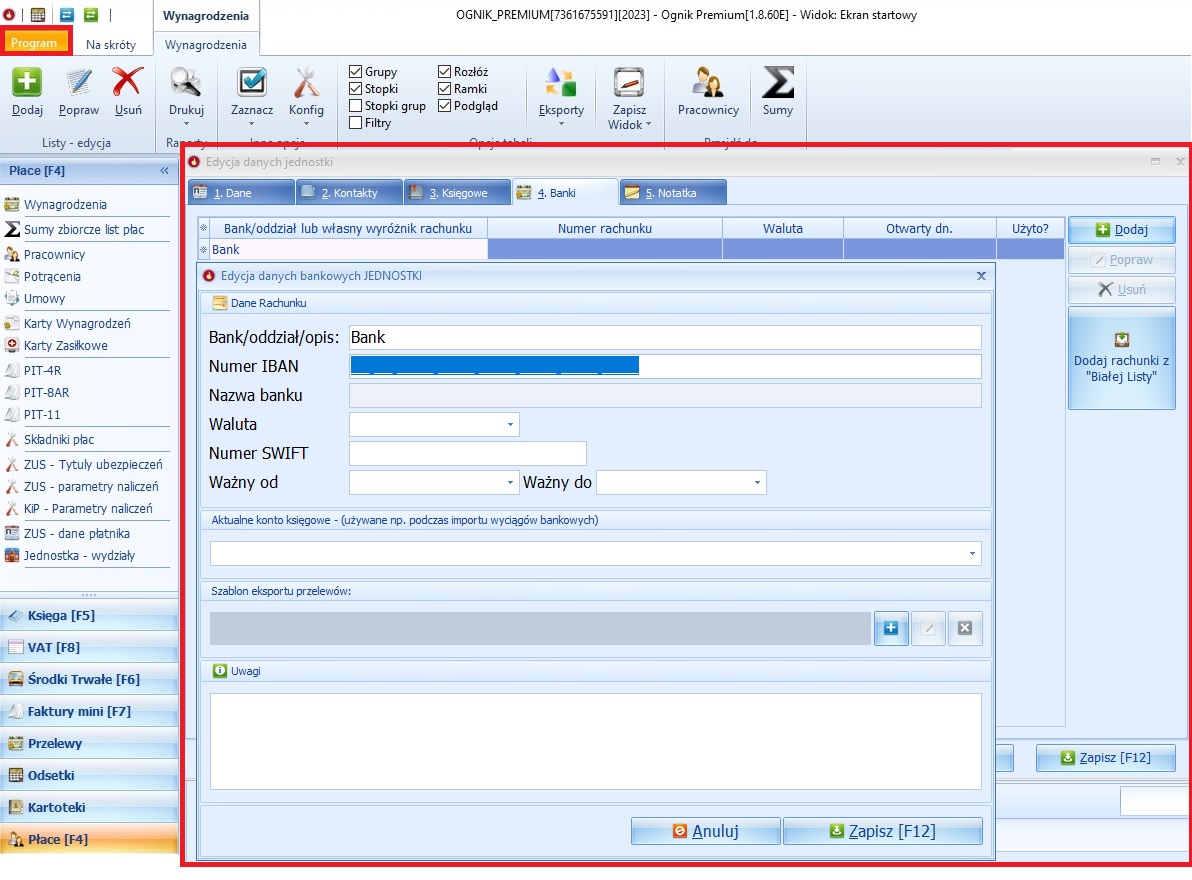Wynagrodzenia: Różnice pomiędzy wersjami
Nie podano opisu zmian |
Nie podano opisu zmian |
||
| Linia 1: | Linia 1: | ||
== Wdrożenie w widok okna Wynagrodzeń == | |||
Jednym z najważniejszych okien programu służącym do wyliczania wynagrodzeń pracowników i generowania przelewów są WYNAGRODZENIA listy płac.<br> | Jednym z najważniejszych okien programu służącym do wyliczania wynagrodzeń pracowników i generowania przelewów są WYNAGRODZENIA listy płac.<br> | ||
Aby otworzyć okno listy płac, należy wybrać z lewego Menu zakładkę WYNAGRODZENIA.<br> | Aby otworzyć okno listy płac, należy wybrać z lewego Menu zakładkę WYNAGRODZENIA.<br> | ||
Wersja z 11:42, 8 sie 2023
Wdrożenie w widok okna Wynagrodzeń
Jednym z najważniejszych okien programu służącym do wyliczania wynagrodzeń pracowników i generowania przelewów są WYNAGRODZENIA listy płac.
Aby otworzyć okno listy płac, należy wybrać z lewego Menu zakładkę WYNAGRODZENIA.
Wyświetli Nam się następujące okno:
W oknie domyślnie znajduje się lista okresów listy płac podzielona na kolumny:
- Miesiąc,
- Data wypłaty (ma wpływ na obliczenia),
- Kol. numer listy płac w danym miesiącu,
- Własny numer - kolejny w roku - możliwość własnej numeracji listy plac,
- Numer (własne oznaczenie listy),
- Tytuł (tytuł listy - opcjonalny),
Dodatkowo pod "Gwiazdką" można dodać resztę inne kolumny
- ID (numer wprowadzanej listy płac, zawsze jest to kolejny numer 1,2,3, -> 10,15 itd.)
- Zaznacz ( funkcja która pozwala np na usunięcie więcej niż jednej listy płac)
- Od dnia
- Do dnia
- Zamknięta ( Listę płac można zaksięgować bezpośrednio do Bufora zapisów tylko jeżeli Lista płac jest zamknięta)
- Komentarz
- Suma składowych (Wynagrodzeń brutto wszystkich osób na danych list płac)
Po dwukrotnym kliknięciu lewym przyciskiem myszy wybranej liście płac otworzy się okno wynagrodzeń. W przypadku zestawienia wynagrodzeń wybieramy widok Widok prosty lub Widok rozszerzony dopasowujemy jego widok według własnych preferencji, tak jak w przypadku innych sekcji w programie.
Widok prosty:
Widok Rozszerzony:
Po naciśnięciu prawego przycisk myszy pojawi się menu kontekstowe, z którego możliwe jest również:
- Dodaj pozycję listy - okno tworzenia nowej pozycji listy płac,
- Popraw pozycję listy - okno edycji pozycji listy płac,
- Kasuj pozycję - pozwala na usunięcie pozycji listy płac,
- Importuj pozycje z listy... - umożliwia kopiowanie pozycji z jednej lub wielu list płac,
- Drukuj pozycję... - podgląd wydruku pozycji listy płac,
- Pasek wynagrodzeń
- Drukuj rachunek - tylko przy umowa zlecenia i dzieła,
- Przelewy wynagrodzeń... - lista przelewów dla listy płac,
- Przelicz bieżącą pozycję - wykonaj ponowne przeliczenie pozycji listy płac,
- Przelicz wszystkie widoczne pozycje - wykonaj przeliczenie wszystkich widoczne pozycje listy płac.
Po zaznaczeniu/podświetleniu wszystkich lub wybranych osób na liście płac i naciśnięciu prawego przycisk myszy pojawi się menu kontekstowe, z którego możliwe jest również:
- Drukuj podświetlone (lista) >> - można wybrać rodzaj wydruku listy płac dla wybranych osób.
- Zapisz jako pliki PDF (Każda pozycja oddzielnie) - Utajniona list płac
- Przelicz podświetlone pozycję
- Przelicz podświetlone pozycję - i zmień na NIE robocze. (Gdy importujemy listę płac między poszczególnymi miesiącami, to osoby zaimportowane są na szarym tle, w wersji roboczej. Takich pracowników można zmienić na wersję końcową, pojedynczo wychodzą w każdą pozycję lub hurtowo. Dla programu wersja robocza czy końcowa nie ma wypływy na wyliczenia, raczej informacyjną dla klientów, że pracownika jest skontrolowany i wszystkie składniki wynagrodzenia są zgodne z oczekiwanymi).
Import wynagrodzeń pracowników pomiędzy listami płac
Jak zaimportować listę / listy płac z poprzedniego miesiąca / okresu.
1. Tworzymy pustą listę płac -> dodajemy nową listę płac i tworzymy ją od zera albo klonujemy poprzednią listę płac i zmieniamy w niej poszczególne elementy.
2. Wchodzimy do pustej listy płac, naciskamy prawy przycisk myszy wybieramy Importuj pozycje z listy...
3. Pokazuję nowo okno, wybieramy z niej listy lub listę płac z której chcemy zaimportować pracowników. Wybieramy Pobierz pozycję F9
4. Przed zaimportowaniem wskazanych pracowników do wybranej listy płac, możemy usunąć jednego lub wielu pracowników. Pod prawym przyciskiem myszy jest opcja Usuń podświetlone.
5. Po sprawdzeniu pracowników, wybieramy przycisk Importuj F12. Wszyscy pracownicy którzy zostali zaimportowani, przenoszą się już listę płac i wpływają na wyliczenia w programie Płace. Oczywiście po zaimportowaniu istnieje możliwość dalszej edycji pracowników.
Przelewy wynagrodzeń
Jeżeli w zakładce pracownicy mamy uzupełnioną zakładkę 5.Konta bankowe oraz w zakładce dane firmy zakładkę 4 Bank. Pod prawy przyciskiem myszy możemy wygenerować Przelew wynagrodzeń czyli, "paczkę" przelewów. Po naciśnięciu Generuj przelewy [F9]. Pokazują nam pracownicy dla których mamy przelać wynagrodzenia, za wybraną listę płac.
Jeżeli pracownik podświetlony jest na czerwono brakuję mu rachunku bankowego, musimy go uzupełnić w zakładce pracownicy -> Konta bankowe
Jeżeli chcemy dodać jakieś wynagrodzenie do danej paczki przelewów możemy dodać je ręcznie, przez przycisk Dodaj.
Gdy wszystkie wynagrodzenia do przelewu z się zgadzają wybieramy przycisk Eksportuj F12
W kolejnym oknie widzimy możliwość:
- Format Pliku zleceń bankowych
- Zastosuj format domyślny - akceptowany przez większość banków (Elixir / UFT-8)
- Wybierz / Dostosuj format - Możemy dowolnie dostosować formaty dla Elixir lub dla Split Payment-u, jeżeli domyślnie formaty są nie wystarczające, z tego okna możemy wczytać i zapisać utworzony szablon.
- Szablon domyślny Parametry
- Usuń kod kraju PL z rachunku kont nadawcy oraz adresata
- Zmień polskie znaki - zaznacz jeśli twój bank nie obsługuje prawidłowo importu polskich znaków
- Opis Płatności - nie dodawaj tytułu listy płac
- Dodatkowe opcje generowania paczki przelewów
- Datę realizacji ustaw jako datę bieżącą.
Jeżeli paczka przelewów spełnia państwa wymagania wybieramy Dalej - generuj zlecenia [F12]
W kolejnym oknie mamy podgląd pliku, przed zapisaniem zlecenia do paczki, którą później importujemy do naszego banku.
Ważne !!!
1. Jeżeli pracownik ma dodany więcej niż jeden rachunek bankowy i wszystkie są aktywne. Do paczki przelewów zawsze doda się pierwszy aktywny dodany rachunek bankowy.
Należy wejść w daną osobę na zakładce pracownicy, następnie odznaczyć przez przycisk POPRAW Aktywne konto pracownika na które nie mają wpływać wynagrodzenia.
2. Jeżeli nie uzupełnimy banku w danych firmy, program przy próbie wygenerowaniu pliku poprosi nas o ich uzupełnienie przez wyskakujące okno.