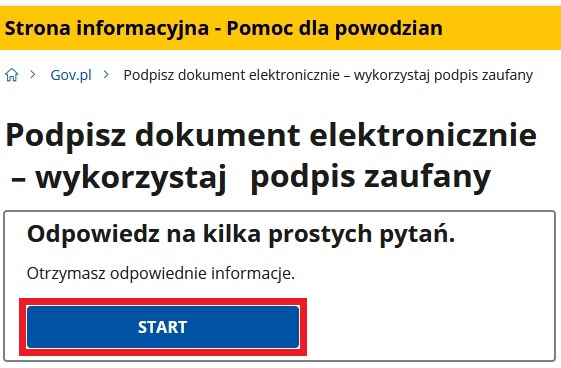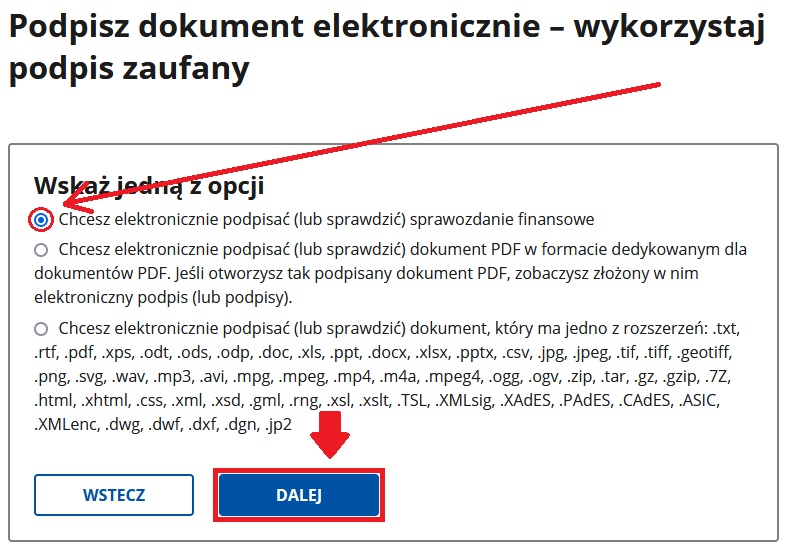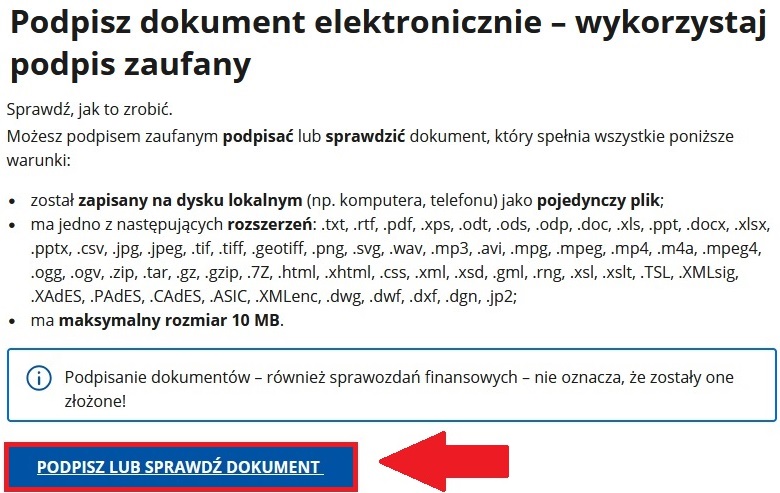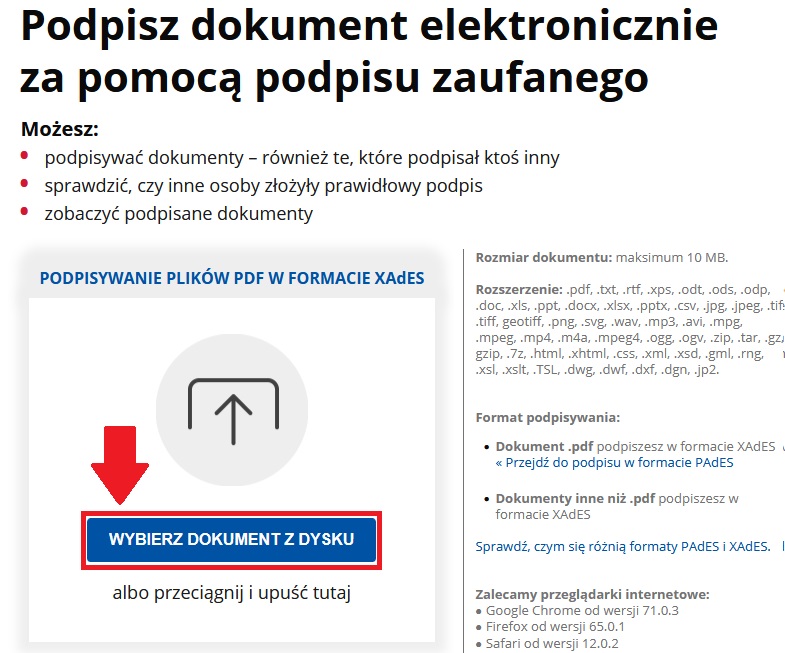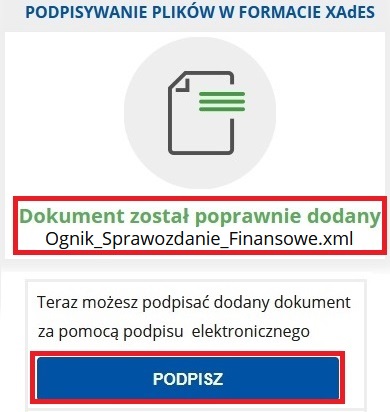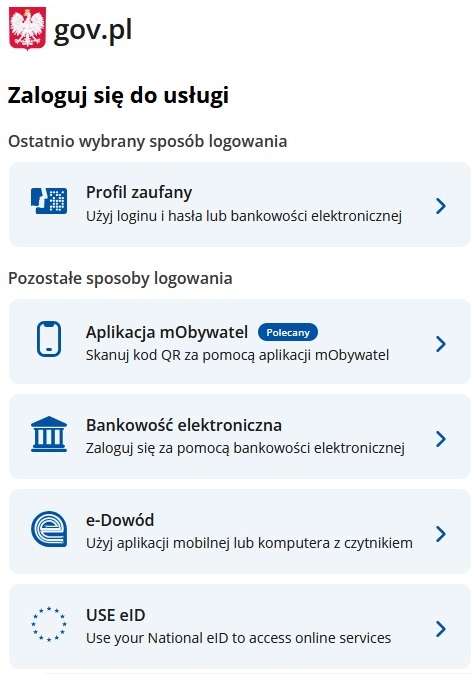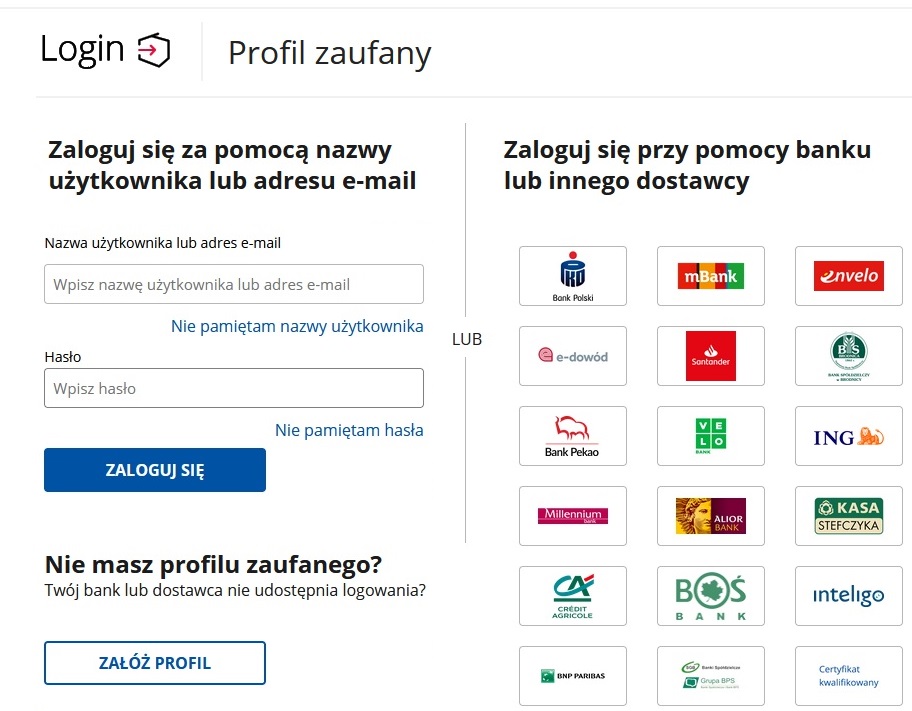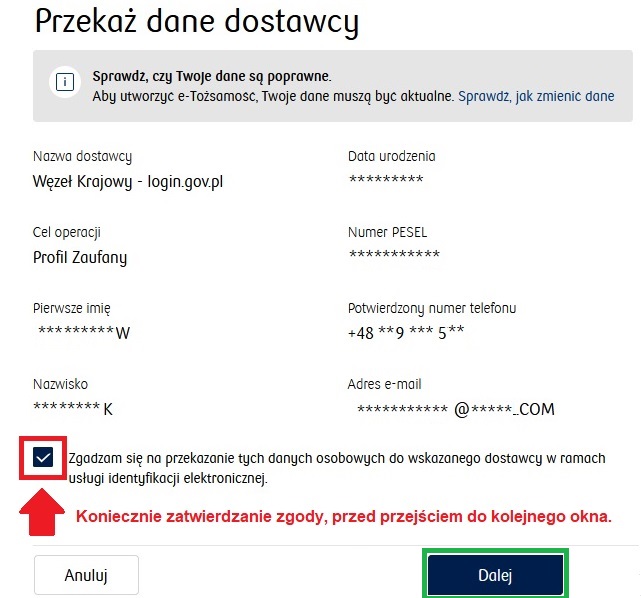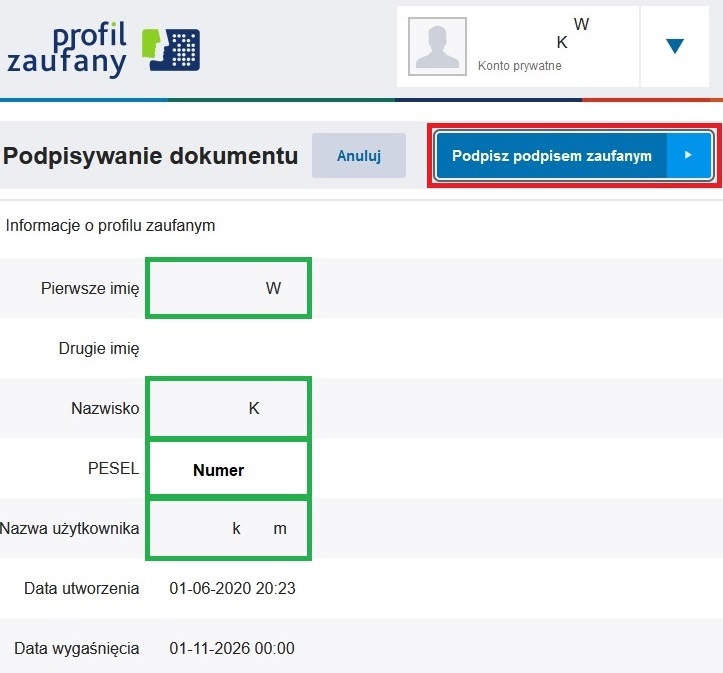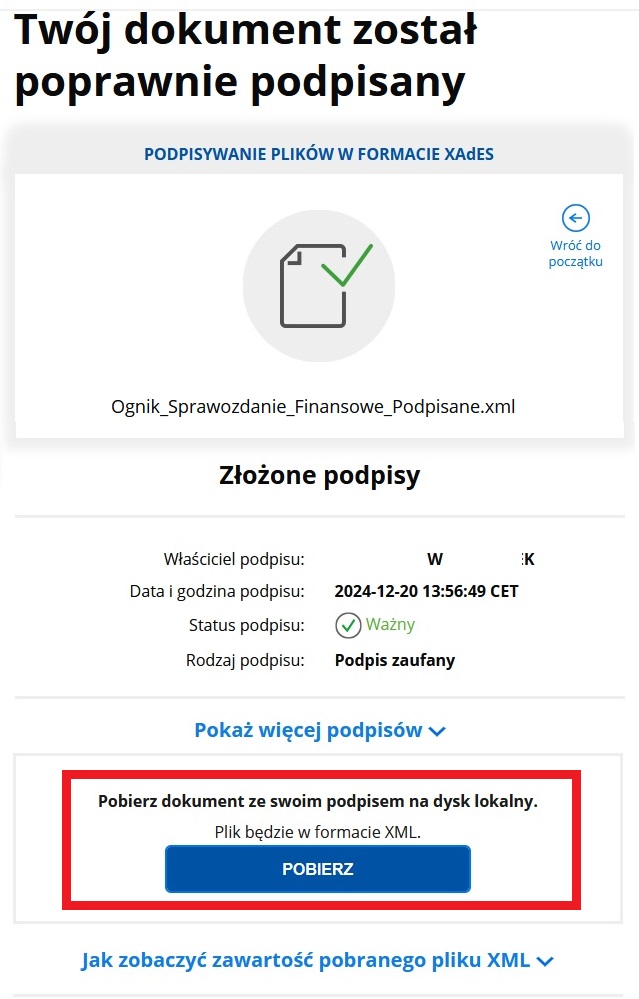Jak podpisać sprawozdanie finansowe Podpisem Zaufanym (ePUAP): Różnice pomiędzy wersjami
Nie podano opisu zmian |
Nie podano opisu zmian |
||
| Linia 9: | Linia 9: | ||
[[Plik:1 Podpisz.jpg|ramka|brak]] | [[Plik:1 Podpisz.jpg|ramka|brak]] | ||
• Kolejnym krokiem jest wskazanie typu podpisywanego dokumentu i przejście dalej | • Kolejnym krokiem jest <u>wskazanie typu podpisywanego dokumentu</u> i przejście dalej | ||
[[Plik:2 Podpisz.jpg]] | [[Plik:2 Podpisz.jpg|ramka|brak]] | ||
• Następnie wybieramy opcję podpisz lub sprawdzić dokument | • Następnie wybieramy opcję podpisz lub sprawdzić dokument | ||
[[Plik:3 Podpisz.jpg]] | [[Plik:3 Podpisz.jpg|ramka|brak]] | ||
• Wybieramy plik w formacie XML z dysku komputera | • Wybieramy plik w formacie XML z dysku komputera | ||
[[Plik:4 Podpisz.jpg]] | [[Plik:4 Podpisz.jpg|ramka|brak]] | ||
• Po dodaniu wybranego z dysku pliku powinna pokazać się nazwa wczytanego pliku oraz informacja, że został on dodany poprawnie. Następnie przechodzimy do podpisywanie wybranego sprawozdania. | • Po dodaniu wybranego z dysku pliku powinna pokazać się nazwa wczytanego pliku oraz informacja, że został on dodany poprawnie. Następnie przechodzimy do podpisywanie wybranego sprawozdania. | ||
[[Plik:5 Podpisz.jpg]] | [[Plik:5 Podpisz.jpg|ramka|brak]] | ||
• W kolejnym oknie wybieramy sposób logowania do profilu zaufanego. | • W kolejnym oknie wybieramy sposób logowania do profilu zaufanego. | ||
[[Plik:6 Podpisz.jpg]] | [[Plik:6 Podpisz.jpg|ramka|brak]] | ||
• Logujemy się do naszego profilu zaufanego. | • Logujemy się do naszego profilu zaufanego. | ||
[[Plik:7 Podpisz.jpg]] | [[Plik:7 Podpisz.jpg|ramka|brak]] | ||
• Sprawdzamy dane, akceptujemy zgodę i przechodzimy Dalej. | • Sprawdzamy dane, akceptujemy zgodę i przechodzimy Dalej. | ||
[[Plik:8 Podpisz.jpg]] | [[Plik:8 Podpisz.jpg|ramka|brak]] | ||
• W kolejnym oknie podpisujemy załączone sprawozdanie finansowe. | • W kolejnym oknie podpisujemy załączone sprawozdanie finansowe. | ||
[[Plik:9 Podpisz.jpg]] | [[Plik:9 Podpisz.jpg|ramka|brak]] | ||
• Gdy cały proces przebiegnie poprawnie uzyskamy informację , że „Twój dokument został poprawnie podpisany”. Plik z podpisanym sprawozdaniem należy ściągnąć na dysk komputer. | • Gdy cały proces przebiegnie poprawnie uzyskamy informację , że „Twój dokument został poprawnie podpisany”. Plik z podpisanym sprawozdaniem należy ściągnąć na dysk komputer. | ||
[[Plik:10 Podpisz.jpg]] | [[Plik:10 Podpisz.jpg|ramka|brak]] | ||
! Uwaga ! <br> | ! Uwaga ! <br> | ||
• Jeżeli sprawozdanie ma podpisać więcej niż jedna osoba. To proces podpisu należy przeprowadzić jeszcze raz i za każdym razem pobrać podpisany plik (przez kolejną osobę) na dysk komputer! <br> | • Jeżeli sprawozdanie ma podpisać więcej niż jedna osoba. To proces podpisu należy przeprowadzić jeszcze raz i za każdym razem pobrać podpisany plik (przez kolejną osobę) na dysk komputer! <br> | ||
• Informację kto podpisał sprawozdanie, można sprawdzić za pomocą przycisku „Pokaż więcej podpisów”. <br> | • Informację kto podpisał sprawozdanie, można sprawdzić za pomocą przycisku „Pokaż więcej podpisów”. <br> | ||
Wersja z 11:49, 21 mar 2025
Gdy mamy wygenerowane sprawozdanie finansowe w pliku XML, możemy je podpisać na dwa sposoby:
- Podpisem Kwalifikowanym – bezpośrednio w programie lub za pomocą aplikacji wystawcy klucza.
- Profilem Zaufany.
2a. Podpisywanie Profilem Zaufanym sprawozdania finansowych w pliku XML:
• Wchodzimy na stronę : dokument elektronicznie – wykorzystaj podpis zaufany
• Po wejściu na stronę wybieramy „START”
• Kolejnym krokiem jest wskazanie typu podpisywanego dokumentu i przejście dalej
• Następnie wybieramy opcję podpisz lub sprawdzić dokument
• Wybieramy plik w formacie XML z dysku komputera
• Po dodaniu wybranego z dysku pliku powinna pokazać się nazwa wczytanego pliku oraz informacja, że został on dodany poprawnie. Następnie przechodzimy do podpisywanie wybranego sprawozdania.
• W kolejnym oknie wybieramy sposób logowania do profilu zaufanego.
• Logujemy się do naszego profilu zaufanego.
• Sprawdzamy dane, akceptujemy zgodę i przechodzimy Dalej.
• W kolejnym oknie podpisujemy załączone sprawozdanie finansowe.
• Gdy cały proces przebiegnie poprawnie uzyskamy informację , że „Twój dokument został poprawnie podpisany”. Plik z podpisanym sprawozdaniem należy ściągnąć na dysk komputer.
! Uwaga !
• Jeżeli sprawozdanie ma podpisać więcej niż jedna osoba. To proces podpisu należy przeprowadzić jeszcze raz i za każdym razem pobrać podpisany plik (przez kolejną osobę) na dysk komputer!
• Informację kto podpisał sprawozdanie, można sprawdzić za pomocą przycisku „Pokaż więcej podpisów”.