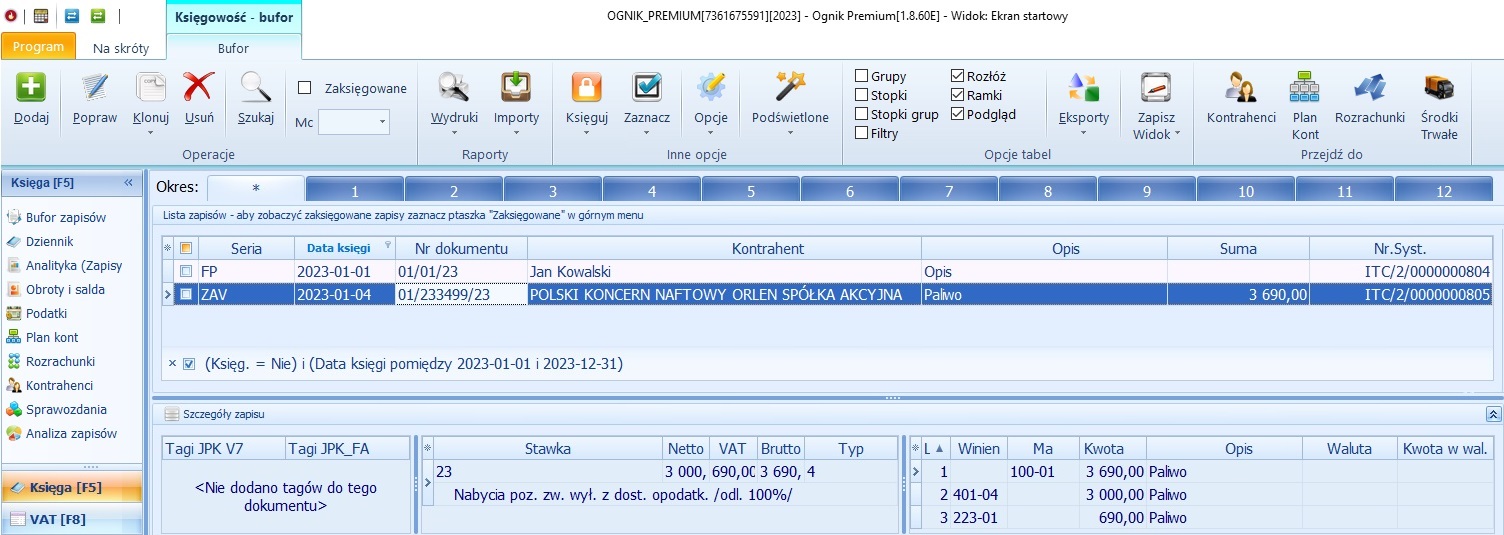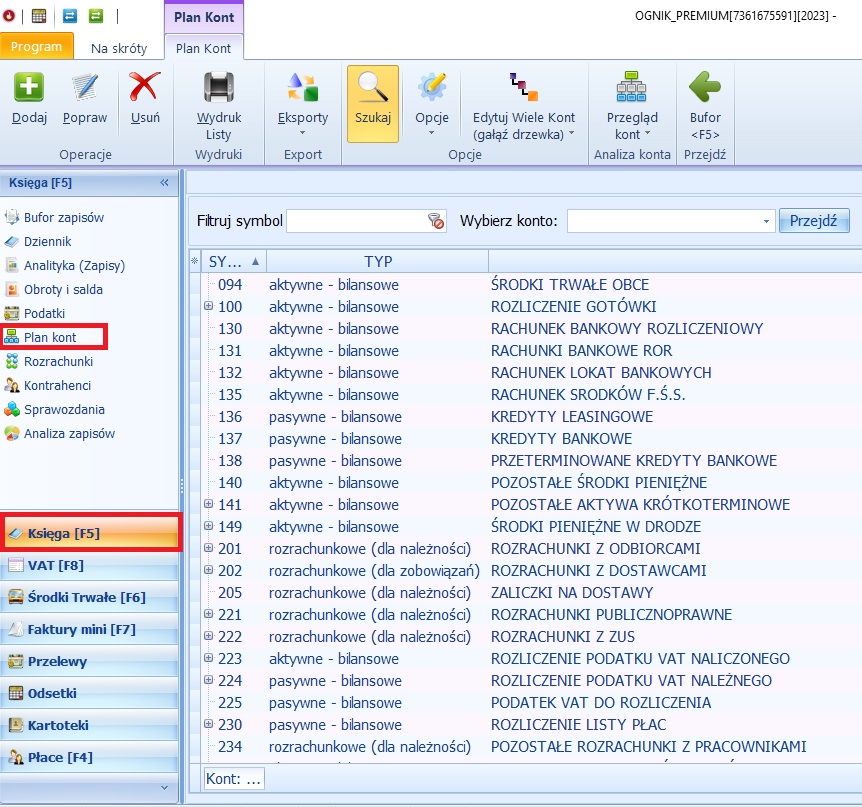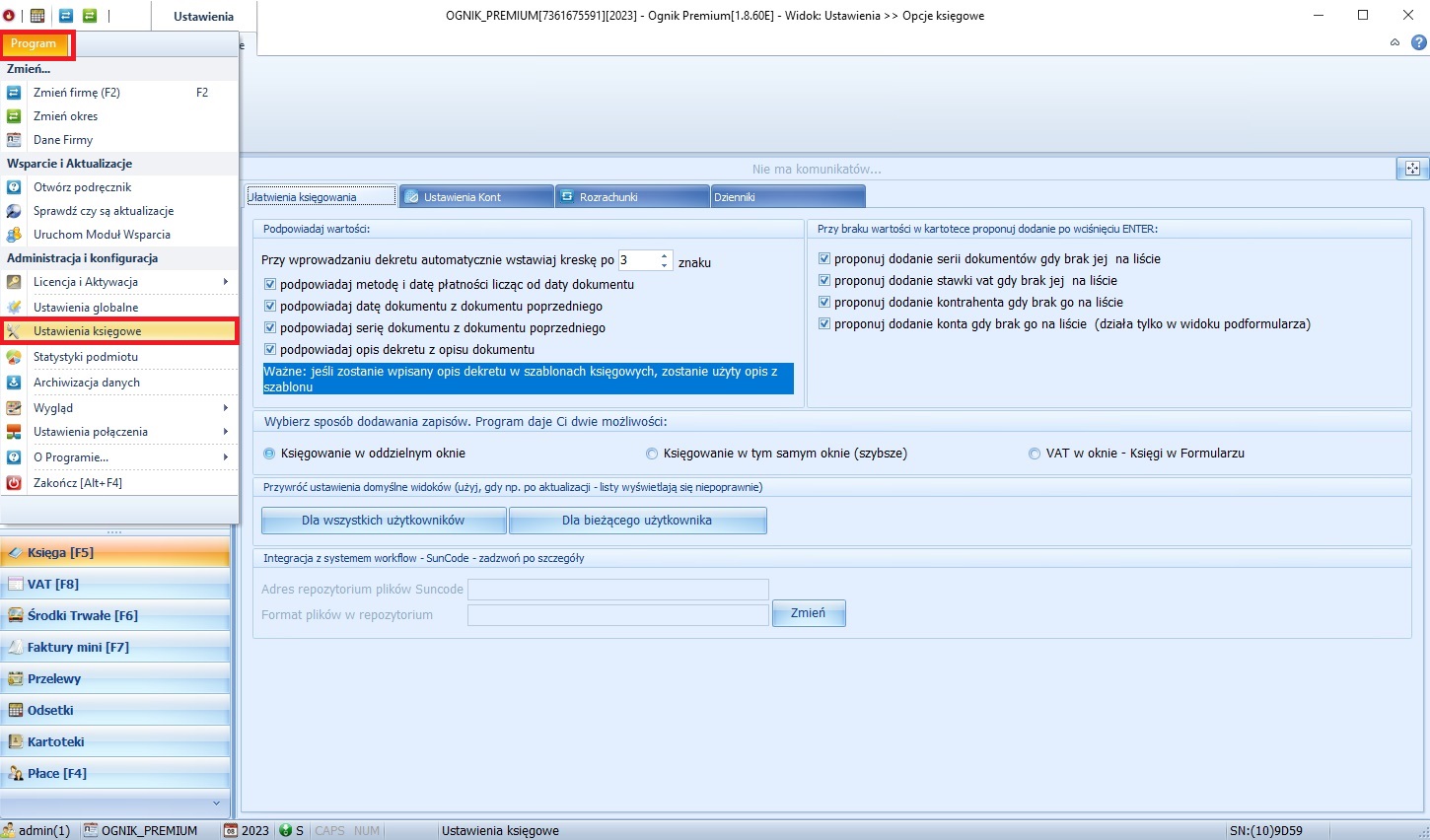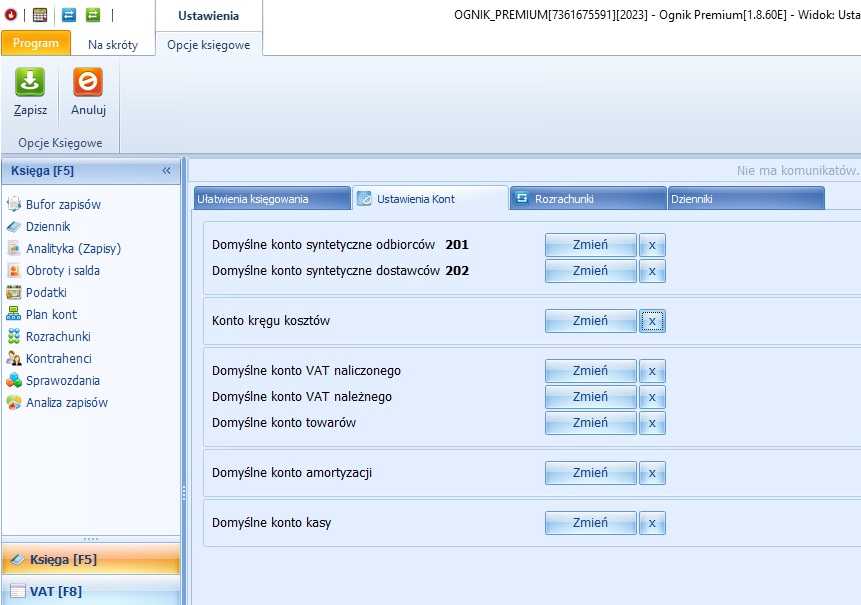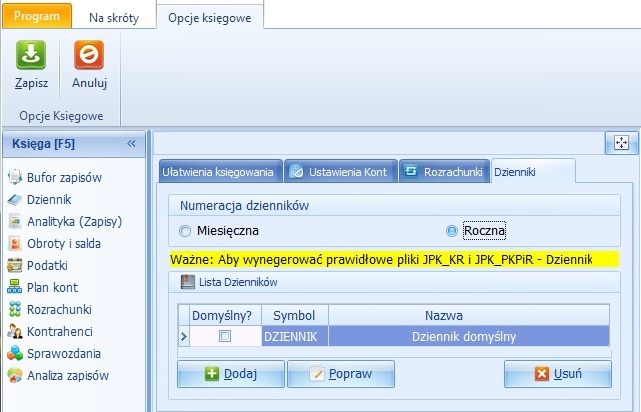Księgowość - szybki start: Różnice pomiędzy wersjami
Nie podano opisu zmian |
Nie podano opisu zmian |
||
| Linia 86: | Linia 86: | ||
Przycisk DODAJ służy do dodania nowego użytkownika programu lub nowej grupy użytkowników. Należy go użyć jeśli chcecie Państwo wprowadzić kolejnych użytkowników oprócz admina, którzy będą korzystali z programu. Po jego użyciu wyświetli się następujące okno: | Przycisk DODAJ służy do dodania nowego użytkownika programu lub nowej grupy użytkowników. Należy go użyć jeśli chcecie Państwo wprowadzić kolejnych użytkowników oprócz admina, którzy będą korzystali z programu. Po jego użyciu wyświetli się następujące okno: | ||
[[Plik:Nowy uzytwkonik.jpg|brak]]<br> | |||
W oknie tym możemy wprowadzić podstawowe dane użytkownika takie jak login, imię i nazwisko. W razie potrzeby istnieje również możliwość wprowadzenia hasła, które dany użytkownik będzie wprowadzał podczas logowania się do programu. Każdy użytkownik ma prawo do zmiany swojego hasła. Natomiast osoba zalogowana jako admin ma uprawnienia do zmiany haseł wszystkich użytkowników. Dużym ułatwieniem w zakresie zarządzania uprawnieniami jest możliwość stworzenia GRUP UŻYTKOWNIKÓW o tych samych uprawnieniach. Dodając kolejnego użytkownika w polu GRUPA będziemy mogli nadać nowemu użytkownikowi uprawnienia przynależące do danej grupy użytkowników. Przyspiesza to znacznie cały proces nadawania uprawnień nowym użytkownikom. | |||
Do nadawania użytkownikom odpowiednich uprawnień służy zakładka UPRAWNIENIA. | |||
Należy również pamiętać, aby każdemu tworzonemu użytkownikowi wybrać firmy, które będą przez niego widoczne. Służy do tego zakładka UDOSTĘPNIONE FIRMY. | |||
Program przy otwarciu może wymagać podania hasła dostępu. Odpowiednią opcję pozwalającą na włączenie lub wyłączenie logowania zawiera dostępna w lewej górnej części okna zakładka PROGRAM. Po jej wyborze należy następnie wybrać opcję USTAWIENIA GLOBALNE. W części AUTORYZACJA mają Państwo możliwość włączenia lub wyłączenia logowania. W zależności od wyboru program będzie lub nie wymagał podania hasła dostępu podczas jego włączania. | |||
Wersja z 15:46, 14 cze 2023
Szybki start z programem
Jeżeli przeszli Państwo przez proces instalacji programu OGNIK Premium, a także założyli Państwo firmę, którą będziecie prowadzić w programie i określili dla niej parametry pierwszego zakładanego roku obrotowego to po otwarciu programu zobaczycie przed sobą następujące okno:
Jest to bufora zapisów główne okno programu OGNIK Premium. W tym momencie najważniejsze jest przeprowadzenie kilku prostych czynności mających na celu odpowiednią organizację Państwa pracy na programie i zapewnienie właściwego rozpoczęcia tej pracy.
W artykule tym przedstawione zostaną kroki, dzięki którym szybko i sprawnie zorganizują sobie Państwo pracę z OGNIKiem. Wiemy, że początki są trudne ale dzięki naszym poradom te pierwsze kroki z programem powinny okazać się łatwiejsze.
Nasz program umożliwia dość dużą swobodę w zakresie modyfikowania planu kont. Po wczytaniu domyślnego planu kont należy dostosować go do potrzeb księgowych prowadzonego przez Ciebie podmiotu.
Przykładowo jeśli jesteście dużym podmiotem i jeśli nakazuje to specyfika waszej działalności wprowadźcie do ewidencjonowania kosztów zarówno konta zespołu 4-ego jak i 5-ego.
Gdy wczytamy domyślny plan kont, to od Was zależy jaką finalną postać on przyjmie. Po uwzględnieniu specyfiki prowadzonego przez Państwa podmiotu powinniście odpowiednio zmodyfikować plan kont.
Wszelkie modyfikacje planu kont możliwe są w zakładce PLAN KONT dostępnej w module KSIĘGA. Do ich przeprowadzenia służy górne Menu, które ma następującą postać:
Wszelkie informacje o funkcjonowaniu zakładki PLAN KONT, jej możliwościach, a także o operacjach na samych kontach księgowych możecie Państwo znaleźć w temacie PLAN KONT naszego podręcznika online. Podręcznik ten jest dostępny na naszej stronie internetowej.
Przy modyfikowaniu planu kont należy pamiętać o zasadzie "umiarkowanego minimalizmu". Jest to bardzo istotna zasada w przypadku programu OGNIK ponieważ, pozwala on na wprowadzanie zapisów tylko na ostatnich poziomach analityki. Dlatego przed przystąpieniem do pracy bardzo istotne jest przewidzenie, na których kontach będziemy tworzyć analitykę i jak "głęboka" ona będzie. PO WPROWADZENIU JAKICHKOLWIEK ZAPISÓW NA KONTA SYNTETYCZNE, PROGRAM NIE POZWOLI JUŻ NA UTWORZENIE DO NICH KONT ANALITYCZNYCH W PRZYSZŁOŚCI.
WAŻNE WSKAZÓWKI
Podczas zakładania kont o charakterze pozabilansowym należy pamiętać aby:
- Konta pozabilansowe najlepiej jest zakładać jako konta o symbolu początkowym 999. Pozwoli to Państwu w przyszłości na łatwiejsze ich pomijanie tam, gdzie okażą się one zbędne, czyli na przykład w zestawieniu obrotów i sald i w analityce,
- Wszystkie zapisy na kontach pozabilansowych muszą się bilansować. Dlatego najlepiej jest utworzyć konto techniczne o numerze na przykład 999-999, które będzie służyło do bilansowania zapisów na kontach pozabilansowych.
Polityka Rachunkowości
Następnym krokiem jest opracowanie polityki rachunkowości w oparciu o sporządzony plan kont. Najważniejsze jest aby sporządzona przez Państwa polityka rachunkowości była kompatybilna z utworzonym planem kont, a ten z kolei uwzględniał założenia tej polityki. Podczas opracowania polityki rachunkowości macie Państwo do wyboru kilka opcji:
- możecie użyć polityki rachunkowości, którą już posiadacie w firmie i na podstawie której sporządzaliście plan kont,
- możecie znaleźć i zmodyfikować politykę rachunkowości dostępną w zasobach internetowych i dostosować ją następnie do stworzonego planu kont,
- jeżeli nie nanosiliście Państwo zbyt dużych modyfikacji na domyślnie wczytany plan kont możecie skorzystać z przykładowych wersji polityki rachunkowości umieszczonych na Naszej stronie internetowej.
Ustawienie opcji księgowych
W kolejnym etapie Państwa pracy z programem warto zajrzeć do OPCJI KSIĘGOWYCH. Można do nich wejść w programie na dwa sposoby:
- z górnego Menu wybieramy na "grzebyku" zakładkę PROGRAM, a następnie opcję USTAWIENIA KSIĘGOWE,
- z górnego Menu wybieramy na "grzebyku" zakładkę SKRÓTY, a następnie przycisk USTAWIENIA KSIĘGOWE.
W oknie OPCJI KSIĘGOWYCH, w zakładce UŁATWIENIA KSIĘGOWANIA, możecie Państwo ustawić ułatwienia księgowania, które na pewno przyspieszą pracę.
Możecie Państwo skorzystać z "Podpowiadanych wartości", przyśpieszają prace programu przez sugerowanie metod i dat płatności, dat dokumentów, ich serii oraz opisów dekretów.
Warto wybrać szybszy sposób dodawania zapisów księgowych, przez możliwość księgowania dokumentów w tym samym oknie. Dzięki ten opcji znacząco możecie przyspieszyć swoją pracę i zaoszczędzić czas, jest dużo szybsza niż księgowanie ich w osobno pojawiającym się okienku.
W kolejnej zakładce okna OPCJE KSIĘGOWE możecie Państwo ustawić domyślne konta dla poszczególnych grup operacji.
Należy przypisać domyślne konta dla kontrahentów (zarówno odbiorców jak i dostawców), a także domyślne konto kasy. Jeżeli zakupiliście Państwo wraz z licencją programu moduł FAKTURY to warto również wprowadzić konta VAT naliczonego, VAT należnego oraz domyślne konto towarów. Możecie Państwo również wprowadzić domyślne konto amortyzacji i konto kręgu kosztów.
Kolejną czynnością do wykonania w OPCJACH KSIĘGOWYCH jest utworzenie odpowiedniej liczby dzienników. Po przeanalizowaniu liczby dzienników jakie będą niezbędne Państwu przy księgowaniu danego podmiotu oraz ról jakie mają spełniać należy w OPCJACH KSIĘGOWYCH przejść do zakładki DZIENNIKI.
Dzienniki mogą być numerowane miesięcznie lub rocznie.
Następnie po przeanalizowaniu jaką ilość dzienników będą Państwo prowadzili w ramach księgowości danej firmy należy dodać poszczególne dzienniki do programu nadając im odpowiedni symbol i nazwę.
Wszelkie informacje odnośnie funkcjonowania DZIENNIKÓW KSIĘGOWYCH znajdziecie Państwo w Naszym podręczniku pomocy online w temacie DZIENNIK.
Użytkownicy i uprawienie
Kolejnym ważnym krokiem jest nadanie uprawnień użytkownikom, którzy będą korzystali z programu. Sposób nadawania uprawnień w programie OGNIK Premium został zaprojektowany w prosty i przyjazny sposób, tak aby osoba zarządzająca uprawnieniami w każdej chwili w szybki sposób mogła nadawać lub odbierać uprawnienia pojedynczym użytkownikom lub całym ich grupom.
Aby otworzyć okno umożliwiające nadawanie uprawnień użytkownikom należy wejść w zakładkę PROGRAM widoczną w lewej górnej części okna, a następnie wybrać opcję UŻYTKOWNICY I UPRAWNIENIA.
Pierwszym użytkownikiem, który zostanie utworzony po rozpoczęciu pracy w programie jest "admin". Posiada on wszystkie uprawnienia pozwalające na swobodne zarządzanie programem.
Wszystkie klawisze edycyjne widoczne są w górnej części ekranu.
Przycisk DODAJ służy do dodania nowego użytkownika programu lub nowej grupy użytkowników. Należy go użyć jeśli chcecie Państwo wprowadzić kolejnych użytkowników oprócz admina, którzy będą korzystali z programu. Po jego użyciu wyświetli się następujące okno:
W oknie tym możemy wprowadzić podstawowe dane użytkownika takie jak login, imię i nazwisko. W razie potrzeby istnieje również możliwość wprowadzenia hasła, które dany użytkownik będzie wprowadzał podczas logowania się do programu. Każdy użytkownik ma prawo do zmiany swojego hasła. Natomiast osoba zalogowana jako admin ma uprawnienia do zmiany haseł wszystkich użytkowników. Dużym ułatwieniem w zakresie zarządzania uprawnieniami jest możliwość stworzenia GRUP UŻYTKOWNIKÓW o tych samych uprawnieniach. Dodając kolejnego użytkownika w polu GRUPA będziemy mogli nadać nowemu użytkownikowi uprawnienia przynależące do danej grupy użytkowników. Przyspiesza to znacznie cały proces nadawania uprawnień nowym użytkownikom.
Do nadawania użytkownikom odpowiednich uprawnień służy zakładka UPRAWNIENIA.
Należy również pamiętać, aby każdemu tworzonemu użytkownikowi wybrać firmy, które będą przez niego widoczne. Służy do tego zakładka UDOSTĘPNIONE FIRMY.
Program przy otwarciu może wymagać podania hasła dostępu. Odpowiednią opcję pozwalającą na włączenie lub wyłączenie logowania zawiera dostępna w lewej górnej części okna zakładka PROGRAM. Po jej wyborze należy następnie wybrać opcję USTAWIENIA GLOBALNE. W części AUTORYZACJA mają Państwo możliwość włączenia lub wyłączenia logowania. W zależności od wyboru program będzie lub nie wymagał podania hasła dostępu podczas jego włączania.