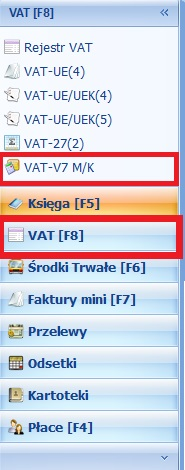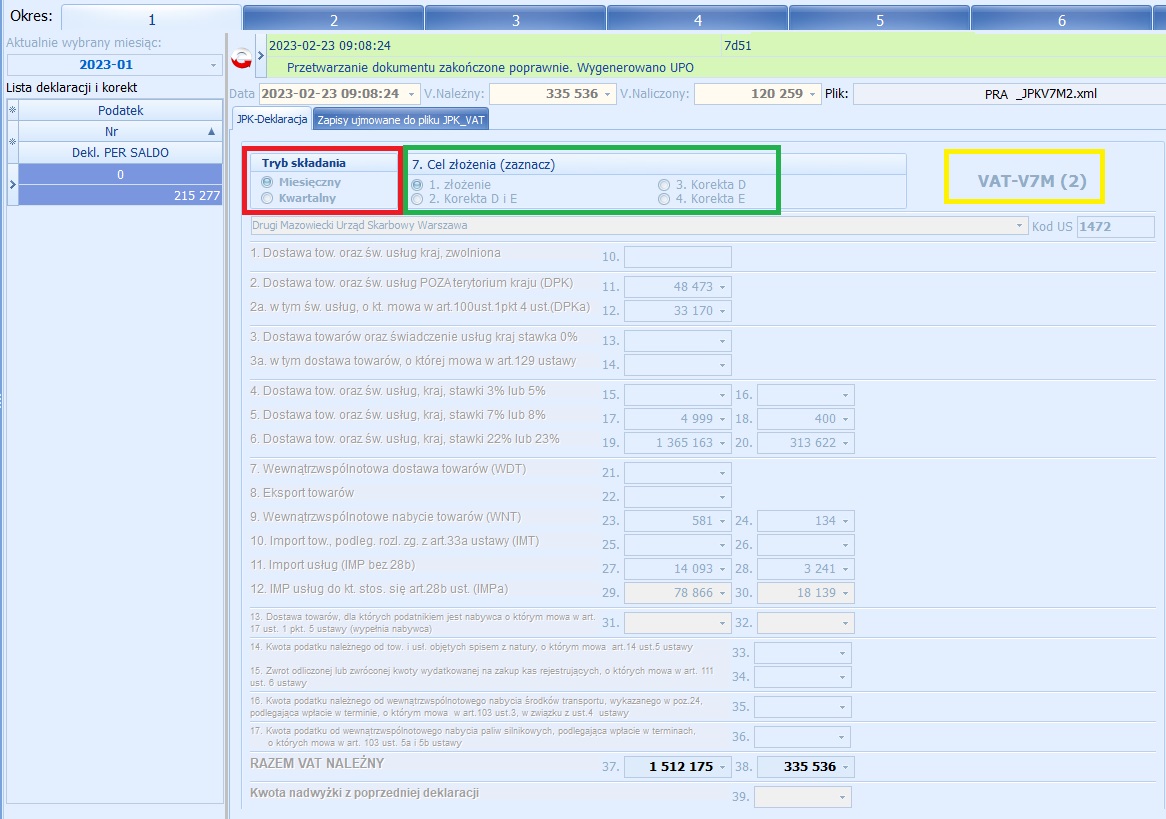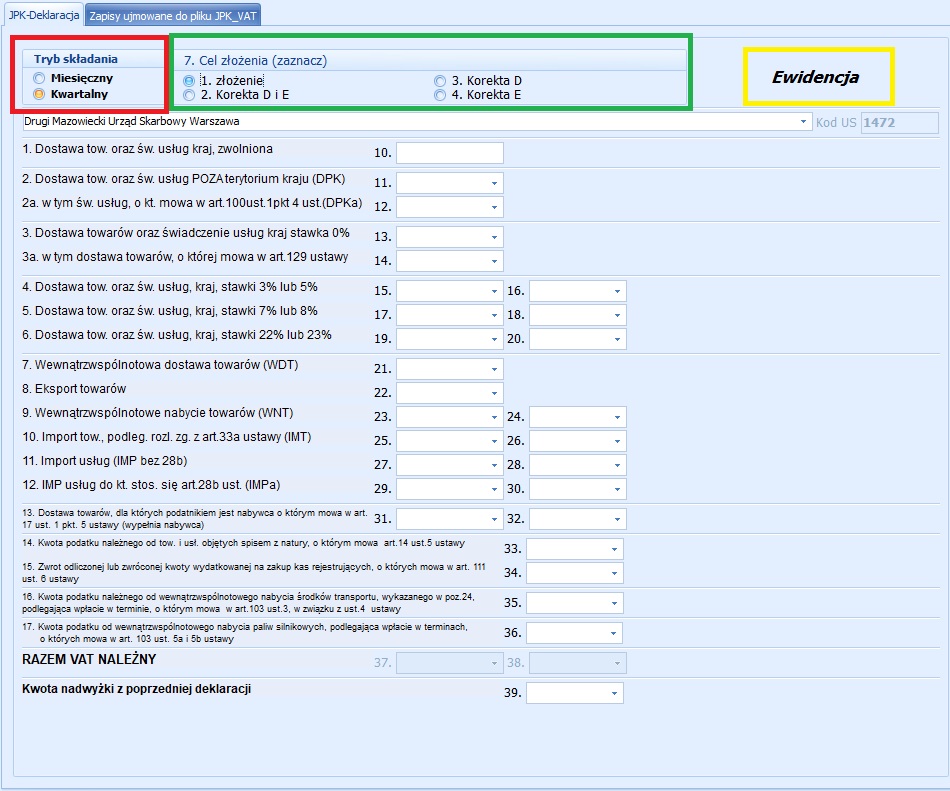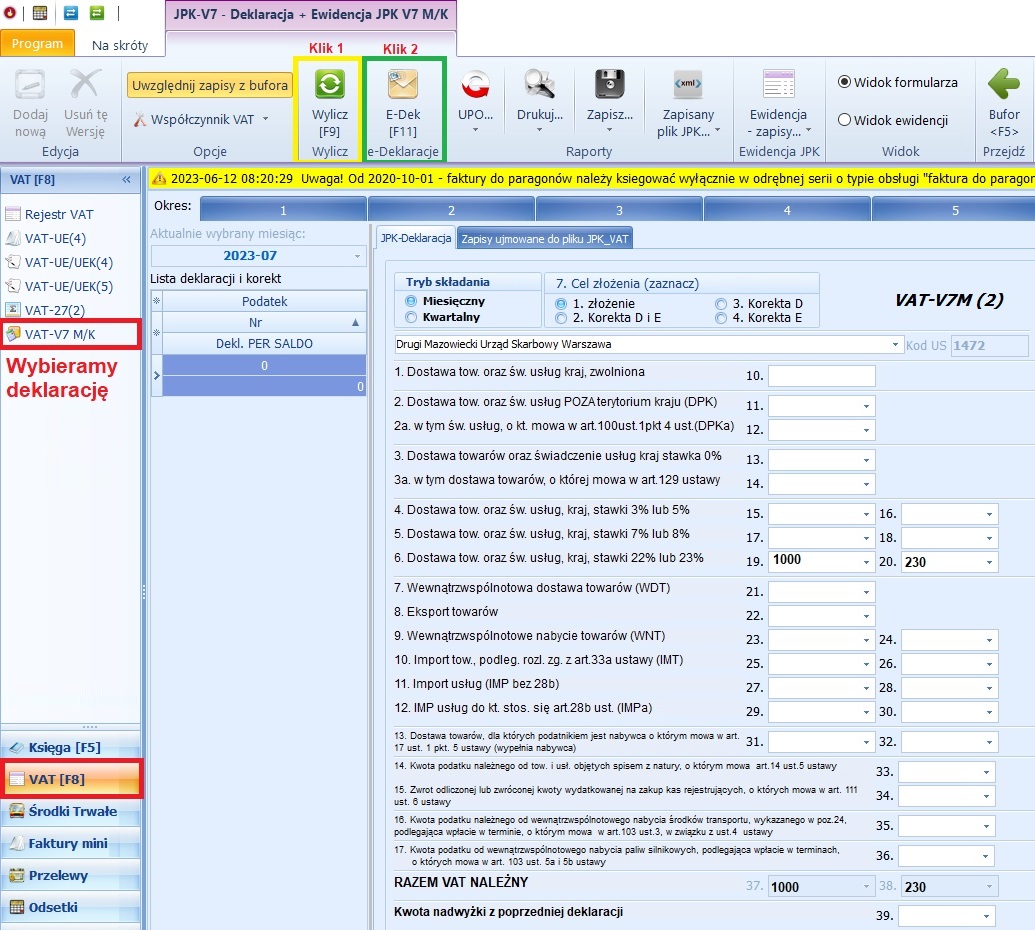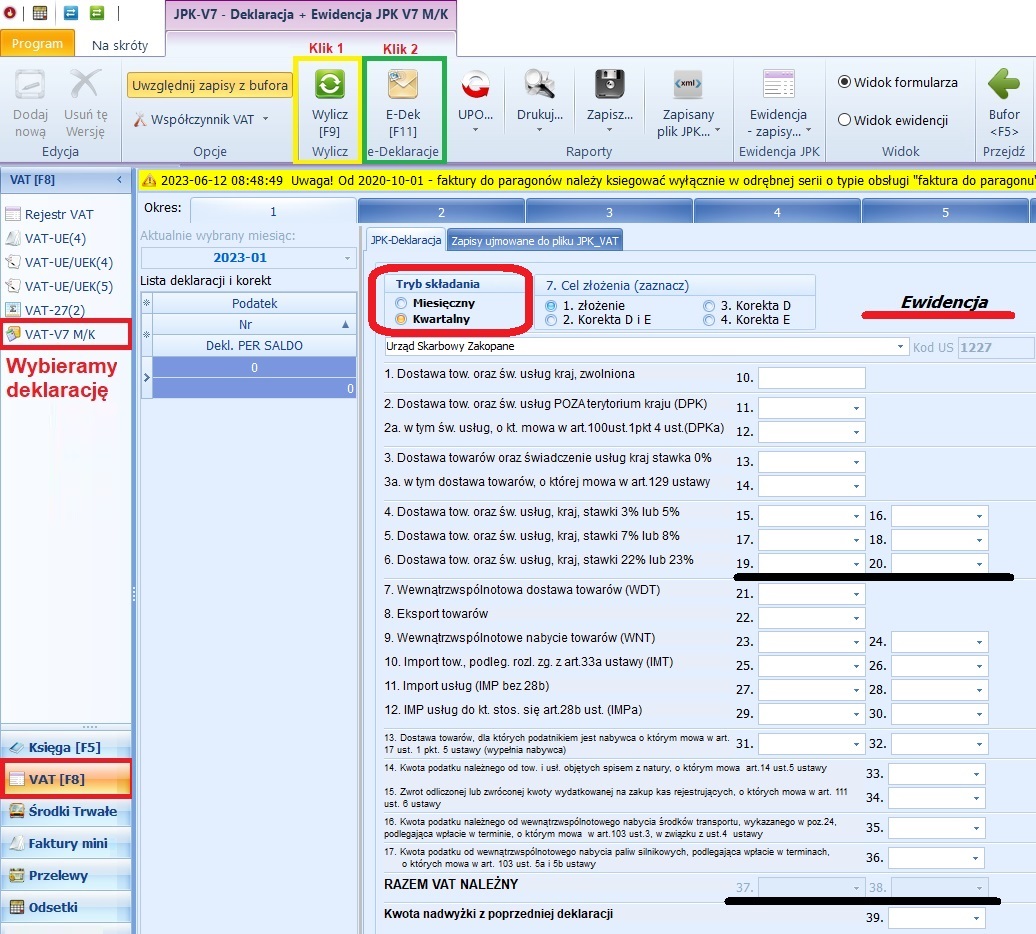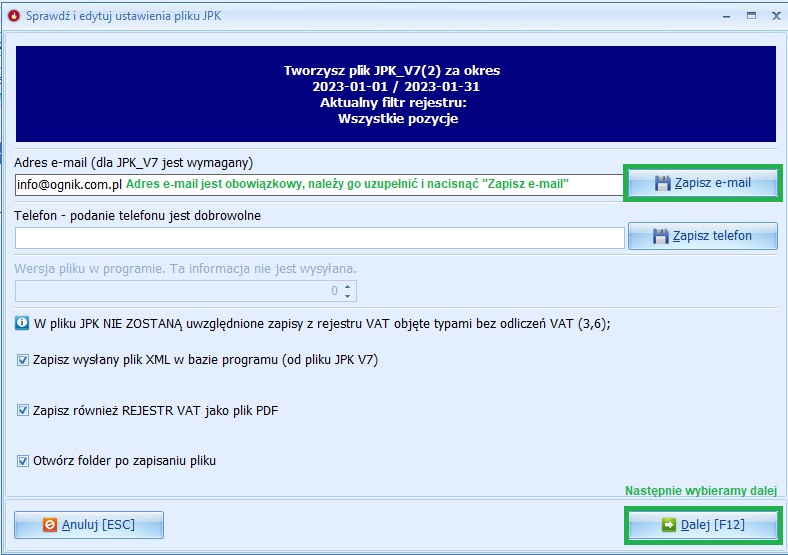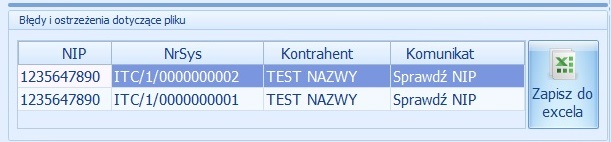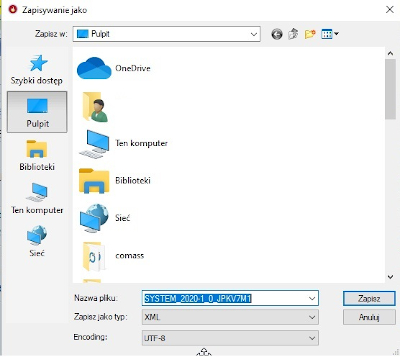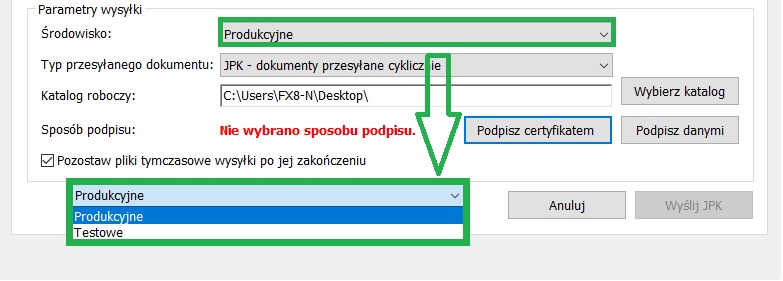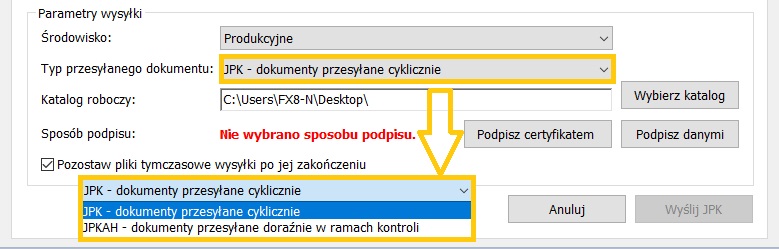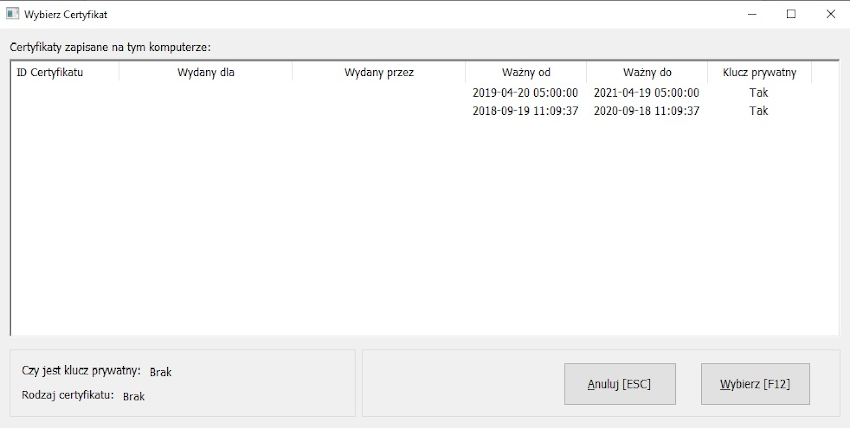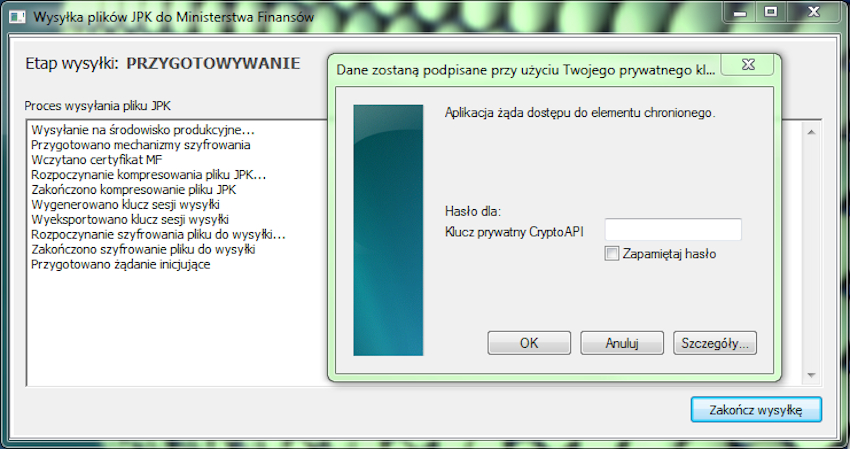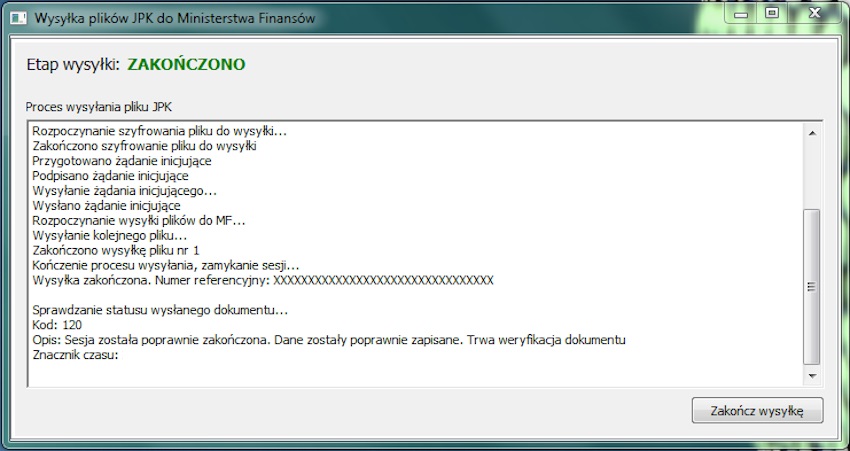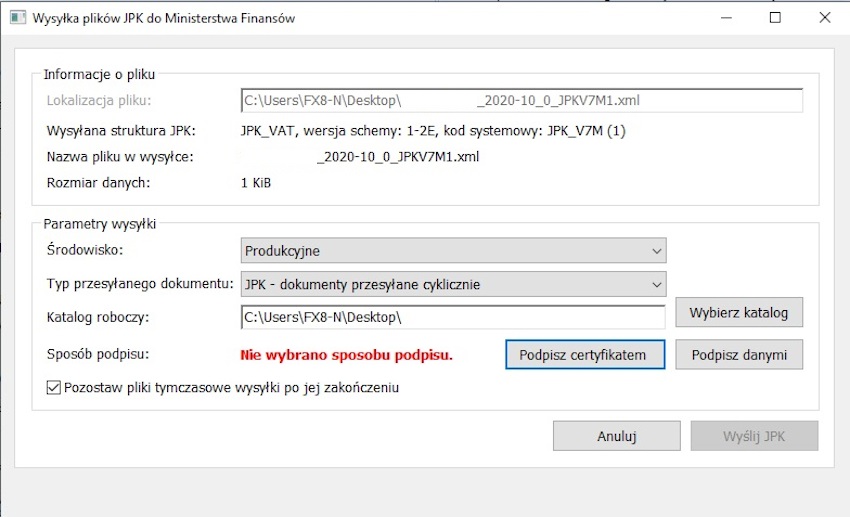JPK V7: Różnice pomiędzy wersjami
Nie podano opisu zmian |
Nie podano opisu zmian |
||
| Linia 232: | Linia 232: | ||
'''Numer referencyjny UPO oraz status (KOD) wysyłki widoczne są również po zakończeniu procesu wysyłki pliku JPK_V7M/K. W oknie tym program wyświetla informacje o dacie i godzinie wysyłki pliku JPK_V7M/K oraz wskazuje numer referencyjny UPO przypisany do wysłanego pliku.'''<br> | '''Numer referencyjny UPO oraz status (KOD) wysyłki widoczne są również po zakończeniu procesu wysyłki pliku JPK_V7M/K. W oknie tym program wyświetla informacje o dacie i godzinie wysyłki pliku JPK_V7M/K oraz wskazuje numer referencyjny UPO przypisany do wysłanego pliku.'''<br> | ||
''' | |||
Sprawdzenie statusu wysłanego pliku JPK_V7M/K możliwe jest za pomocą przycisku SPRAWDŹ STATUS.''' <br> | |||
'''W przypadku wyboru podpisu wysyłki pliku JPK_V7 M/K danymi autoryzacyjnymi, należy wybrać opcje podpisz danymi.'''<br> | |||
[[Plik:Wysyka vdek 2020 do MF.jpg|brak]] | |||
Wersja z 13:31, 12 cze 2023
Program OGNIK Premium umożliwia wygenerowanie i wysyłkę do odpowiedniego Urzędu Skarbowego pliku w strukturze JPK_V7M/K (1) i (2), zawierającego część ewidencyjną i deklaracyjną VAT.
Jeżeli już macie Państwo otwarty podmiot (firmę), dla którego chcecie wygenerować plik JPK_V7M/K należy kolejno:
UZUPEŁNIĆ DANE FIRMY I DANE URZĘDU SKARBOWEGO DLA CELÓW VAT
Wygenerowanie pliku JPK_V7M/K w OGNIKu Premium jest możliwe po wcześniejszym uzupełnieniu danych firmy i Urzędu Skarbowego właściwego dla celów podatku VAT.
Jeżeli dane te nie zostaną uzupełnione program wyświetli odpowiednie ostrzeżenie
W celu uzupełnienia danych Firmy i Urzędu Skarbowego należy:
Krok 1. Wybrać zakładkę PROGRAM, a następnie opcję DANE FIRMY- w wyświetlonym oknie należy sprawdzić czy wszystkie wymagane pola są poprawnie uzupełnione.
Krok 2. Następnie na „grzebyku” nowo wyświetlonego okna należy wybrać zakładkę KSIĘGOWE.
Krok 3. Uzupełniamy domyślne Urzędy Skarbowe dla celów podatku dochodowego i dla celów podatku VAT.
Krok 4. Po uzupełnieniu danych Urzędów Skarbowych przyciskiem ZAPISZ zatwierdzamy swój wybór.
WYLICZ PLIK VAT-V7 M/K ZA ODPOWIEDNI OKRES
Krok 1. Z lewego menu wybierz moduł VAT
Krok 2. Następnie otwórz zakładkę VAT-7M/K
Krok 3. Dostosuj opcje generowania pliku JPK_V7 M/K do indywidualnych potrzeb i wymagań sprawozdawczości JPK_V7M/K.
- Z górnego "grzebyka" wybierz miesiąc, za który ma być wygenerowany i wysłany plik JPK_V7;
- Wybierz tryb składnia pliku: miesięczny (JPK_V7M) lub kwartalny (JPK_V7K) - w przypadku miesięcznego składnia pliku za każdy miesiąc składana jest część ewidencyjna i deklaracyjna. Natomiast w przypadku składnia pliku kwartalnie za pierwsze dwa miesiące kwartału składana jest tylko część ewidencyjna, a za ostatni miesiąc kwartału część ewidencyjna i deklaracyjna;
- Cel złożenia - należy wybrać jeden z poniższych:
- Złożenie - złożenie pierwotnego pliku JPK_V7M/K za wybrany okres księgowy;
- Korekta D+E - złożenie korekty części deklaracyjnej i części ewidencyjnej pliku JPK_V7M/K za wybrany okres księgowy;
- Korekta D - złożenie korekty TYLKO części deklaracyjnej pliku JPK_V7M/K za wybrany okres księgowy;
- Korekta E - złożenie korekty TYLKO części ewidencyjnej pliku JPK_V7M/K za wybrany okres księgowy.
Krok 4. Wylicz JPK_V7M/K za pomocą przycisku WYLICZ dostępnego w górnym Menu.
Po wyliczeniu JPK_V7, należy sprawdzić dane wyświetlone na widoku części deklaracyjnej i uzupełnić ewentualne braki (pola części deklaracyjnej od 55 do 68 są polami wyboru - w przypadku konieczności ich uzupełnienia NALEŻY wypełnić je RĘCZNIE)
UWAGA !!!
- dla kwartalnego trybu składania pliku JPK_V7K za pierwsze dwa miesiące kwartału składana jest tylko część ewidencyjna pliku. W związku, z czym po wyliczeniu widok części deklaracyjnej będzie pusty.
Po wyliczeniu pliku JPK_V7 i sprawdzeniu poprawności danych w jego części deklaracyjnej, w celu sprawdzenia części ewidencyjnej pliku należy na "grzebyku" przełączyć się na zakładkę Zapisy ujmowane do Pliku JPK_VAT.
W oknie tym:
- wyświetlone zostaną informacje o zapisach księgowych wchodzących w skład części ewidencyjnej wysyłanego pliku;
- użytkownik może również sprawdzić poprawność TAG-ów JPK, dodanych do poszczególnych dokumentów księgowych;
- w dolnej części okna program wyświetla informacje o błędach i ostrzeżeniach dotyczących generowanego pliku - należy pamiętać o poprawieniu ewentualnych błędów przed finalną wysyłką pliku;
Po sprawdzeniu poprawności danych zawartych w części ewidencyjnej generowanego pliku, w celu rozpoczęcia procesu wysyłki należy z górnego MENU wybrać przycisk E-DEK.
UWAGA !!!
WYLICZENIE (przycisk WYLICZ) I WYSYŁKA (przycisk E-DEK) PLIKU JPK_V7 M/K MOŻLIWE JEST ZARÓWNO Z POZIOMU ZAKŁADKI JPK-DEKLARACJA LUB Z POZIOMU ZAKŁADKI ZAPISY UJMOWANE DO PLIKU JPK_VAT.
NIEZALEŻNIE OD MIEJSCA, Z KTÓREGO GENERUJEMY I WYSYŁAMY JPK_V7, TO PROGRAM NA PODSTAWIE WYBRANEGO MIESIĄCA, TRYBU SKŁADANIA PLIKU (miesięczny/kwartalny) ORAZ CELU ZŁOŻENIA GENERUJE PLIK ZAWIERAJĄCY ODPOWIEDNIE CZĘŚCI (EWIDENCYJNĄ, DEKLARACYJNĄ LUB OBYDWIE).
WYSYŁKA PLIKU JPK_V7 M/K
1. Po wyliczeniu i sprawdzeniu poprawności pliku JPK_ V7 M/K, w celu jego wysyłki z górnego MENU wybieramy przycisk E-DEK. Po jego użyciu wyświetlone zostanie poniższe okno:
W oknie tym wymagane jest uzupełnienie adresu e-mail przypisanego do generowanego pliku JPK_V7M/K. Wprowadzony adres e-mail można zapisać "na przyszłość" za pomocą przycisku Zapisz e-mail.
Podanie numeru telefonu jest dobrowolne - jego ewentualne zapisanie "na przyszłość" możliwe jest po użyciu przycisku Zapisz telefon.
!!! UWAGA !!!
W wygenerowanym przez program pliku JPK_V7M/K NIE ZOSTANĄ uwzględnione zapisy (kwoty netto i VAT) z rejestru VAT objęte typami VAT 3 i 6 tj. nabycia związane wyłącznie z dostawą zwolnioną odliczenie VAT 0%.
Zapisy wprowadzone w dokumentach o serii z typem obsługi FAKTURA SPRZEDAŻY DO PARAGONU oznaczone TAG-iem FP, zostaną ujęte jedynie w części ewidencyjnej pliku JPK_V7M/K, ale nie będą ujmowane w jego części deklaracyjnej, a tym samym nie zwiększą one wartości sprzedaży i podatku należnego w okresie, którego dotyczą.
Użytkownik w powyższym oknie ma również możliwość zaznaczenia opcji dodatkowych:
* Zapisz wysłany plik XML w bazie programu (od pliku JPK_V7);
* Zapisz również REJESTR VAT, jako plik PDF;
* Otwórz folder po zapisaniu pliku.
2. Jeżeli dane służące do wygenerowania pliku JPK_V7M/K nie są kompletne program poinformuje o tym użytkownika stosownym komunikatem.
W przypadku wyświetlenia komunikatu o brakach i błędach wskazane jest kliknięcie w opcję NIE powyższego okna, a następnie poprawienie błędów i uzupełnienie braków widocznych w oknie braków i ostrzeżeń dostępnym w dolnej części okna JPK_V7M/K na zakładce Zapisy ujmowane do Pliku JPK_VAT.
Jeżeli okno braków i ostrzeżeń nie zawiera żadnych komunikatów z błędami możesz od razu zapisać wygenerowany plik na swoim komputerze w łatwo dostępnym miejscu (na przykład na pulpicie komputera).
UWAGA !!!
- Program w oknie błędy i ostrzeżenia dotyczące pliku informuje użytkownika, które zapisy wymagają sprawdzenia i naniesienia poprawek, a także wskazuje elementy, które użytkownik powinien w danych dokumentach uzupełnić lub poprawić (na przykład NIP lub adres dostawcy).
3. Po uzupełnieniu wskazanych przez program braków należy ponownie otworzyć moduł VAT, a następnie zakładkę JPK_V7M/K.
4. Ponownie wyliczamy (przycisk WYLICZ) plik JPK_V7 M/K, następnie sprawdzamy poprawność danych jego części deklaracyjnej (JPK-Deklaracja) i części ewidencyjnej (Zapisy ujmowane do Pliku JPK_VAT)
5. Jeżeli wszystkie dane są poprawne naciskamy przycisk E-DEK.
6. Następnie uzupełniamy dane w oknie Sprawdź i Edytuj ustawienia pliku JPK i klikamy przycisk DALEJ.
7. Wygenerowany plik należy zapisać na swoim komputerze w łatwo dostępnym miejscu (na przykład na Pulpicie komputera). Służy do tego przycisk ZAPISZ nowo wyświetlonego okna.
UWAGA !!!
Wskazane jest regularne wykonywanie kopii i zapisywanie wszystkich wygenerowanych w OGNIKu Premium i wysłanych plików JPK_V7M/K na osobny nośnik danych (na przykład pendrive, dysk przenośny lub "chmurę") w celu tworzenia ich kopii zapasowych na wypadek ewentualnych późniejszych zmian (korekt) w JPK_V7M/K. Dzięki temu będziecie mieli Państwo dostęp do wszystkich wysłanych plików JPK_V7M/K za dany okres księgowy.
JEŻELI CHCESZ PODPISAĆ WYGENEROWANY W OGNIKU PLIK JPK_V7 M/K ZA POMOCĄ PROFILU ZAUFANEGO (E-PUAP) MOŻESZ WYSŁAĆ GO DO MF ZA POMOCĄ APLIKACJI JPK_WEB.
W tym celu należy w OGNIKu Premium wygenerować plik JPK_V7 M/K, a następnie otworzyć stronę internetową https://e-mikrofirma.mf.gov.pl/jpk-client i postępować zgodnie z instrukcją na niej zawartą.
BEZPOŚREDNIA WYSYŁKA PLIKÓW JPK_V7M/K Z PROGRAMU OGNIK PREMIUM
Po wyliczeniu JPK_V7M/K za odpowiedni okres i zapisaniu tego pliku na swoim komputerze, program za pomocą poniższego okna poinformuje użytkownika o możliwości bezpośredniej wysyłki JPK_V7M/K.
Użytkownik ma do wyboru dwie opcje:
- TAK – po wybraniu tej opcji program przejdzie do odpowiedniego kreatora i będzie kontynuował proces bezpośredniej wysyłki pliku JPK_V7M/K z programu,
UWAGA !!!
Wysyłając plik JPK_V7 M/K bezpośrednio z programu można podpisać go za pomocą kwalifikowanego podpisu (certyfikatu) elektronicznego lub danymi autoryzującymi. CERTYFIKAT powinien być zainstalowany w systemie. O tym jak to zrobić dowiecie się Państwo z instrukcji dostarczonej przez wydawcę certyfikatu. Na przykład w przypadku certyfikatów CERTUM można to zrobić korzystając z programu tej firmy CARD MANAGER.
Jeżeli chcecie Państwo podpisać wygenerowany w programie OGNIK Premium plik JPK_V7 M/K za pomocą profilu zaufanego (E-PUAP), należy w powyższym oknie wybrać opcję NIE i wysłać plik JPK_V7M/K za pomocą strony Ministerstwa Finansów -> https://e-mikrofirma.mf.gov.pl/jpk-client/send
- NIE – po wybraniu tej opcji program przerywa proces bezpośredniej wysyłki pliku JPK.
Po wyborze opcji TAK program przechodzi do okna kreatora bezpośredniej wysyłki pliku JPK_V7M/K.
W polu Lokalizacja pliku program wyświetla ścieżkę docelową, czyli miejsce na dysku komputera, w którym zapisany został wygenerowany wcześniej plik JPK_V7M/K, który użytkownik chce wysłać.
Poniżej znajdziecie Państwo informacje dotyczące rozmiaru, wersji oraz nazwy wysyłanej struktury JPK_V7M/K.
W kolejnym kroku należy ustawić parametry wysyłki:
- Środowisko:
1. Produkcyjne - służy do wysyłki pliku JPK_V7M/K na bramkę Ministerstwa Finansów – opcja ta jest zalecana do przeprowadzenia właściwej wysyłki pliku JPK_V7M/K,
2. Testowe – służy do testowej wysyłki pliku JPK_V7M/K na bramkę testową – wskazana podczas wykonywania testów próbnych wysyłki,
- Typ przesyłanego dokumentu:
1. JPK – dokumenty przesyłane cyklicznie – służy do comiesięcznej wysyłki plików JPK_V7M/K.
2. JPKAH – dokumenty przesyłanie doraźnie w ramach kontroli – służy do wysyłki plików JPK_V7M/K w przypadku kontroli np. na żądanie Urzędu Skarbowego.
Użytkownik ma również możliwość wskazania katalogu roboczego, to jest folderu (miejsca), w którym po przeprowadzonej wysyłce JPK zapisane zostaną pliki wygenerowane podczas tej wysyłki. Do wyboru katalogu roboczego służy przycisk WYBIERZ KATALOG.
Użytkownik ma również możliwość po zakończeniu wysyłki, pozostawienia (bądź nie) na swoim komputerze plików tymczasowych związanych z tą wysyłką. Służy do tego opcja POZOSTAW PLIKI TYMCZASOWE WYSYŁKI PO JEJ ZAKOŃCZENIU.
W kolejnym kroku należy wybrać sposób podpisu wysyłki pliku JPK_V7 M/K: użytkownik ma możliwość podpisania wysyłki certyfikatem kwalifikowanym lub danymi autoryzującymi.
W przypadku wyboru certyfikatu (kwalifikowany podpis elektroniczny), należy wybrać opcje Podpisz Certyfikatem.
UWAGA !!!
Przed użyciem opcji PODPISZ CERTYFIKATEM należy upewnić się, że do komputera podłączona jest karta z certyfikatem.
W nowo wyświetlonym oknie należy wskazać (wybrać) certyfikat (podpis), którym chcemy podpisać wysyłany plik JPK_V7M/K, a następnie użyć opcji WYBIERZ.
Użycie przycisku ANULUJ spowoduje zamknięcie okna wyboru certyfikatu i powrót do okna głównego kreatora bezpośredniej wysyłki pliku JPK_V7 M/K
Po użyciu opcji WYBIERZ wskazany przez Państwa certyfikat zaczyta się do okna głównego kreatora bezpośredniej wysyłki pliku JPK_V7M/K.
Użycie w tym momencie przycisku ANULUJ spowoduje zamknięcie okna i przerwanie procesu bezpośredniej wysyłki pliku JPK_V7M/K
Natomiast, aby kontynuować wysyłkę w kolejnym kroku należy użyć przycisku WYŚLIJ JPK. Spowoduje to wyświetlenie się poniższego okna.
W kolejnym kroku należy wprowadzić HASŁO (PIN) kwalifikowanego podpisu elektronicznego, którym użytkownik będzie podpisywał wysyłany plik JPK_V7M/K.
Możliwe jest zapamiętanie raz wprowadzonego hasła (PIN). Umożliwia to opcja ZAPAMIĘTAJ HASŁO. Funkcja ta powoduje, że raz wprowadzone hasło podpisu elektronicznego jest zapamiętywane „na przyszłość” do wysyłek pliku JPK_V7M/K w kolejnych okresach.
Po wprowadzeniu hasła (PIN) klucza elektronicznego w celu jego zatwierdzenia i kontynuowania wysyłki pliku JPK_V7M/K należy wybrać przycisk OK.
WAŻNE !!!
Proszę upewnić się, że komputer jest podłączony do sieci internet oraz że nasz program nie jest blokowany przez zaporę/firewall itp. w przeciwnym wypadku pojawi się komunikat o błędzie.
Przycisk ANULUJ powoduje przerwanie procesu wysyłki pliku JPK i powrót do okna głównego kreatora bezpośredniej wysyłki pliku JPK_V7M/K.
Natomiast przycisk SZCZEGÓŁY wyświetla dodatkowe informacje dotyczące operacji podpisywania pliku JPK za pomocą podpisu kwalifikowanego.
Jeżeli proces podpisu pliku JPK_V7M/K za pomocą elektronicznego podpisu kwalifikowanego przebiegnie prawidłowo program przeprowadzi wysyłkę pliku JPK na bramkę Ministerstwa Finansów i wyświetli poniższe okno:
W oknie tym program informuje użytkownika o zakończeniu procesu wysyłki pliku JPK_VAT oraz przedstawia informacje dotyczące jej przebiegu. Użycie przycisku ZAKOŃCZ WYSYŁKĘ zamyka powyższe okno i kończy proces bezpośredniej wysyłki pliku JPK.
Również na tym etapie dla wysłanego pliku JPK_V7M/K zostaje nadany numer referencyjny UPO oraz status (KOD) wysyłki. Ponadto program umożliwia zapisanie wysłanego pliku JPK_V7M/K w wybranej przez użytkownika lokalizacji oraz automatycznie generuje rejestr VAT za dany okres i zapisuje go w postaci pliku PDF.
Numer referencyjny UPO oraz status (KOD) wysyłki widoczne są również po zakończeniu procesu wysyłki pliku JPK_V7M/K. W oknie tym program wyświetla informacje o dacie i godzinie wysyłki pliku JPK_V7M/K oraz wskazuje numer referencyjny UPO przypisany do wysłanego pliku.
Sprawdzenie statusu wysłanego pliku JPK_V7M/K możliwe jest za pomocą przycisku SPRAWDŹ STATUS.
W przypadku wyboru podpisu wysyłki pliku JPK_V7 M/K danymi autoryzacyjnymi, należy wybrać opcje podpisz danymi.