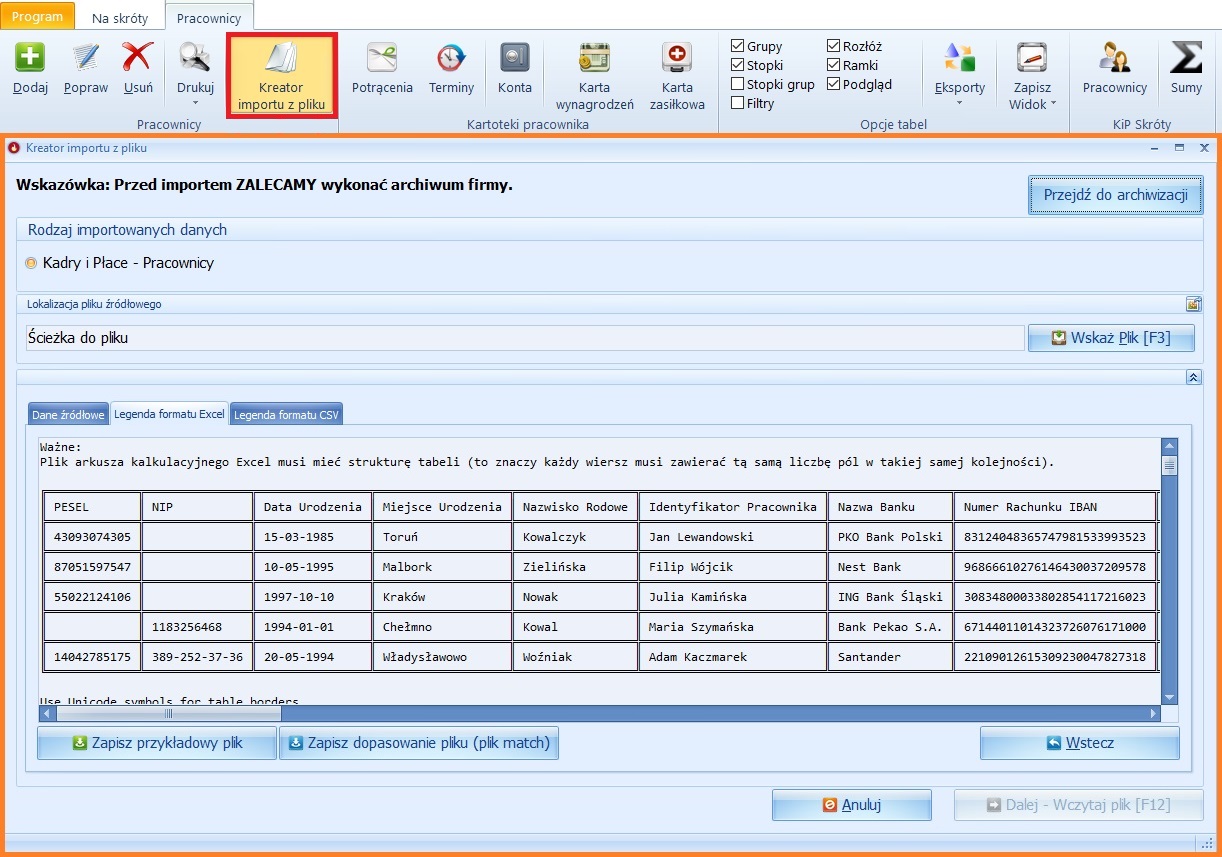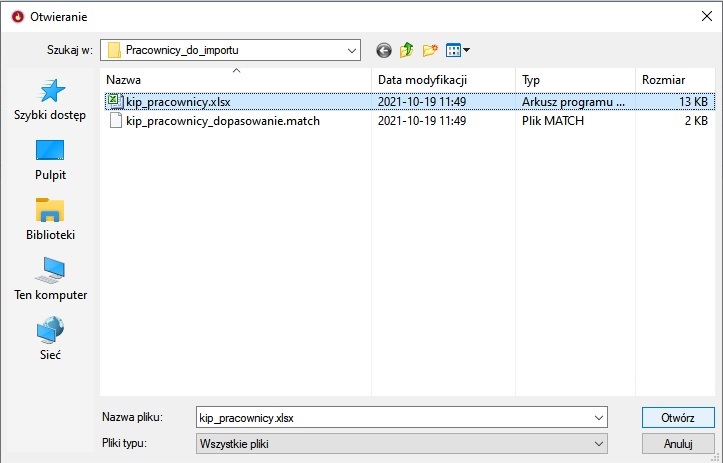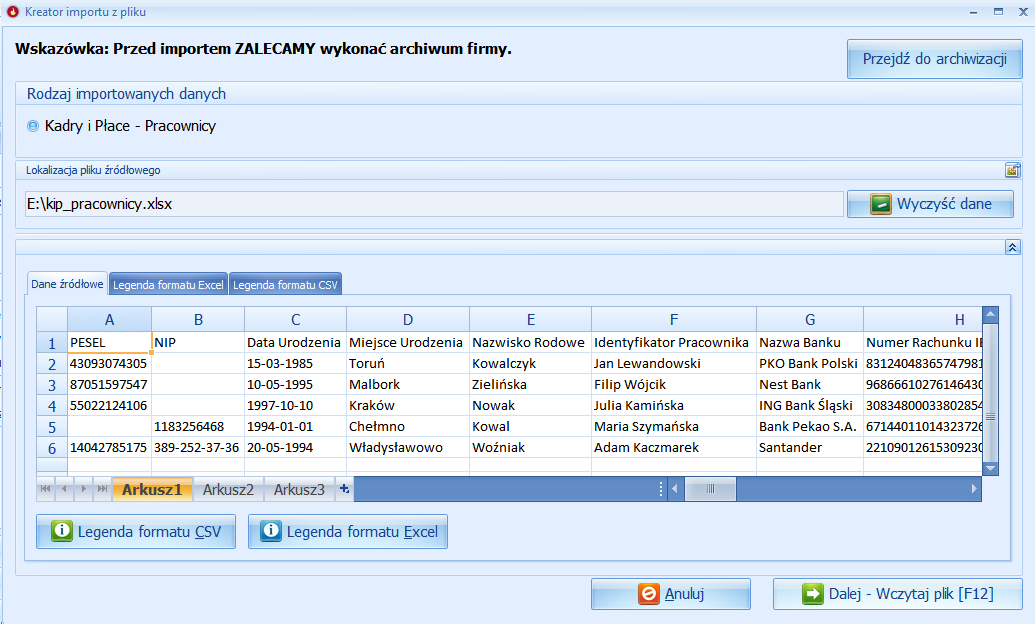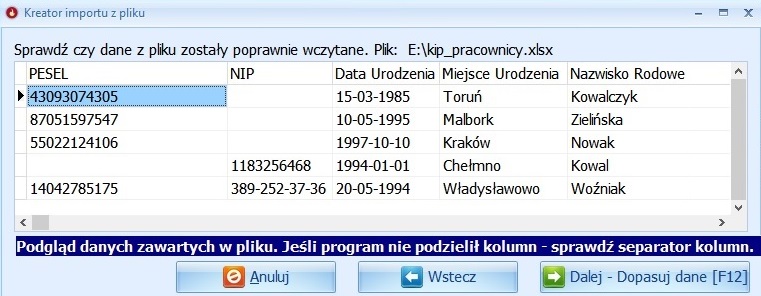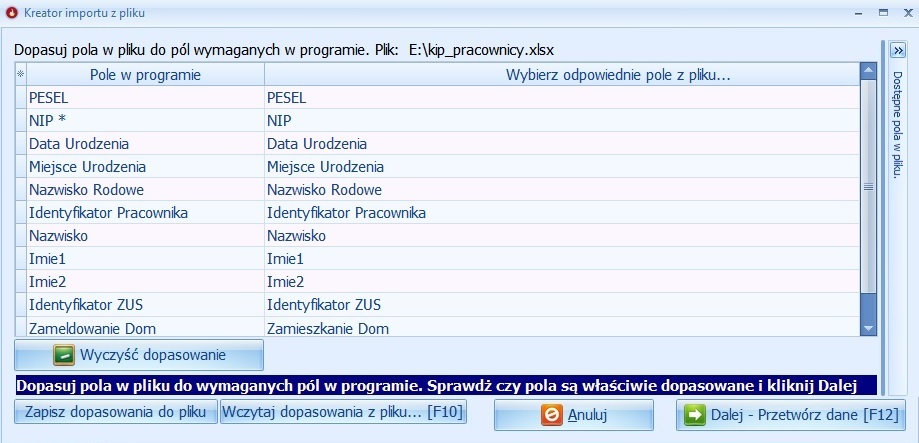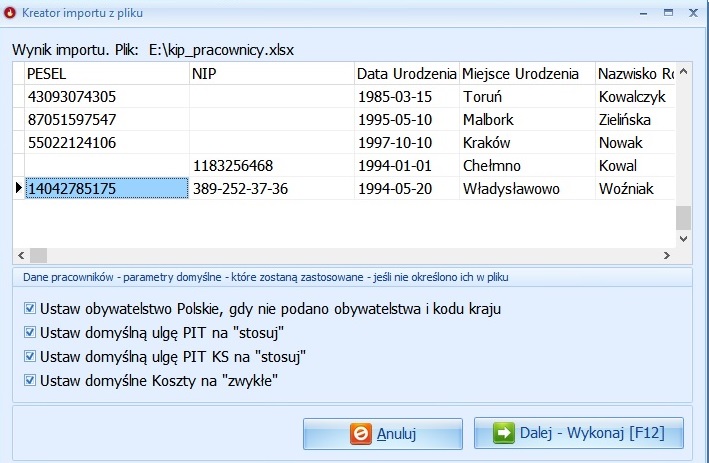Kreator Importu - Import danych pracowników: Różnice pomiędzy wersjami
(Utworzono nową stronę "'''OGNIK Premium''' - moduł Płace umożliwia również import pracowników z plików o poniższych formatach. *Microsoft Excel -(.xls/.xlsx) *Plik tekstowy posiadający nagłówek oraz strukturę tabeli CSV - (.csv/.txt) Przykładowe pliki oraz ich dopasowanie można wyświetlić i pobrać w zakładce Legenda formatu Excel / CSV, przycisk Zapisz przykładowy plik. Aby zaimportować pracowników, należy: '''Krok 1:''' Przejść do zakładki Pracownicy modu…") |
Nie podano opisu zmian |
||
| Linia 38: | Linia 38: | ||
[[Plik:Kreator z importu KIP 5.jpg|brak]]<br> | [[Plik:Kreator z importu KIP 5.jpg|brak]]<br> | ||
'''Wróć do''':<br> | |||
- [[Import danych]]<br> | |||
- [[Strona główna]]<br> | |||
- [[Płace - szybki start]]<br> | |||
Wersja z 15:45, 2 lis 2023
OGNIK Premium - moduł Płace umożliwia również import pracowników z plików o poniższych formatach.
- Microsoft Excel -(.xls/.xlsx)
- Plik tekstowy posiadający nagłówek oraz strukturę tabeli CSV - (.csv/.txt)
Przykładowe pliki oraz ich dopasowanie można wyświetlić i pobrać w zakładce Legenda formatu Excel / CSV, przycisk Zapisz przykładowy plik. Aby zaimportować pracowników, należy:
Krok 1: Przejść do zakładki Pracownicy modułu Płace (Płace >> Pracownicy), a następnie z górnego menu użyć opcji „Kreator importu z pliku”.
Po wyborze tej opcji wyświetli się nam Kreator importu z pliku.
Krok 2: Wskazujemy plik danych [F3], które chcemy zaimportować do programu (w naszym przykładzie posłużymy przykładowym plikiem Excel oraz jego dopasowaniem).
UWAGA! Plik formatu CSV - musi być kodowany w formacie UTF-8-BOM i zawierać wiersz nagłówka oraz strukturę danych jak w tabeli (to znaczy każdy rekord (wiersz) musi zawierać tą samą liczbę pól w takiej samej kolejności). Plik formatu Excel - Plik arkusza kalkulacyjnego Excel musi mieć strukturę tabeli (to znaczy każdy wiersz musi zawierać tą samą liczbę pól w takiej samej kolejności). Po otwarciu pliku w dolnej części okna zostaną wyświetlone dane które będziemy importować, w zakładce DANE ŹRÓDŁOWE mamy możliwość naniesienia poprawek nie ingerując w plik.
Krok 3: W następnym kroku wybieramy przycisk DALEJ – WCZYTAJ PLIK [F12] i podążamy za wskazówkami KREATORA. W nowo wyświetlonym oknie mamy możliwość sprawdzenia czy dane z pliku zostały poprawnie wczytane (czy każda z kolumn zawiera prawidłowe dane oraz czy program nie wczytał całych linii do jednej kolumny lub nie rozpoznał kwot na skutek ustawienia niewłaściwych separatorów).
Krok 4: Jeżeli plik został wczytany poprawnie należy wybrać opcję DALEJ – DOPASUJ DANE. Od wersji 1.8.18 program automatycznie dopasuje pola o tej samej nazwie bez względu na wielkość liter, pozostałe pola należy połączyć ręcznie.
Krok 5: W celu zaimportowania pracowników do programu należy użyć przycisku DALEJ – Wykonaj [F12] Możemy także wybrać czy program ma ustawić obywatelstwo Polskie, gdy nie podano obywatelstwa i kodu kraju czy też nie.
Wróć do:
- Import danych
- Strona główna
- Płace - szybki start