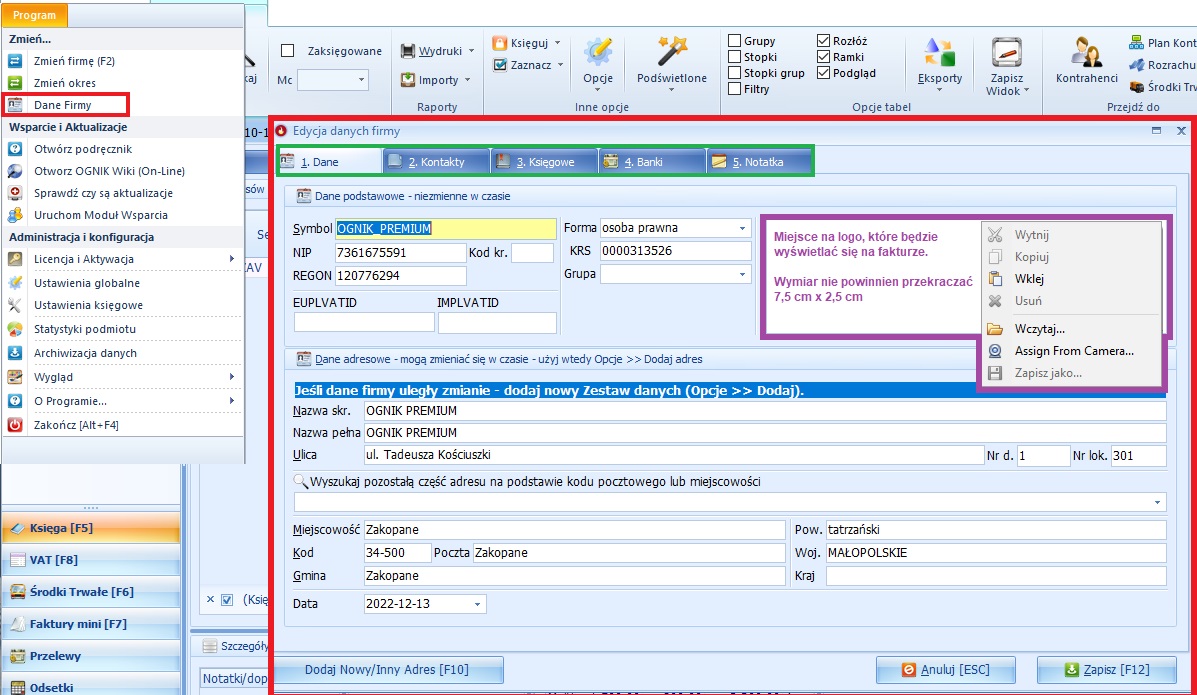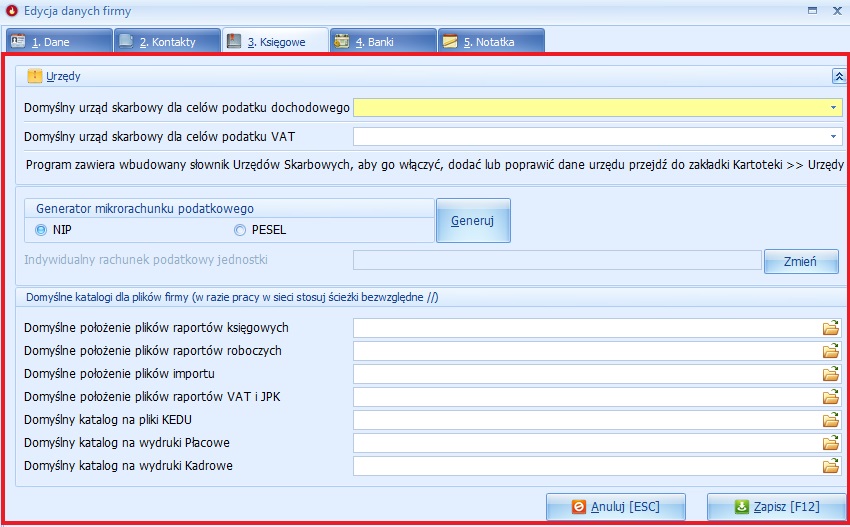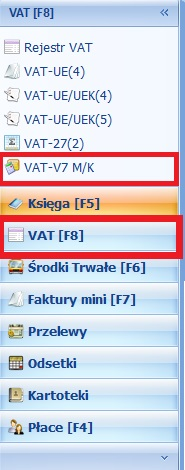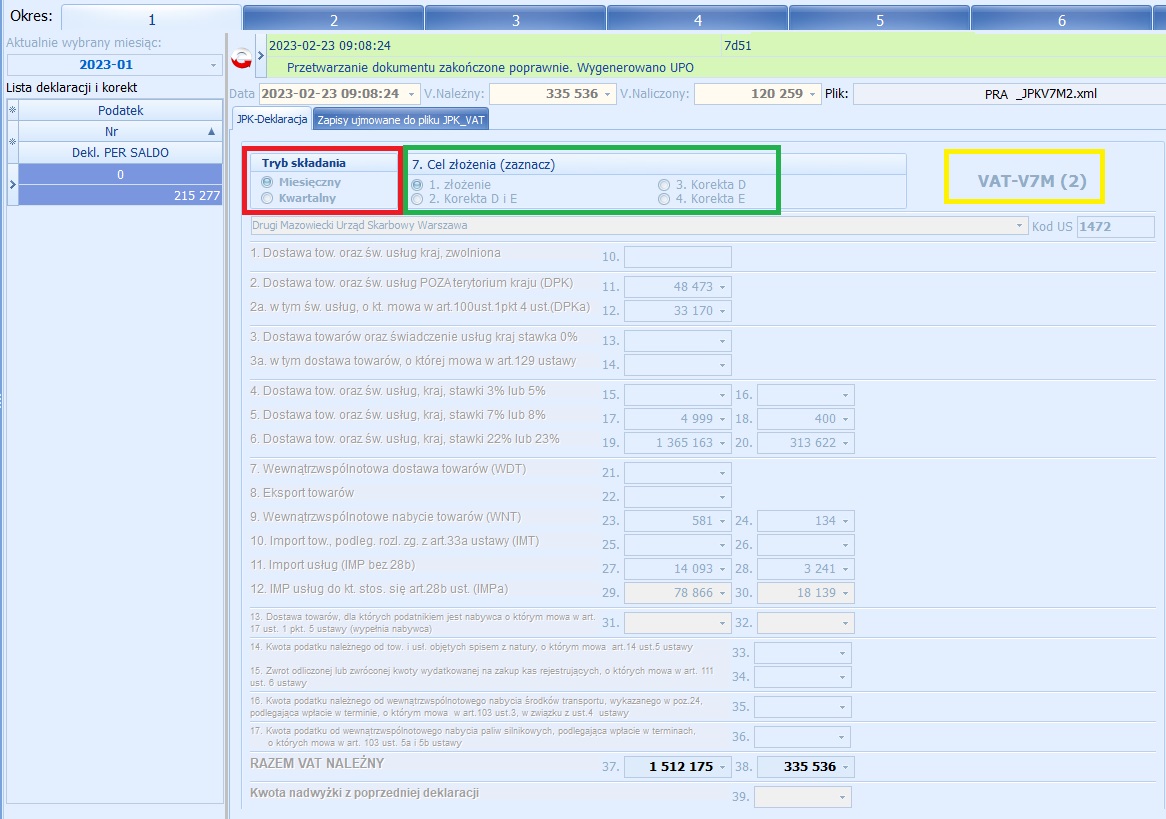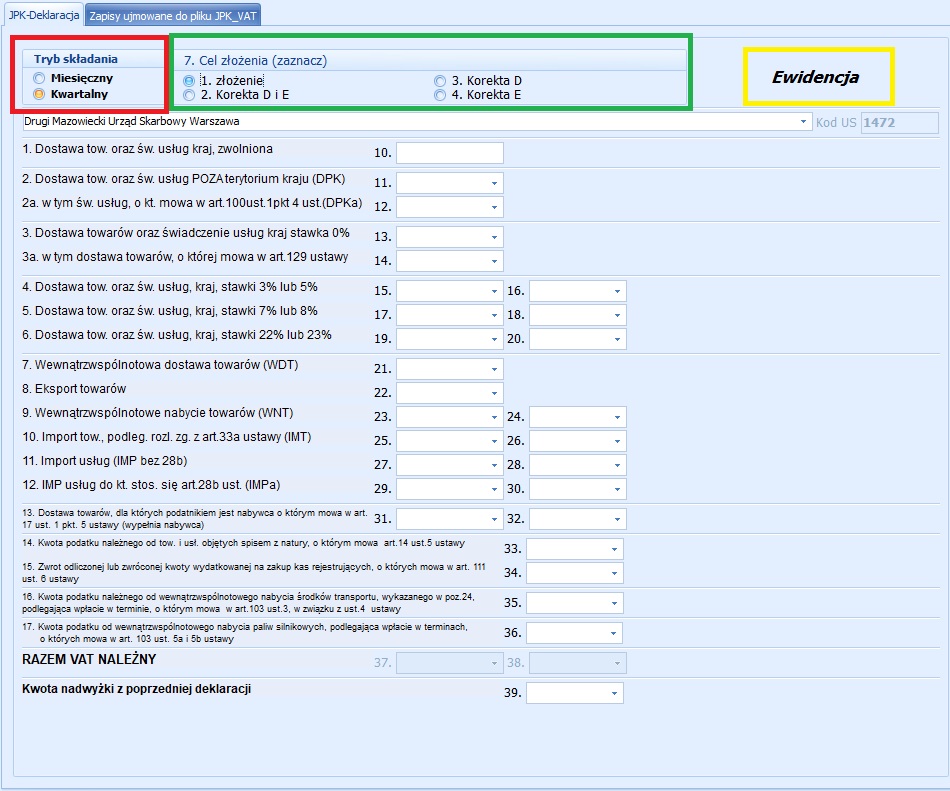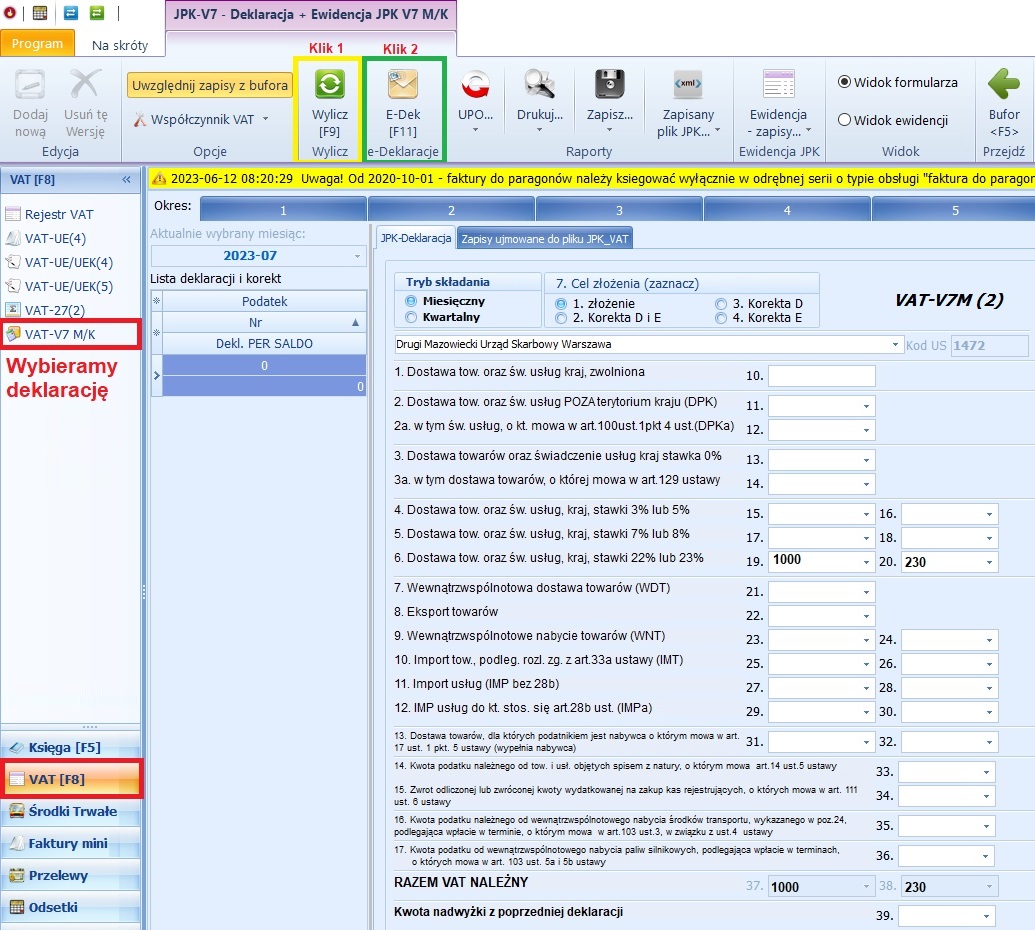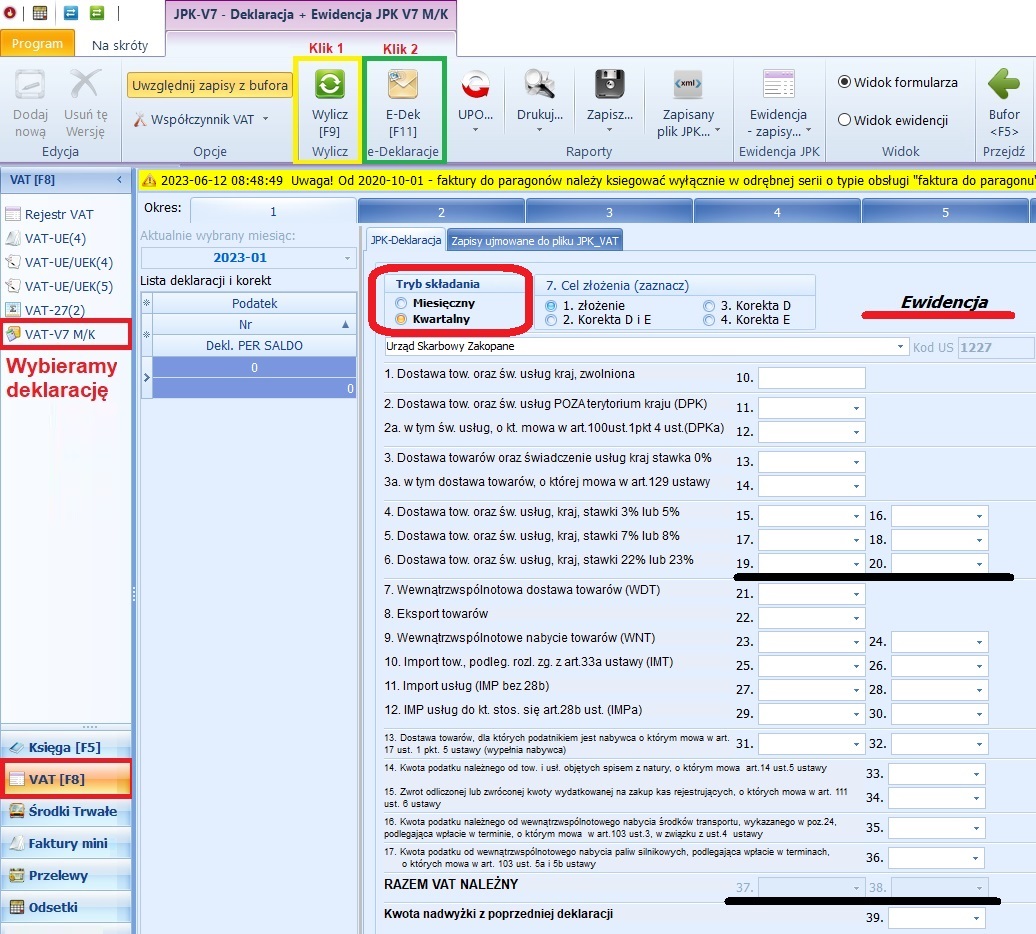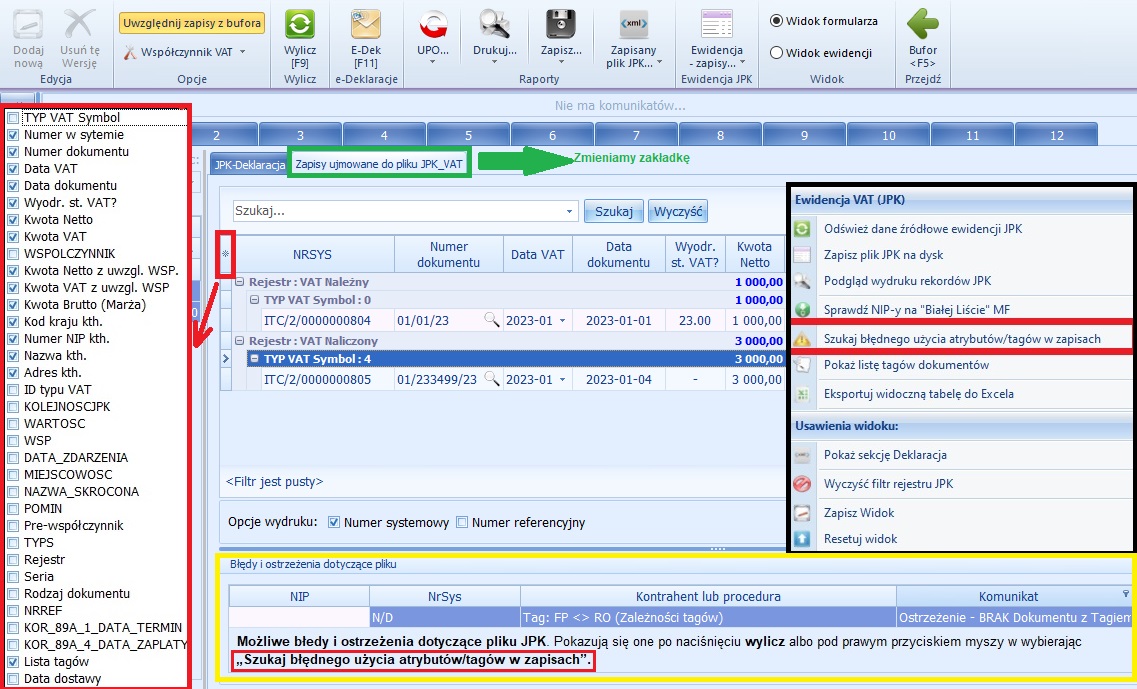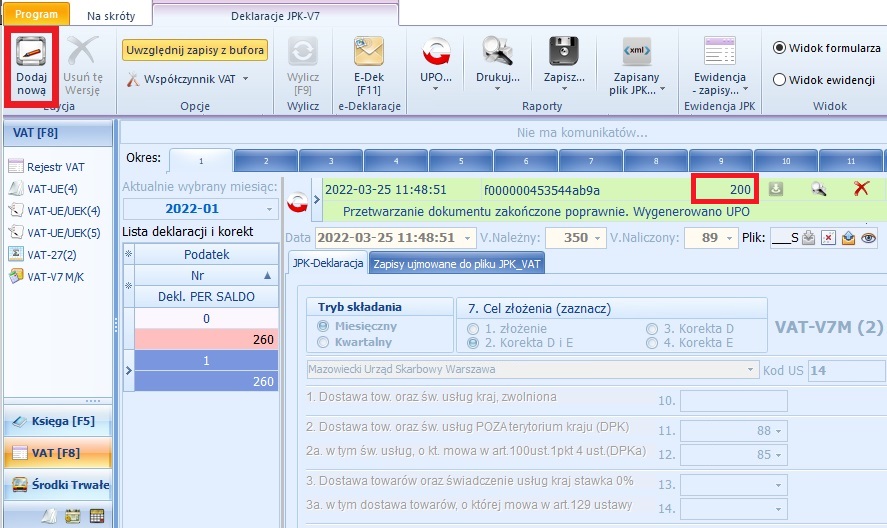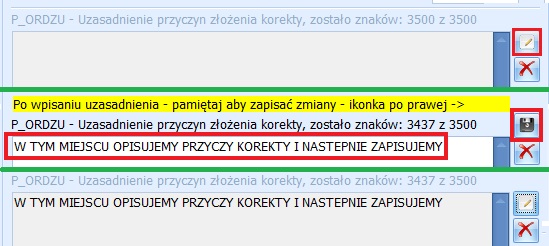JPK V7: Różnice pomiędzy wersjami
Nie podano opisu zmian |
|||
| (Nie pokazano 78 wersji utworzonych przez 3 użytkowników) | |||
| Linia 1: | Linia 1: | ||
== JPK V7M/K Uzupełnianie danych firmy == | |||
Jeżeli już macie Państwo otwarty podmiot (firmę), dla którego chcecie wygenerować plik JPK_V7M/K należy kolejno:<br> | OGNIK Premium umożliwia '''wygenerowanie i wysyłkę''' do odpowiedniego Urzędu Skarbowego pliku w strukturze '''JPK_V7M/K (1) i (2)''', zawierającego '''część ewidencyjną i deklaracyjną VAT.'''<br> | ||
Jeżeli już macie Państwo otwarty podmiot (firmę), dla którego chcecie wygenerować plik '''JPK_V7M/K''' należy kolejno:<br> | |||
<big>'''UZUPEŁNIĆ DANE FIRMY I DANE URZĘDU SKARBOWEGO DLA CELÓW VAT'''</big> | <big>'''UZUPEŁNIĆ DANE FIRMY I DANE URZĘDU SKARBOWEGO DLA CELÓW VAT'''</big> | ||
Wygenerowanie pliku JPK_V7M/K w OGNIKu Premium jest możliwe po wcześniejszym uzupełnieniu danych firmy i Urzędu Skarbowego właściwego dla celów podatku VAT.<br> | Wygenerowanie pliku JPK_V7M/K w OGNIKu Premium jest możliwe po wcześniejszym uzupełnieniu danych firmy i Urzędu Skarbowego właściwego dla celów podatku VAT.<br> | ||
Jeżeli dane te nie zostaną uzupełnione program wyświetli odpowiednie ostrzeżenie | Jeżeli dane te nie zostaną uzupełnione program wyświetli odpowiednie ostrzeżenie<br> | ||
W celu uzupełnienia danych Firmy i Urzędu Skarbowego należy:<br> | W celu uzupełnienia danych Firmy i Urzędu Skarbowego należy:<br> | ||
Krok 1. Wybrać zakładkę PROGRAM, a następnie opcję DANE FIRMY- w wyświetlonym oknie należy sprawdzić czy wszystkie wymagane pola są poprawnie uzupełnione.<br> | '''Krok 1.''' Wybrać zakładkę '''PROGRAM''', a następnie opcję [[Dane_firmy#Dane|DANE FIRMY]]- w wyświetlonym oknie należy sprawdzić czy wszystkie wymagane pola są poprawnie uzupełnione.<br> | ||
[[Plik:Dane firmy.jpg|brak]] | |||
[[Plik:Dane Firmy 01.jpg|brak]]<br> | |||
'''Krok 2.''' Następnie na '''„grzebyku”''' nowo wyświetlonego okna należy wybrać zakładkę [[Dane_firmy#Księgowe|KSIĘGOWE]].<br> | |||
[[Plik:Dane firmy ksiegowe 02.jpg|brak]]<br> | |||
Krok | '''Krok 3.''' Uzupełniamy domyślne '''Urzędy Skarbowe''' dla celów podatku dochodowego i dla celów podatku VAT.<br> | ||
'''Krok 4.''' Po uzupełnieniu danych Urzędów Skarbowych przyciskiem ZAPISZ zatwierdzamy swój wybór.<br> | |||
== JPK V7M (Miesięcznie) lub JPK V7K (Kwartalnie) == | |||
<big>'''WYLICZ PLIK VAT-V7 M/K ZA ODPOWIEDNI OKRES'''</big><br> | |||
'''Krok 1.''' Z lewego menu wybierz moduł [[VAT]]<br> | |||
[[Plik:Boczne menu vat.png|brak]]<br> | |||
'''Krok 2.''' Następnie otwórz zakładkę '''VAT-7M/K''' <br> | |||
[[Plik:V7 M.jpg|brak]] <br> | [[Plik:V7 M.jpg|brak]] <br> | ||
| Linia 37: | Linia 49: | ||
- '''Z górnego "grzebyka" wybierz miesiąc, za który ma być wygenerowany i wysłany plik JPK_V7;'''<br> | - '''Z górnego "grzebyka" wybierz miesiąc, za który ma być wygenerowany i wysłany plik JPK_V7;'''<br> | ||
- '''Wybierz tryb składnia pliku: miesięczny (JPK_V7M) lub kwartalny (JPK_V7K) - w przypadku miesięcznego składnia pliku za każdy miesiąc składana jest część ewidencyjna i deklaracyjna. Natomiast w przypadku składnia pliku kwartalnie za pierwsze dwa miesiące kwartału składana jest tylko część ewidencyjna, a za ostatni miesiąc kwartału część ewidencyjna i deklaracyjna;''' | - '''Wybierz tryb składnia pliku: miesięczny (JPK_V7M) lub kwartalny (JPK_V7K) - w przypadku miesięcznego składnia pliku za każdy miesiąc składana jest część ewidencyjna i deklaracyjna.'''<br> | ||
'''Natomiast w przypadku składnia pliku kwartalnie za pierwsze dwa miesiące kwartału składana jest tylko część ewidencyjna, a za ostatni miesiąc kwartału część ewidencyjna i deklaracyjna;''' | |||
- '''Cel złożenia - należy wybrać jeden z poniższych:'''<br> | - '''Cel złożenia - należy wybrać jeden z poniższych:'''<br> | ||
| Linia 46: | Linia 59: | ||
* '''Korekta D - złożenie korekty TYLKO części deklaracyjnej pliku JPK_V7M/K za wybrany okres księgowy;''' | * '''Korekta D - złożenie korekty TYLKO części deklaracyjnej pliku JPK_V7M/K za wybrany okres księgowy;''' | ||
* '''Korekta E - złożenie korekty TYLKO części ewidencyjnej pliku JPK_V7M/K za wybrany okres księgowy.''' | * '''Korekta E - złożenie korekty TYLKO części ewidencyjnej pliku JPK_V7M/K za wybrany okres księgowy.'''<br> | ||
'''Krok 4.''' Wylicz JPK_V7M/K za pomocą przycisku WYLICZ dostępnego w górnym Menu.<br> | |||
[[Plik:Wylicz Jpk vat.jpg|brak]]<br> | [[Plik:Wylicz Jpk vat.jpg|brak]]<br> | ||
Po wyliczeniu JPK_V7, należy sprawdzić dane wyświetlone na widoku części deklaracyjnej i uzupełnić ewentualne braki (pola części deklaracyjnej od 55 do 68 są polami wyboru - w przypadku konieczności ich uzupełnienia NALEŻY wypełnić je RĘCZNIE)<br> | Po wyliczeniu JPK_V7, należy sprawdzić dane wyświetlone na widoku części deklaracyjnej i uzupełnić ewentualne braki (pola części deklaracyjnej od 55 do 68 są polami wyboru - w przypadku konieczności ich uzupełnienia NALEŻY wypełnić je RĘCZNIE)<br> | ||
| Linia 60: | Linia 76: | ||
Po wyliczeniu pliku JPK_V7 i sprawdzeniu poprawności danych w jego części deklaracyjnej, w celu sprawdzenia części ewidencyjnej pliku należy na "grzebyku" przełączyć się na zakładkę '''Zapisy ujmowane do Pliku JPK_VAT.'''<br> | Po wyliczeniu pliku JPK_V7 i sprawdzeniu poprawności danych w jego części deklaracyjnej, w celu sprawdzenia części ewidencyjnej pliku należy na "grzebyku" przełączyć się na zakładkę '''Zapisy ujmowane do Pliku JPK_VAT.'''<br> | ||
<br> | |||
[[Plik:Jpk-ewidencja-v2.jpg|brak]]<br> | |||
W oknie tym:<br> | W oknie tym:<br> | ||
| Linia 71: | Linia 89: | ||
'''Po sprawdzeniu poprawności danych zawartych w części ewidencyjnej generowanego pliku, w celu rozpoczęcia procesu wysyłki należy z górnego MENU wybrać przycisk E-DEK.'''<br> | '''Po sprawdzeniu poprawności danych zawartych w części ewidencyjnej generowanego pliku, w celu rozpoczęcia procesu wysyłki należy z górnego MENU wybrać przycisk E-DEK.'''<br> | ||
'''UWAGA !!!<br>''' | <big>'''UWAGA !!!<br>'''</big> | ||
'''WYLICZENIE (przycisk WYLICZ) I WYSYŁKA (przycisk E-DEK) PLIKU JPK_V7 M/K MOŻLIWE JEST ZARÓWNO Z POZIOMU ZAKŁADKI JPK-DEKLARACJA LUB Z POZIOMU ZAKŁADKI ZAPISY UJMOWANE DO PLIKU JPK_VAT.'''<br> | '''WYLICZENIE (przycisk WYLICZ) I WYSYŁKA (przycisk E-DEK) PLIKU JPK_V7 M/K MOŻLIWE JEST ZARÓWNO Z POZIOMU ZAKŁADKI JPK-DEKLARACJA LUB Z POZIOMU ZAKŁADKI ZAPISY UJMOWANE DO PLIKU JPK_VAT.'''<br> | ||
'''NIEZALEŻNIE OD MIEJSCA, Z KTÓREGO GENERUJEMY I WYSYŁAMY JPK_V7, TO PROGRAM NA PODSTAWIE WYBRANEGO MIESIĄCA, TRYBU SKŁADANIA PLIKU (miesięczny/kwartalny) ORAZ CELU ZŁOŻENIA GENERUJE PLIK ZAWIERAJĄCY ODPOWIEDNIE CZĘŚCI (EWIDENCYJNĄ, DEKLARACYJNĄ LUB OBYDWIE).'''<br> | '''NIEZALEŻNIE OD MIEJSCA, Z KTÓREGO GENERUJEMY I WYSYŁAMY JPK_V7, TO PROGRAM NA PODSTAWIE WYBRANEGO MIESIĄCA, TRYBU SKŁADANIA PLIKU (miesięczny/kwartalny) ORAZ CELU ZŁOŻENIA GENERUJE PLIK ZAWIERAJĄCY ODPOWIEDNIE CZĘŚCI (EWIDENCYJNĄ, DEKLARACYJNĄ LUB OBYDWIE).'''<br> | ||
== | ==Pytania użytkownika== | ||
''' | '''1.Czy żeby dodać korektę JPK_V7 muszę usuwać deklarację pierwotną i jej UPO?''' | ||
Usunięcie UPO wysłanej uprzednio deklaracji pierwotnej JPK_V7 oraz usunięcie samej deklaracji NIE JEST wskazane i może doprowadzić do całkowitej utraty historycznych danych wysyłki (jeżeli nie zostały wykonane wydruki UPO i deklaracji). | |||
Jak w takim razie dodać korektę deklaracji JPK_V7? | |||
W celu dodania i wyliczenia korekty deklaracji JPK_V7 należy z górnego menu zakładki VAT-V7M/K wybrać opcję DODAJ NOWĄ. | |||
[[Plik:Dodaj korekte vat.jpg|brak]] | |||
Uwaga dla użytkownika !!! | |||
Przycisk Dodaj nową będzie aktywny tylko w sytuacji gdy dla danego okresu księgowego została już wysłana jakakolwiek deklaracja JPK_V7. | |||
'''2.Czy możliwe jest dodanie do korekty JPK_V7 uzasadnienia P_ORDZU i jak to zrobić?''' | |||
Program Ognik Premium umożliwia dodanie do wysyłanej korekty pliku JPK_V7 załącznika P_ORDZU (uzasadnienie przyczyn korekty deklaracji). | |||
Jak dodać załącznik P_ORDZU do wysyłanej korekty JPK_V7? | |||
Należy użyć przycisku dodawania załącznika (przycisk z symbolem kartki i ołówka) dostępnego przy polu P_ORDZU na widoku deklaracji JPK_V7, następnie wpisać przyczynę korekty i zapisać uzasadnienie przyciskiem ZAPISZ (przycisk z symbolem dyskietki). | |||
[[Plik:Wpisanie przyczyn korekty.jpg|brak]] | |||
Czy mogę zmienić lub usunąć treść załącznika P_ORDZU? | |||
Jak najbardziej. Edycja treści w tym polu odbywa się poprzez ponowne użycie przycisku z symbolem kartki i ołówka, a jej usunięcie przez przycisk z symbolem krzyżyka. | |||
[[Plik:Wpisanie i poprawienie przyczyn korekty.jpg|brak]] | |||
''' | '''3.Jak wykazać w deklaracji zwrot VAT do zaliczenia na inne zobowiązania''' - na przykładzie JPK_V7 M/K(2) | ||
- Wpisz kwotę VAT do zwrotu (poz. 54) | |||
- Wskaż termin, w jakim ten zwrot przysługuje (poz. 55-58) | |||
- Zaznacz ptaszka "Zaliczenie zwrotu podatku na poczet zobowiązań podatkowych" (poz. 59) | |||
- Wpisz kwotę zobowiązania do zaliczenia (poz. 60) | |||
- Wpisz tytułu na jakie ma zostać zaliczony zwrot (poz. 61) | |||
'''Zobacz też:'''<br> | |||
[[Dostawca wystawił fakturę z błędną nazwą odbiorcy. Czy powinien wykazać taką fakturę w JPK VAT?]] | |||
== [[Wysyłka_JPK|Wysyłanie i podpisanie Pliku JPK_V7 M/K]] == | |||
== [[Statusy_wysyłki_pliku_JPK_V7_M/K|Statusy wysyłki pliku JPK_V7 M/K]] == | |||
Przejdź do:<br> | |||
-[[Strona główna]]<br> | |||
-[[VAT]] | |||
Aktualna wersja na dzień 14:58, 20 sty 2025
JPK V7M/K Uzupełnianie danych firmy
OGNIK Premium umożliwia wygenerowanie i wysyłkę do odpowiedniego Urzędu Skarbowego pliku w strukturze JPK_V7M/K (1) i (2), zawierającego część ewidencyjną i deklaracyjną VAT.
Jeżeli już macie Państwo otwarty podmiot (firmę), dla którego chcecie wygenerować plik JPK_V7M/K należy kolejno:
UZUPEŁNIĆ DANE FIRMY I DANE URZĘDU SKARBOWEGO DLA CELÓW VAT
Wygenerowanie pliku JPK_V7M/K w OGNIKu Premium jest możliwe po wcześniejszym uzupełnieniu danych firmy i Urzędu Skarbowego właściwego dla celów podatku VAT.
Jeżeli dane te nie zostaną uzupełnione program wyświetli odpowiednie ostrzeżenie
W celu uzupełnienia danych Firmy i Urzędu Skarbowego należy:
Krok 1. Wybrać zakładkę PROGRAM, a następnie opcję DANE FIRMY- w wyświetlonym oknie należy sprawdzić czy wszystkie wymagane pola są poprawnie uzupełnione.
Krok 2. Następnie na „grzebyku” nowo wyświetlonego okna należy wybrać zakładkę KSIĘGOWE.
Krok 3. Uzupełniamy domyślne Urzędy Skarbowe dla celów podatku dochodowego i dla celów podatku VAT.
Krok 4. Po uzupełnieniu danych Urzędów Skarbowych przyciskiem ZAPISZ zatwierdzamy swój wybór.
JPK V7M (Miesięcznie) lub JPK V7K (Kwartalnie)
WYLICZ PLIK VAT-V7 M/K ZA ODPOWIEDNI OKRES
Krok 1. Z lewego menu wybierz moduł VAT
Krok 2. Następnie otwórz zakładkę VAT-7M/K
Krok 3. Dostosuj opcje generowania pliku JPK_V7 M/K do indywidualnych potrzeb i wymagań sprawozdawczości JPK_V7M/K.
- Z górnego "grzebyka" wybierz miesiąc, za który ma być wygenerowany i wysłany plik JPK_V7;
- Wybierz tryb składnia pliku: miesięczny (JPK_V7M) lub kwartalny (JPK_V7K) - w przypadku miesięcznego składnia pliku za każdy miesiąc składana jest część ewidencyjna i deklaracyjna.
Natomiast w przypadku składnia pliku kwartalnie za pierwsze dwa miesiące kwartału składana jest tylko część ewidencyjna, a za ostatni miesiąc kwartału część ewidencyjna i deklaracyjna;
- Cel złożenia - należy wybrać jeden z poniższych:
- Złożenie - złożenie pierwotnego pliku JPK_V7M/K za wybrany okres księgowy;
- Korekta D+E - złożenie korekty części deklaracyjnej i części ewidencyjnej pliku JPK_V7M/K za wybrany okres księgowy;
- Korekta D - złożenie korekty TYLKO części deklaracyjnej pliku JPK_V7M/K za wybrany okres księgowy;
- Korekta E - złożenie korekty TYLKO części ewidencyjnej pliku JPK_V7M/K za wybrany okres księgowy.
Krok 4. Wylicz JPK_V7M/K za pomocą przycisku WYLICZ dostępnego w górnym Menu.
Po wyliczeniu JPK_V7, należy sprawdzić dane wyświetlone na widoku części deklaracyjnej i uzupełnić ewentualne braki (pola części deklaracyjnej od 55 do 68 są polami wyboru - w przypadku konieczności ich uzupełnienia NALEŻY wypełnić je RĘCZNIE)
UWAGA !!!
- dla kwartalnego trybu składania pliku JPK_V7K za pierwsze dwa miesiące kwartału składana jest tylko część ewidencyjna pliku. W związku, z czym po wyliczeniu widok części deklaracyjnej będzie pusty.
Po wyliczeniu pliku JPK_V7 i sprawdzeniu poprawności danych w jego części deklaracyjnej, w celu sprawdzenia części ewidencyjnej pliku należy na "grzebyku" przełączyć się na zakładkę Zapisy ujmowane do Pliku JPK_VAT.
W oknie tym:
- wyświetlone zostaną informacje o zapisach księgowych wchodzących w skład części ewidencyjnej wysyłanego pliku;
- użytkownik może również sprawdzić poprawność TAG-ów JPK, dodanych do poszczególnych dokumentów księgowych;
- w dolnej części okna program wyświetla informacje o błędach i ostrzeżeniach dotyczących generowanego pliku - należy pamiętać o poprawieniu ewentualnych błędów przed finalną wysyłką pliku;
Po sprawdzeniu poprawności danych zawartych w części ewidencyjnej generowanego pliku, w celu rozpoczęcia procesu wysyłki należy z górnego MENU wybrać przycisk E-DEK.
UWAGA !!!
WYLICZENIE (przycisk WYLICZ) I WYSYŁKA (przycisk E-DEK) PLIKU JPK_V7 M/K MOŻLIWE JEST ZARÓWNO Z POZIOMU ZAKŁADKI JPK-DEKLARACJA LUB Z POZIOMU ZAKŁADKI ZAPISY UJMOWANE DO PLIKU JPK_VAT.
NIEZALEŻNIE OD MIEJSCA, Z KTÓREGO GENERUJEMY I WYSYŁAMY JPK_V7, TO PROGRAM NA PODSTAWIE WYBRANEGO MIESIĄCA, TRYBU SKŁADANIA PLIKU (miesięczny/kwartalny) ORAZ CELU ZŁOŻENIA GENERUJE PLIK ZAWIERAJĄCY ODPOWIEDNIE CZĘŚCI (EWIDENCYJNĄ, DEKLARACYJNĄ LUB OBYDWIE).
Pytania użytkownika
1.Czy żeby dodać korektę JPK_V7 muszę usuwać deklarację pierwotną i jej UPO?
Usunięcie UPO wysłanej uprzednio deklaracji pierwotnej JPK_V7 oraz usunięcie samej deklaracji NIE JEST wskazane i może doprowadzić do całkowitej utraty historycznych danych wysyłki (jeżeli nie zostały wykonane wydruki UPO i deklaracji).
Jak w takim razie dodać korektę deklaracji JPK_V7? W celu dodania i wyliczenia korekty deklaracji JPK_V7 należy z górnego menu zakładki VAT-V7M/K wybrać opcję DODAJ NOWĄ.
Uwaga dla użytkownika !!! Przycisk Dodaj nową będzie aktywny tylko w sytuacji gdy dla danego okresu księgowego została już wysłana jakakolwiek deklaracja JPK_V7.
2.Czy możliwe jest dodanie do korekty JPK_V7 uzasadnienia P_ORDZU i jak to zrobić?
Program Ognik Premium umożliwia dodanie do wysyłanej korekty pliku JPK_V7 załącznika P_ORDZU (uzasadnienie przyczyn korekty deklaracji).
Jak dodać załącznik P_ORDZU do wysyłanej korekty JPK_V7? Należy użyć przycisku dodawania załącznika (przycisk z symbolem kartki i ołówka) dostępnego przy polu P_ORDZU na widoku deklaracji JPK_V7, następnie wpisać przyczynę korekty i zapisać uzasadnienie przyciskiem ZAPISZ (przycisk z symbolem dyskietki).
Czy mogę zmienić lub usunąć treść załącznika P_ORDZU? Jak najbardziej. Edycja treści w tym polu odbywa się poprzez ponowne użycie przycisku z symbolem kartki i ołówka, a jej usunięcie przez przycisk z symbolem krzyżyka.
3.Jak wykazać w deklaracji zwrot VAT do zaliczenia na inne zobowiązania - na przykładzie JPK_V7 M/K(2)
- Wpisz kwotę VAT do zwrotu (poz. 54)
- Wskaż termin, w jakim ten zwrot przysługuje (poz. 55-58)
- Zaznacz ptaszka "Zaliczenie zwrotu podatku na poczet zobowiązań podatkowych" (poz. 59)
- Wpisz kwotę zobowiązania do zaliczenia (poz. 60)
- Wpisz tytułu na jakie ma zostać zaliczony zwrot (poz. 61)
Zobacz też:
Dostawca wystawił fakturę z błędną nazwą odbiorcy. Czy powinien wykazać taką fakturę w JPK VAT?
Wysyłanie i podpisanie Pliku JPK_V7 M/K
Statusy wysyłki pliku JPK_V7 M/K
Przejdź do:
-Strona główna
-VAT