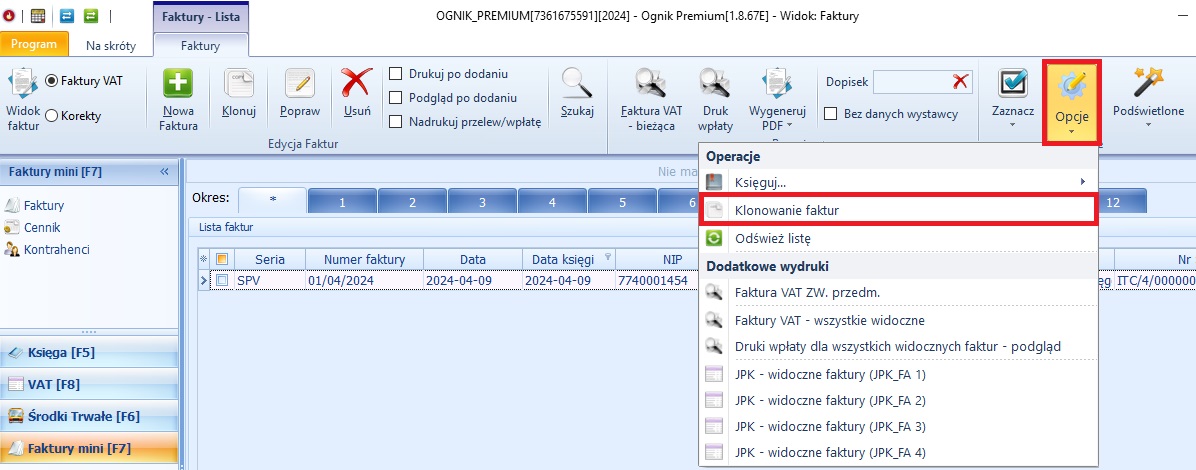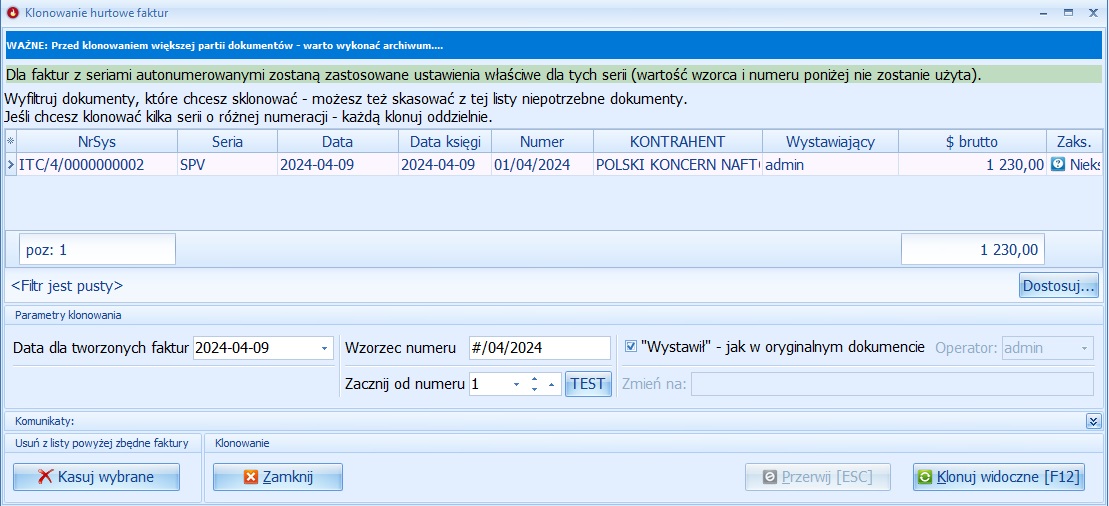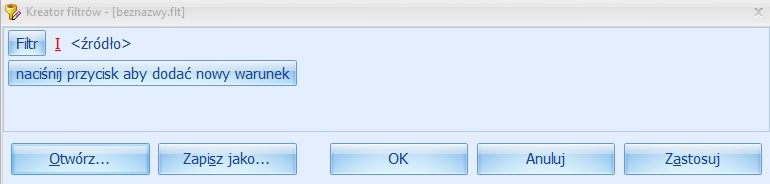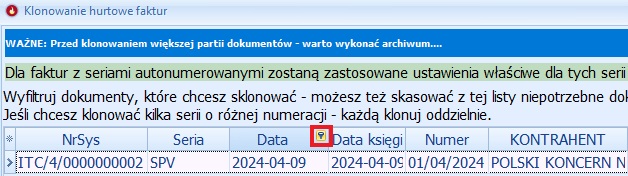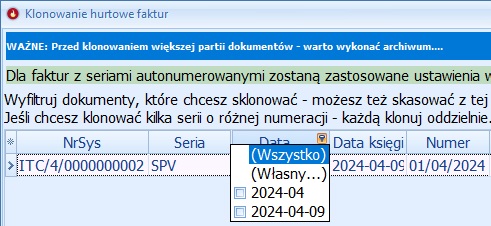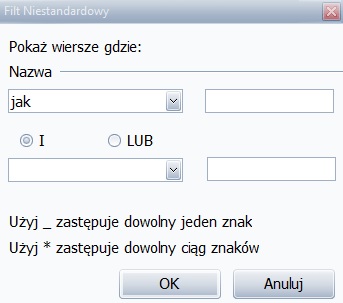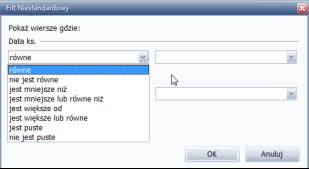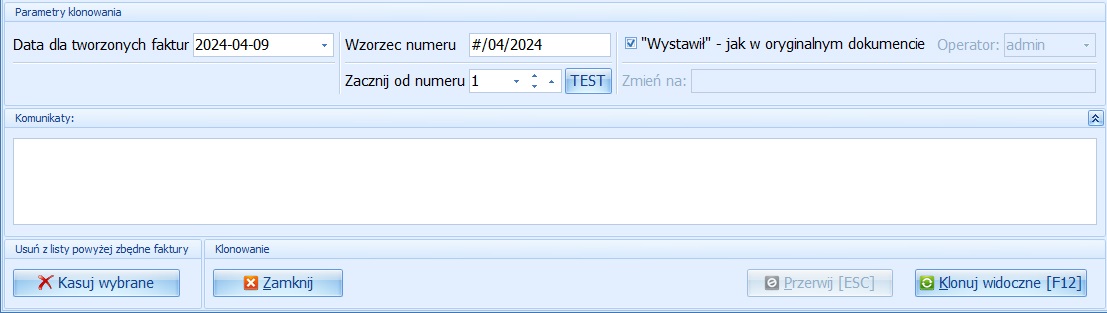Klonowanie faktur: Różnice pomiędzy wersjami
(Utworzono nową stronę "Klonowanie wystawionych wcześniej faktur odbywa się z poziomu Listy Faktur. W module FAKTURY mini należy wybrać z lewego Menu zakładkę FAKTURY. Aby sklonować wystawione faktury należy następnie z górnego Menu wybrać kolejno przycisk OPCJE, a następnie POKAŻ KLONOWANIE. Foto 1 Wyświetlone zostanie wtedy okno, w którym użytkownik będzie mógł wybrać faktury do sklonowania: Foto 2 '''UWAGA !!! Przed klonowaniem większej partii dokumentów war…") |
Nie podano opisu zmian |
||
| (Nie pokazano 3 pośrednich wersji utworzonych przez tego samego użytkownika) | |||
| Linia 1: | Linia 1: | ||
Klonowanie wystawionych wcześniej faktur odbywa się z poziomu Listy Faktur. W module FAKTURY mini należy wybrać z lewego Menu zakładkę FAKTURY. | Klonowanie wystawionych wcześniej faktur odbywa się z poziomu Listy Faktur. W module FAKTURY mini należy wybrać z lewego Menu zakładkę FAKTURY. | ||
Aby sklonować wystawione faktury należy następnie z górnego Menu wybrać kolejno przycisk OPCJE, a następnie | Aby sklonować wystawione faktury należy następnie z górnego Menu wybrać kolejno przycisk OPCJE, a następnie KLONOWANIE FAKTUR. | ||
[[Plik:Klonowanie Faktur 1.jpg|brak]] | |||
Wyświetlone zostanie wtedy okno, w którym użytkownik będzie mógł wybrać faktury do sklonowania: | Wyświetlone zostanie wtedy okno, w którym użytkownik będzie mógł wybrać faktury do sklonowania: | ||
[[Plik:Klonowanie Faktur 2.jpg|brak]] | |||
'''UWAGA !!! Przed klonowaniem większej partii dokumentów warto jest wykonać archiwum baz danych.''' | '''UWAGA !!! Przed klonowaniem większej partii dokumentów warto jest wykonać archiwum baz danych.''' | ||
| Linia 19: | Linia 19: | ||
* Zastosowanie filtru zaawansowanego - przycisk DOSTOSUJ | * Zastosowanie filtru zaawansowanego - przycisk DOSTOSUJ | ||
[[Plik:Klonowanie Faktur 3.jpg|brak]] | |||
Kolejne warunki filtrowania mogą być dodawane za pomocą przycisku NACIŚNIJ PRZYCISK ABY DODAĆ NOWY WARUNEK. Po dodaniu warunków przyciskiem ZASTOSUJ możemy ich użyć do wyfiltrowania faktur. Przycisk ANULUJ zamyka okno kreatora filtrów bez zapisywania zmian. Natomiast przycisk OK zamyka to okno i zapisuje wprowadzone zmiany. Użytkownik może również zapisywać utworzone filtry (przycisk ZAPISZ JAKO) oraz otwierać i wykorzystywać zapisane wcześniej filtry (przycisk OTWÓRZ). | Kolejne warunki filtrowania mogą być dodawane za pomocą przycisku NACIŚNIJ PRZYCISK ABY DODAĆ NOWY WARUNEK. Po dodaniu warunków przyciskiem ZASTOSUJ możemy ich użyć do wyfiltrowania faktur. Przycisk ANULUJ zamyka okno kreatora filtrów bez zapisywania zmian. Natomiast przycisk OK zamyka to okno i zapisuje wprowadzone zmiany. Użytkownik może również zapisywać utworzone filtry (przycisk ZAPISZ JAKO) oraz otwierać i wykorzystywać zapisane wcześniej filtry (przycisk OTWÓRZ). | ||
| Linia 25: | Linia 25: | ||
* Drugim sposobem filtrowania jest najechanie na nagłówek kolumny według której chcemy dokonać filtrowania i naciśniecie przycisku LEJKA widocznego w prawym górnym rogu tego pola | * Drugim sposobem filtrowania jest najechanie na nagłówek kolumny według której chcemy dokonać filtrowania i naciśniecie przycisku LEJKA widocznego w prawym górnym rogu tego pola | ||
[[Plik:Klonowanie Faktur 4.jpg|brak]] | |||
Naciskając na symbol "lejka" widocznego w prawym górnym rogu nagłówka wybranej kolumny, wyświetlamy listę wszystkich dostępnych wartości dla tej kolumny, znajdujących się we wprowadzonych dokumentach księgowych. | Naciskając na symbol "lejka" widocznego w prawym górnym rogu nagłówka wybranej kolumny, wyświetlamy listę wszystkich dostępnych wartości dla tej kolumny, znajdujących się we wprowadzonych dokumentach księgowych. | ||
[[Plik:Klonowanie Faktur 5.jpg|brak]] | |||
Możemy wybrać (zaznaczyć) te pozycje dla których chcemy wyfiltrować faktury. Wtedy program wyświetli listę faktur spełniających określone warunki. | Możemy wybrać (zaznaczyć) te pozycje dla których chcemy wyfiltrować faktury. Wtedy program wyświetli listę faktur spełniających określone warunki. | ||
| Linia 35: | Linia 35: | ||
Ponadto użytkownik może włączyć kolejny filtr. Można go włączyć naciskając na LEJEK widoczny w nagłówku kolumny a następnie wybierając opcję WŁASNY. Dla wybranej kolumny wprowadzamy pożądany warunek lub warunki oraz wartość. Po uzupełnieniu wszystkich wymaganych parametrów filtra swoją decyzję zatwierdzamy przyciskiem OK. | Ponadto użytkownik może włączyć kolejny filtr. Można go włączyć naciskając na LEJEK widoczny w nagłówku kolumny a następnie wybierając opcję WŁASNY. Dla wybranej kolumny wprowadzamy pożądany warunek lub warunki oraz wartość. Po uzupełnieniu wszystkich wymaganych parametrów filtra swoją decyzję zatwierdzamy przyciskiem OK. | ||
[[Plik:Klonowanie Faktur 6.jpg|brak]] | |||
Tworząc filtr własny należy pamiętać, że * zastępuje dowolny ciąg znaków, natomiast _ zastępuje dowolny jeden znak. | Tworząc filtr własny należy pamiętać, że * zastępuje dowolny ciąg znaków, natomiast _ zastępuje dowolny jeden znak. | ||
| Linia 41: | Linia 41: | ||
Poniżej przedstawione są wszystkie parametry, możliwe do zastosowania w filtrze zaawansowanym. | Poniżej przedstawione są wszystkie parametry, możliwe do zastosowania w filtrze zaawansowanym. | ||
[[Plik:Klonowanie Faktur 7.jpg|brak]] | |||
Filtr pozwala na wyświetlenie na liście dla której zostanie użyty tylko tych rekordów, które spełniają wybrane przez Nas warunki. | Filtr pozwala na wyświetlenie na liście dla której zostanie użyty tylko tych rekordów, które spełniają wybrane przez Nas warunki. | ||
| Linia 47: | Linia 47: | ||
Po wyfiltrowaniu listy faktur możemy przejść do uzupełnienia dolnej części okna: | Po wyfiltrowaniu listy faktur możemy przejść do uzupełnienia dolnej części okna: | ||
[[Plik:Klonowanie Faktur 8.jpg|brak]] | |||
Użytkownik powinien kolejno wprowadzić datę dla utworzonych (sklonowanych) faktur, wzorzec numeracji tych faktur oraz wybrać numer faktury od którego będzie zaczynał numerację sklonowanych dokumentów. | Użytkownik powinien kolejno wprowadzić datę dla utworzonych (sklonowanych) faktur, wzorzec numeracji tych faktur oraz wybrać numer faktury od którego będzie zaczynał numerację sklonowanych dokumentów. | ||
| Linia 56: | Linia 56: | ||
Przyciskiem KLONUJ WIDOCZNE użytkownik akceptuje przeprowadzenie procesu klonowania faktur. Natomiast przycisk ZAMKNIJ zamyka okno bez zapisywania zmian i bez przeprowadzenia klonowania. | Przyciskiem KLONUJ WIDOCZNE użytkownik akceptuje przeprowadzenie procesu klonowania faktur. Natomiast przycisk ZAMKNIJ zamyka okno bez zapisywania zmian i bez przeprowadzenia klonowania. | ||
---- | |||
Wróć do:<br> | |||
- [[Strona główna]]<br> | |||
- [[Bufor]]<br> | |||
- [[Faktury]]<br> | |||
Aktualna wersja na dzień 12:47, 24 mar 2025
Klonowanie wystawionych wcześniej faktur odbywa się z poziomu Listy Faktur. W module FAKTURY mini należy wybrać z lewego Menu zakładkę FAKTURY.
Aby sklonować wystawione faktury należy następnie z górnego Menu wybrać kolejno przycisk OPCJE, a następnie KLONOWANIE FAKTUR.
Wyświetlone zostanie wtedy okno, w którym użytkownik będzie mógł wybrać faktury do sklonowania:
UWAGA !!! Przed klonowaniem większej partii dokumentów warto jest wykonać archiwum baz danych.
Aby sklonować wystawione faktury należy w pierwszej kolejności wyfiltrować dokumenty, widoczne w oknie klonowania. Należy zostawić w nim tylko te, które chcemy klonować.
UWAGA !!! Jeżeli użytkownik chce klonować kilka serii dokumentów o różnej numeracji zalecane jest klonowanie każdej z nich oddzielnie.
Filtrowanie faktur widocznych na liście może odbywać się poprzez:
- Zastosowanie filtru zaawansowanego - przycisk DOSTOSUJ
Kolejne warunki filtrowania mogą być dodawane za pomocą przycisku NACIŚNIJ PRZYCISK ABY DODAĆ NOWY WARUNEK. Po dodaniu warunków przyciskiem ZASTOSUJ możemy ich użyć do wyfiltrowania faktur. Przycisk ANULUJ zamyka okno kreatora filtrów bez zapisywania zmian. Natomiast przycisk OK zamyka to okno i zapisuje wprowadzone zmiany. Użytkownik może również zapisywać utworzone filtry (przycisk ZAPISZ JAKO) oraz otwierać i wykorzystywać zapisane wcześniej filtry (przycisk OTWÓRZ).
- Drugim sposobem filtrowania jest najechanie na nagłówek kolumny według której chcemy dokonać filtrowania i naciśniecie przycisku LEJKA widocznego w prawym górnym rogu tego pola
Naciskając na symbol "lejka" widocznego w prawym górnym rogu nagłówka wybranej kolumny, wyświetlamy listę wszystkich dostępnych wartości dla tej kolumny, znajdujących się we wprowadzonych dokumentach księgowych.
Możemy wybrać (zaznaczyć) te pozycje dla których chcemy wyfiltrować faktury. Wtedy program wyświetli listę faktur spełniających określone warunki.
Ponadto użytkownik może włączyć kolejny filtr. Można go włączyć naciskając na LEJEK widoczny w nagłówku kolumny a następnie wybierając opcję WŁASNY. Dla wybranej kolumny wprowadzamy pożądany warunek lub warunki oraz wartość. Po uzupełnieniu wszystkich wymaganych parametrów filtra swoją decyzję zatwierdzamy przyciskiem OK.
Tworząc filtr własny należy pamiętać, że * zastępuje dowolny ciąg znaków, natomiast _ zastępuje dowolny jeden znak.
Poniżej przedstawione są wszystkie parametry, możliwe do zastosowania w filtrze zaawansowanym.
Filtr pozwala na wyświetlenie na liście dla której zostanie użyty tylko tych rekordów, które spełniają wybrane przez Nas warunki.
Po wyfiltrowaniu listy faktur możemy przejść do uzupełnienia dolnej części okna:
Użytkownik powinien kolejno wprowadzić datę dla utworzonych (sklonowanych) faktur, wzorzec numeracji tych faktur oraz wybrać numer faktury od którego będzie zaczynał numerację sklonowanych dokumentów.
Jeżeli data wykracza poza aktualny rok obrotowy, powinien również wybrać rok obrotowy, który zostanie zastosowany w sklonowanych fakturach.
Okno komunikatów zawiera komunikaty i ostrzeżenia dotyczące procesu klonowania.
Przyciskiem KLONUJ WIDOCZNE użytkownik akceptuje przeprowadzenie procesu klonowania faktur. Natomiast przycisk ZAMKNIJ zamyka okno bez zapisywania zmian i bez przeprowadzenia klonowania.
Wróć do:
- Strona główna
- Bufor
- Faktury