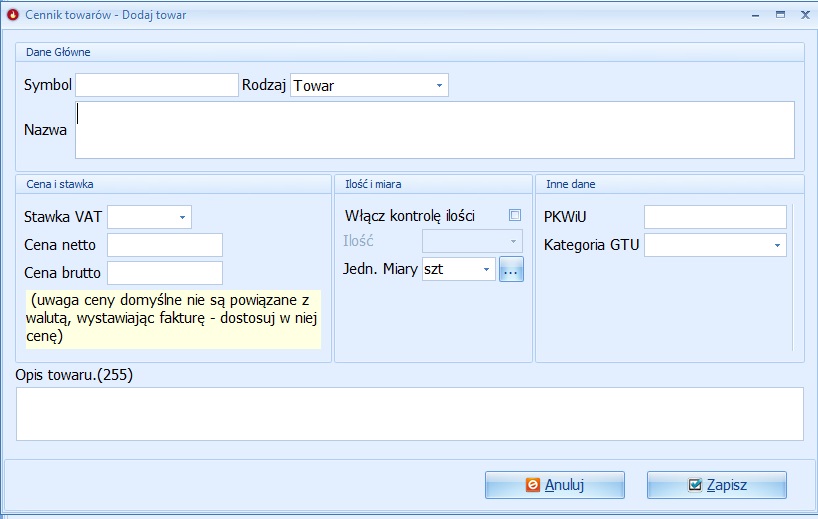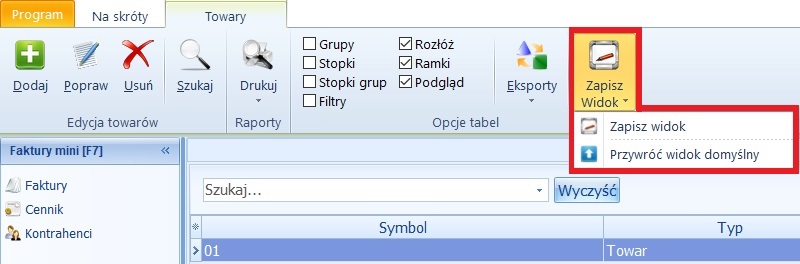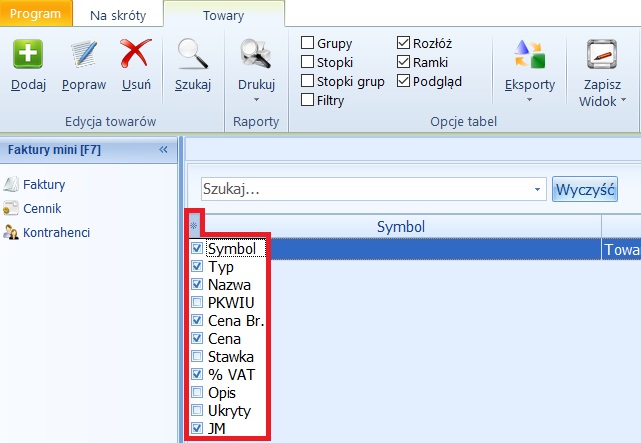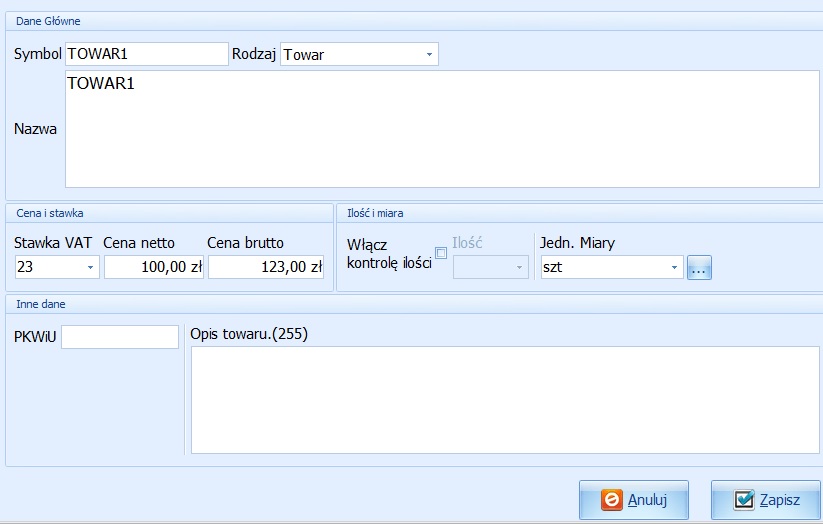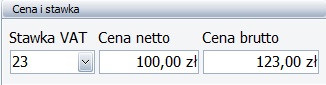Cennik: Różnice pomiędzy wersjami
Nie podano opisu zmian |
Nie podano opisu zmian |
||
| (Nie pokazano 3 pośrednich wersji utworzonych przez tego samego użytkownika) | |||
| Linia 1: | Linia 1: | ||
Cennik zawiera pozycje, które możesz skopiować do pozycji faktury. | Cennik zawiera pozycje, które możesz skopiować do pozycji faktury. | ||
Cennik towarów część modułu Faktury. Służy do wprowadzania towarów i usług, które będą widoczne jako poszczególne pozycje na wystawianych fakturach. | Cennik towarów część modułu Faktury. Służy do wprowadzania towarów i usług, które będą widoczne jako poszczególne pozycje na wystawianych fakturach.<br> | ||
Niniejszy rozdział opisuje funkcjonowanie tej właśnie części modułu FAKTURY. | Niniejszy rozdział opisuje funkcjonowanie tej właśnie części modułu FAKTURY.<br> | ||
== Towary == | == Towary == | ||
| Linia 14: | Linia 14: | ||
[[Plik:Towary 2.jpg|brak]] | [[Plik:Towary 2.jpg|brak]] | ||
Ponadto możemy wprowadzone przez Nas towary również poprawiać (przycisk POPRAW), usuwać (przycisk USUŃ), drukować ich pełną listę (przycisk DRUKUJ) jak również eksportować (przycisk EKSPORTUJ) do jednego z czterech dostępnych formatów (Excel, HTML, XML, TXT). | Ponadto możemy wprowadzone przez Nas towary również poprawiać (przycisk POPRAW), usuwać (przycisk USUŃ), drukować ich pełną listę (przycisk DRUKUJ) jak również eksportować (przycisk EKSPORTUJ) do jednego z czterech dostępnych formatów (Excel, HTML, XML, TXT).<br> | ||
W menu górnym możemy również zmienić widok listy Naszych towarów i usług, a także wprowadzić określone filtry i grupy wyświetlania. | W menu górnym możemy również zmienić widok listy Naszych towarów i usług, a także wprowadzić określone filtry i grupy wyświetlania.<br> | ||
Służą do tego wybieralne opcje GRUPY, FILTRY i STOPKA. | Służą do tego wybieralne opcje GRUPY, FILTRY i STOPKA. | ||
Przycisk SZUKAJ pozwala na włączenie dodatkowego pola wyszukiwarki w którym użytkownik może wyszukiwać interesujące go towary i usługi wchodzące w skład cennika, a spełniające określone warunki i kryteria. | Przycisk SZUKAJ pozwala na włączenie dodatkowego pola wyszukiwarki w którym użytkownik może wyszukiwać interesujące go towary i usługi wchodzące w skład cennika, a spełniające określone warunki i kryteria.<br> | ||
Natomiast przycisk ZAPISZ WIDOK umożliwia zapisanie widoku okna listy towarów i usług, uprzednio dostosowanego do indywidualnych preferencji przez użytkownika programu. | Natomiast przycisk ZAPISZ WIDOK umożliwia zapisanie widoku okna listy towarów i usług, uprzednio dostosowanego do indywidualnych preferencji przez użytkownika programu.<br> | ||
[[Plik:Towary 3.jpg|brak]] | [[Plik:Towary 3.jpg|brak]] | ||
Opcja przywróć widok domyślny resetuje bieżący widok okna listy towarów i usług i przywraca jego domyślną (pierwotną) postać. | Opcja przywróć widok domyślny resetuje bieżący widok okna listy towarów i usług i przywraca jego domyślną (pierwotną) postać.<br> | ||
Aby dostosować wygląd okna Towarów użytkownik może użyć przycisku "GWIAZDKI" dostępnego po lewej stronie wiersza z nazwami kolumn. | Aby dostosować wygląd okna Towarów użytkownik może użyć przycisku "GWIAZDKI" dostępnego po lewej stronie wiersza z nazwami kolumn.<br> | ||
[[Plik:Towary 4.jpg|brak]] | [[Plik:Towary 4.jpg|brak]] | ||
| Linia 36: | Linia 36: | ||
== Dodawanie Towaru == | == Dodawanie Towaru == | ||
Aby dodać w programie Towar do Cennika należy po wyborze modułu Faktury i części Cennik, nacisnąć przycisk DODAJ dostępny w górnym Menu. | Aby dodać w programie Towar do Cennika należy po wyborze modułu Faktury i części Cennik, nacisnąć przycisk DODAJ dostępny w górnym Menu.<br> | ||
Po jego użyciu wyświetli się Nam następujące okno: | Po jego użyciu wyświetli się Nam następujące okno:<br> | ||
[[Plik:Towary 2.jpg|brak]] | [[Plik:Towary 2.jpg|brak]] | ||
Po wypełnieniu pustych pól zawartych w Nim klikamy przycisk ZAPISZ. | Po wypełnieniu pustych pól zawartych w Nim klikamy przycisk ZAPISZ.<br> | ||
Rodzaj, Jednostkę Miary oraz Stawkę VAT użytkownik może wybrać z rozwijalnej listy wczytywanej automatycznie ze słowników programu. | Rodzaj, Jednostkę Miary oraz Stawkę VAT użytkownik może wybrać z rozwijalnej listy wczytywanej automatycznie ze słowników programu.<br> | ||
Pozostałe dane należy wpisać ręcznie. | Pozostałe dane należy wpisać ręcznie.<br> | ||
== Edycja Towaru == | == Edycja Towaru == | ||
Edycja wprowadzonych uprzednio do cennika pozycji możliwa jest za pomocą przycisku POPRAW w części Cennik modułu Faktury. Przycisk ten dostępny jest w górnym Menu zakładki CENNIK. | Edycja wprowadzonych uprzednio do cennika pozycji możliwa jest za pomocą przycisku POPRAW w części Cennik modułu Faktury. Przycisk ten dostępny jest w górnym Menu zakładki CENNIK.<br> | ||
Po zaznaczeniu towaru lub usługi z cennika którą chcemy edytować i naciśnięciu przycisku '''POPRAW''' wyświetli się Nam okno danych o Towarze. | Po zaznaczeniu towaru lub usługi z cennika którą chcemy edytować i naciśnięciu przycisku '''POPRAW''' wyświetli się Nam okno danych o Towarze.<br> | ||
Wyświetlone okno edycji towarów ma następującą postać: | Wyświetlone okno edycji towarów ma następującą postać: | ||
| Linia 55: | Linia 55: | ||
[[Plik:Edycja Towaru 1.jpg|brak]] | [[Plik:Edycja Towaru 1.jpg|brak]] | ||
Po naniesieniu odpowiednich poprawek i naciśnięciu przycisku '''ZAPISZ''' zmiany których dokonaliśmy zostaną wprowadzone. | Po naniesieniu odpowiednich poprawek i naciśnięciu przycisku '''ZAPISZ''' zmiany których dokonaliśmy zostaną wprowadzone.<br> | ||
Edycji towarów i usług w cenniku można dokonać także klikając dwa razy lewym przyciskiem myszy na określoną pozycję w cenniku. | Edycji towarów i usług w cenniku można dokonać także klikając dwa razy lewym przyciskiem myszy na określoną pozycję w cenniku.<br> | ||
Spowoduje to również wyświetlenie się okna edycji danych danego towaru. | Spowoduje to również wyświetlenie się okna edycji danych danego towaru.<br> | ||
== Zmiana cen == | == Zmiana cen == | ||
Zmiana cen poszczególnych towarów i usług dokonuje się w Programie poprzez edycję poszczególnego towaru lub usługi. | Zmiana cen poszczególnych towarów i usług dokonuje się w Programie poprzez edycję poszczególnego towaru lub usługi.<br> | ||
Edycja wprowadzonych uprzednio do cennika pozycji możliwa jest za pomocą przycisku POPRAW w części Cennik modułu Faktury. | Edycja wprowadzonych uprzednio do cennika pozycji możliwa jest za pomocą przycisku POPRAW w części Cennik modułu Faktury.<br> | ||
Po zaznaczeniu towaru lub usługi z cennika, którą chcemy edytować i naciśnięciu przycisku POPRAW dostępnego w górnym Menu wyświetli się Nam okno danych o Towarze. | Po zaznaczeniu towaru lub usługi z cennika, którą chcemy edytować i naciśnięciu przycisku POPRAW dostępnego w górnym Menu wyświetli się Nam okno danych o Towarze.<br> | ||
W tym właśnie miejscu możemy dokonać poprawy cen dla poszczególnych towarów i usług. | W tym właśnie miejscu możemy dokonać poprawy cen dla poszczególnych towarów i usług.<br> | ||
[[Plik:Zmiana cen 1.jpg|brak]]<br> | [[Plik:Zmiana cen 1.jpg|brak]]<br> | ||
Po naniesieniu odpowiednich poprawek i naciśnięciu przycisku ZAPISZ zmiany których dokonaliśmy zostaną wprowadzone. | Po naniesieniu odpowiednich poprawek i naciśnięciu przycisku ZAPISZ zmiany których dokonaliśmy zostaną wprowadzone.<br> | ||
Edycji cen poszczególnych towarów i usług w cenniku można dokonać także klikając dwa razy lewym przyciskiem myszy na określoną pozycję w cenniku. | Edycji cen poszczególnych towarów i usług w cenniku można dokonać także klikając dwa razy lewym przyciskiem myszy na określoną pozycję w cenniku. <br> | ||
Spowoduje to również wyświetlenie się okna edycji danych danego towaru w którym to oknie będzie można dokonać niezbędnych zmian cen. | Spowoduje to również wyświetlenie się okna edycji danych danego towaru w którym to oknie będzie można dokonać niezbędnych zmian cen.<br> | ||
== Zmiana stawki VAT == | == Zmiana stawki VAT == | ||
Zmiana stawki VAT dla poszczególnych towarów i usług dokonuje się w Programie poprzez edycję poszczególnego towaru lub usługi. | Zmiana stawki VAT dla poszczególnych towarów i usług dokonuje się w Programie poprzez edycję poszczególnego towaru lub usługi.<br> | ||
Edycja wprowadzonych uprzednio do cennika pozycji możliwa jest za pomocą przycisku POPRAW w części Cennik modułu Faktury. | Edycja wprowadzonych uprzednio do cennika pozycji możliwa jest za pomocą przycisku POPRAW w części Cennik modułu Faktury.<br> | ||
Po zaznaczeniu towaru lub usługi z cennika, którą chcemy edytować i naciśnięciu przycisku '''POPRAW''' dostępnego w górnym Menu, wyświetli się Nam okno danych o Towarze. | Po zaznaczeniu towaru lub usługi z cennika, którą chcemy edytować i naciśnięciu przycisku '''POPRAW''' dostępnego w górnym Menu, wyświetli się Nam okno danych o Towarze. <br> | ||
'''W tym właśnie miejscu możemy dokonać poprawy stawek VAT dla poszczególnych towarów i usług.''' | '''W tym właśnie miejscu możemy dokonać poprawy stawek VAT dla poszczególnych towarów i usług.'''<br> | ||
[[Plik:Zmiana cen 1.jpg|brak]] | [[Plik:Zmiana cen 1.jpg|brak]] | ||
Po naniesieniu odpowiednich poprawek i naciśnięciu przycisku ZAPISZ zmiany których dokonaliśmy zostaną wprowadzone. | Po naniesieniu odpowiednich poprawek i naciśnięciu przycisku ZAPISZ zmiany których dokonaliśmy zostaną wprowadzone.<br> | ||
Edycji stawek VAT poszczególnych towarów i usług w cenniku można dokonać także klikając dwa razy lewym przyciskiem myszy na określoną pozycję w cenniku. | Edycji stawek VAT poszczególnych towarów i usług w cenniku można dokonać także klikając dwa razy lewym przyciskiem myszy na określoną pozycję w cenniku. <br> | ||
Spowoduje to również wyświetlenie się okna edycji danych danego towaru w którym do oknie będzie można dokonać niezbędnych zmian stawek VAT. | Spowoduje to również wyświetlenie się okna edycji danych danego towaru w którym do oknie będzie można dokonać niezbędnych zmian stawek VAT.<br> | ||
'''UWAGA !!!''' | '''UWAGA !!!''' | ||
'''Jeżeli chcemy dodać stawkę VAT która nie jest zapisana w słownikach musimy uprzednio wprowadzić ją do modułu kartoteki.''' | '''Jeżeli chcemy dodać stawkę VAT która nie jest zapisana w słownikach musimy uprzednio wprowadzić ją do modułu kartoteki.''' | ||
---- | |||
Zobacz też:<br> | |||
- [[Kartoteki]]<br> | |||
- [[Strona główna]]<br> | |||
- [[Faq|Często zadawane pytania]]<br> | |||
Aktualna wersja na dzień 11:30, 7 sty 2025
Cennik zawiera pozycje, które możesz skopiować do pozycji faktury.
Cennik towarów część modułu Faktury. Służy do wprowadzania towarów i usług, które będą widoczne jako poszczególne pozycje na wystawianych fakturach.
Niniejszy rozdział opisuje funkcjonowanie tej właśnie części modułu FAKTURY.
Towary
Po wyborze w module FAKTURY zakładki CENNIK TOWARÓW mamy do dyspozycji górne menu w następującej postaci:
Przycisk Dodaj służy do dodania nowego towaru. Po jego użyciu wyświetli się nam okno dodawania towaru:
Ponadto możemy wprowadzone przez Nas towary również poprawiać (przycisk POPRAW), usuwać (przycisk USUŃ), drukować ich pełną listę (przycisk DRUKUJ) jak również eksportować (przycisk EKSPORTUJ) do jednego z czterech dostępnych formatów (Excel, HTML, XML, TXT).
W menu górnym możemy również zmienić widok listy Naszych towarów i usług, a także wprowadzić określone filtry i grupy wyświetlania.
Służą do tego wybieralne opcje GRUPY, FILTRY i STOPKA.
Przycisk SZUKAJ pozwala na włączenie dodatkowego pola wyszukiwarki w którym użytkownik może wyszukiwać interesujące go towary i usługi wchodzące w skład cennika, a spełniające określone warunki i kryteria.
Natomiast przycisk ZAPISZ WIDOK umożliwia zapisanie widoku okna listy towarów i usług, uprzednio dostosowanego do indywidualnych preferencji przez użytkownika programu.
Opcja przywróć widok domyślny resetuje bieżący widok okna listy towarów i usług i przywraca jego domyślną (pierwotną) postać.
Aby dostosować wygląd okna Towarów użytkownik może użyć przycisku "GWIAZDKI" dostępnego po lewej stronie wiersza z nazwami kolumn.
Po wybraniu PÓL, będą one widoczne w oknie LISTY TOWARÓW jako poszczególne kolumny.
Dodawanie Towaru
Aby dodać w programie Towar do Cennika należy po wyborze modułu Faktury i części Cennik, nacisnąć przycisk DODAJ dostępny w górnym Menu.
Po jego użyciu wyświetli się Nam następujące okno:
Po wypełnieniu pustych pól zawartych w Nim klikamy przycisk ZAPISZ.
Rodzaj, Jednostkę Miary oraz Stawkę VAT użytkownik może wybrać z rozwijalnej listy wczytywanej automatycznie ze słowników programu.
Pozostałe dane należy wpisać ręcznie.
Edycja Towaru
Edycja wprowadzonych uprzednio do cennika pozycji możliwa jest za pomocą przycisku POPRAW w części Cennik modułu Faktury. Przycisk ten dostępny jest w górnym Menu zakładki CENNIK.
Po zaznaczeniu towaru lub usługi z cennika którą chcemy edytować i naciśnięciu przycisku POPRAW wyświetli się Nam okno danych o Towarze.
Wyświetlone okno edycji towarów ma następującą postać:
Po naniesieniu odpowiednich poprawek i naciśnięciu przycisku ZAPISZ zmiany których dokonaliśmy zostaną wprowadzone.
Edycji towarów i usług w cenniku można dokonać także klikając dwa razy lewym przyciskiem myszy na określoną pozycję w cenniku.
Spowoduje to również wyświetlenie się okna edycji danych danego towaru.
Zmiana cen
Zmiana cen poszczególnych towarów i usług dokonuje się w Programie poprzez edycję poszczególnego towaru lub usługi.
Edycja wprowadzonych uprzednio do cennika pozycji możliwa jest za pomocą przycisku POPRAW w części Cennik modułu Faktury.
Po zaznaczeniu towaru lub usługi z cennika, którą chcemy edytować i naciśnięciu przycisku POPRAW dostępnego w górnym Menu wyświetli się Nam okno danych o Towarze.
W tym właśnie miejscu możemy dokonać poprawy cen dla poszczególnych towarów i usług.
Po naniesieniu odpowiednich poprawek i naciśnięciu przycisku ZAPISZ zmiany których dokonaliśmy zostaną wprowadzone.
Edycji cen poszczególnych towarów i usług w cenniku można dokonać także klikając dwa razy lewym przyciskiem myszy na określoną pozycję w cenniku.
Spowoduje to również wyświetlenie się okna edycji danych danego towaru w którym to oknie będzie można dokonać niezbędnych zmian cen.
Zmiana stawki VAT
Zmiana stawki VAT dla poszczególnych towarów i usług dokonuje się w Programie poprzez edycję poszczególnego towaru lub usługi.
Edycja wprowadzonych uprzednio do cennika pozycji możliwa jest za pomocą przycisku POPRAW w części Cennik modułu Faktury.
Po zaznaczeniu towaru lub usługi z cennika, którą chcemy edytować i naciśnięciu przycisku POPRAW dostępnego w górnym Menu, wyświetli się Nam okno danych o Towarze.
W tym właśnie miejscu możemy dokonać poprawy stawek VAT dla poszczególnych towarów i usług.
Po naniesieniu odpowiednich poprawek i naciśnięciu przycisku ZAPISZ zmiany których dokonaliśmy zostaną wprowadzone.
Edycji stawek VAT poszczególnych towarów i usług w cenniku można dokonać także klikając dwa razy lewym przyciskiem myszy na określoną pozycję w cenniku.
Spowoduje to również wyświetlenie się okna edycji danych danego towaru w którym do oknie będzie można dokonać niezbędnych zmian stawek VAT.
UWAGA !!!
Jeżeli chcemy dodać stawkę VAT która nie jest zapisana w słownikach musimy uprzednio wprowadzić ją do modułu kartoteki.
Zobacz też:
- Kartoteki
- Strona główna
- Często zadawane pytania