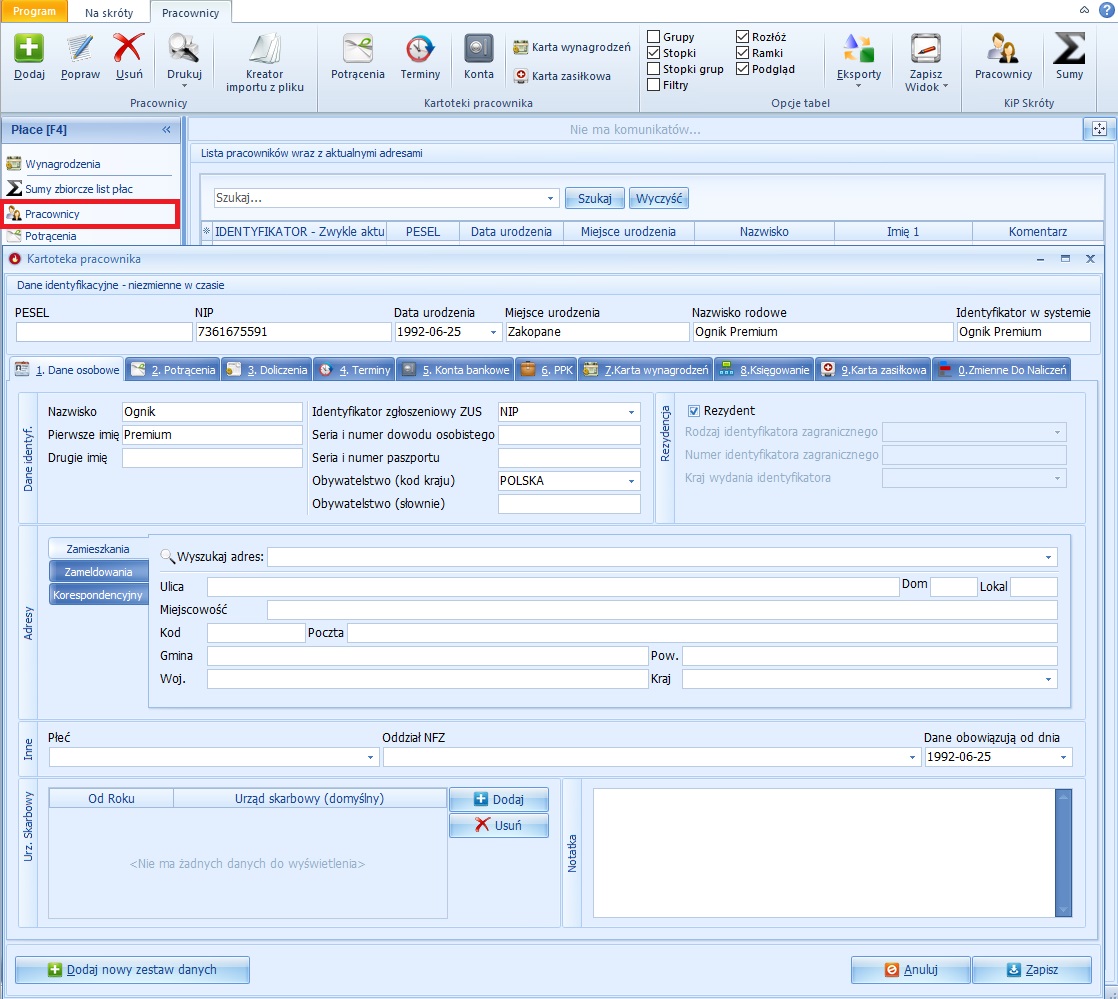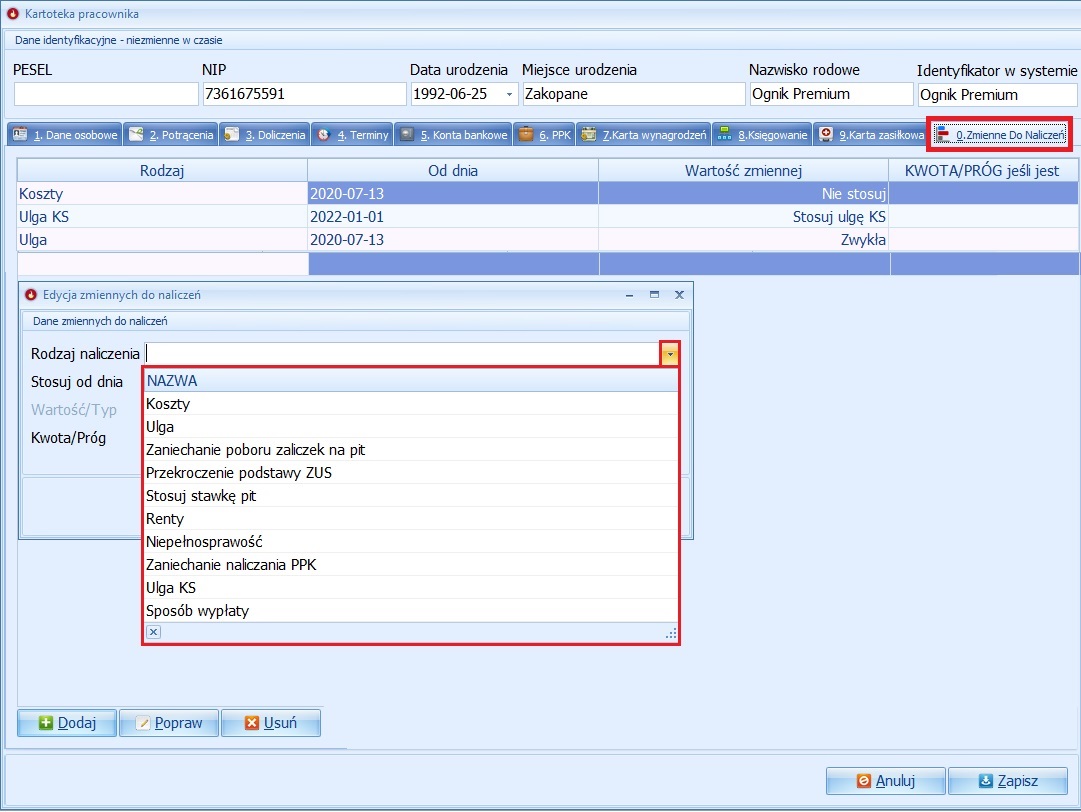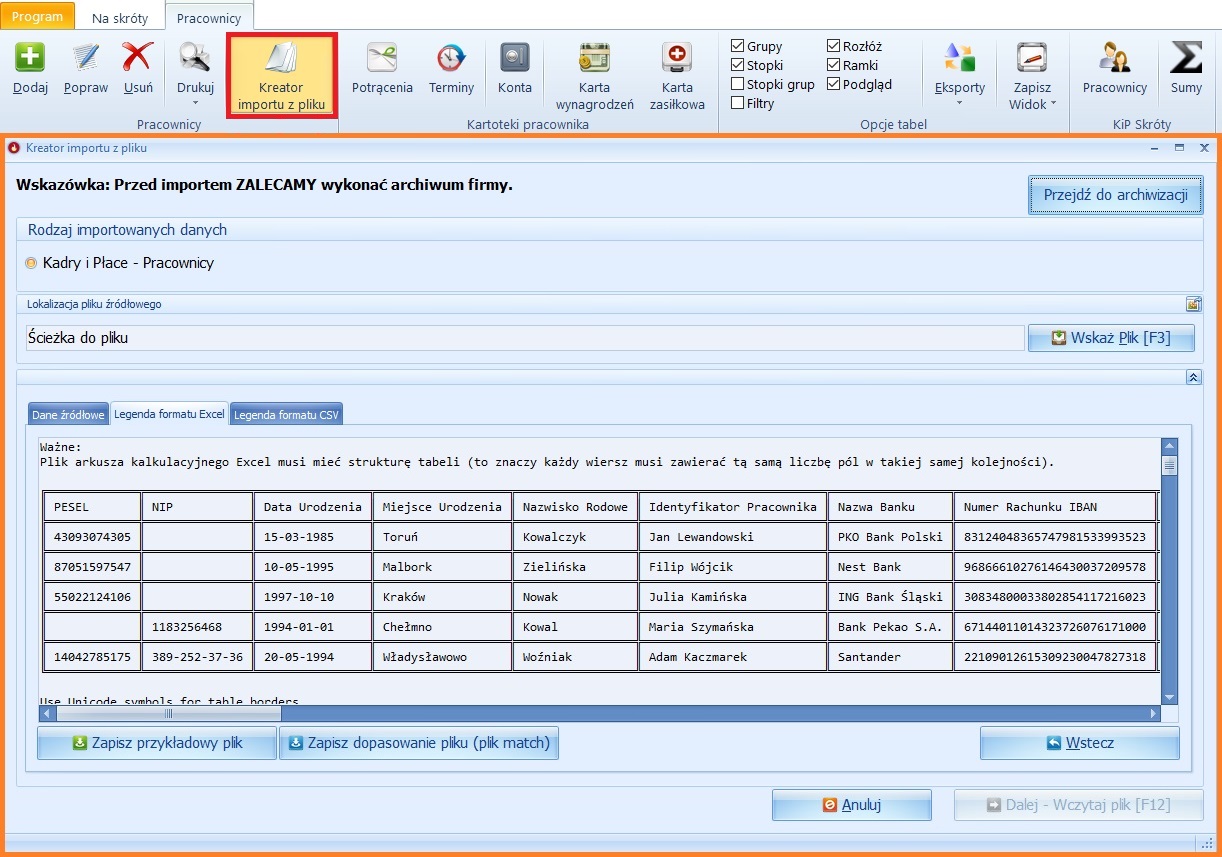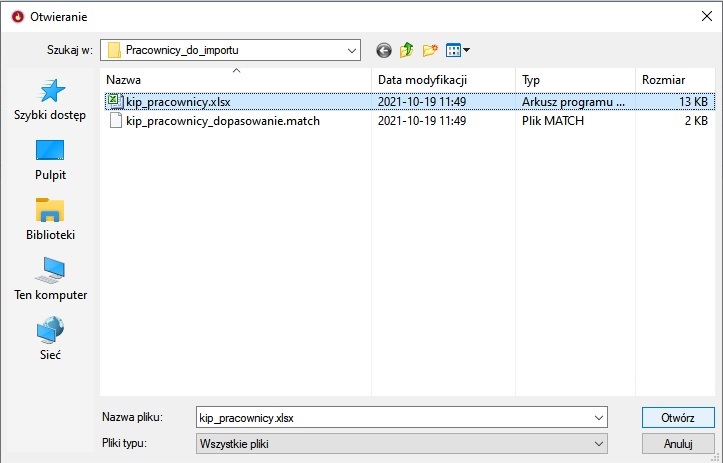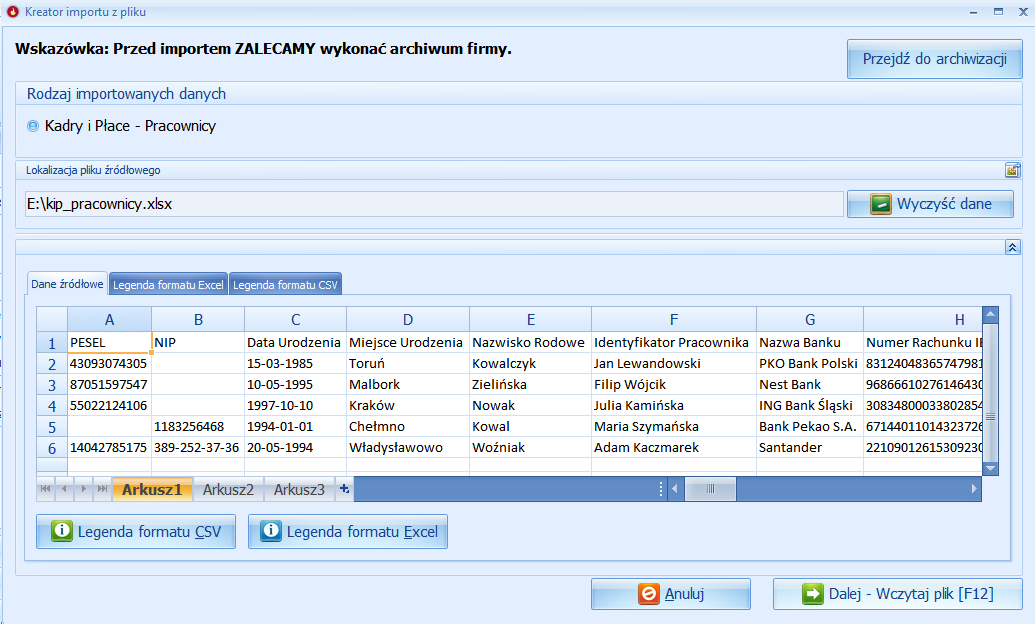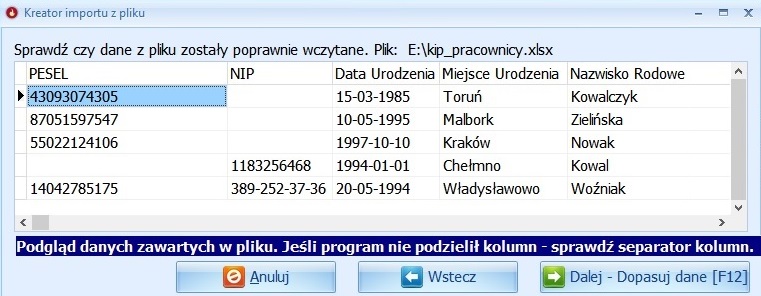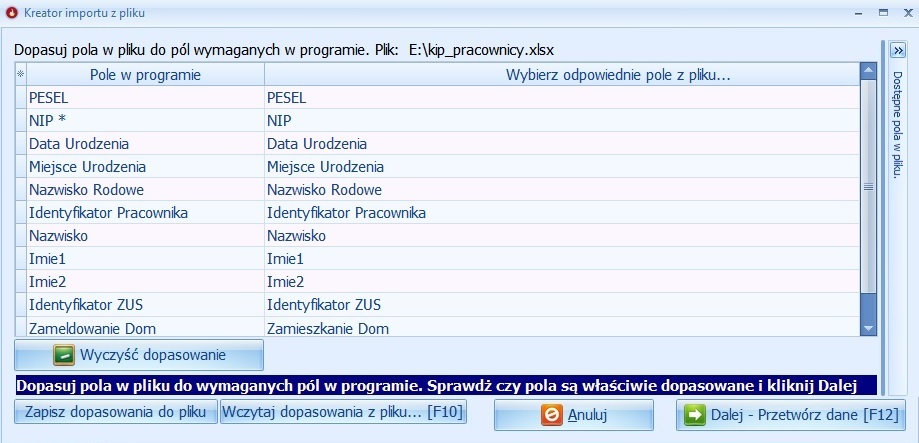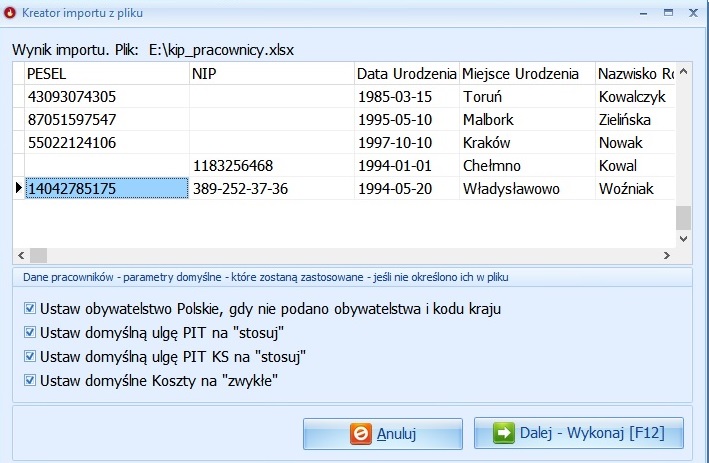Pracownicy: Różnice pomiędzy wersjami
Nie podano opisu zmian |
Nie podano opisu zmian |
||
| (Nie pokazano 24 wersji utworzonych przez 2 użytkowników) | |||
| Linia 1: | Linia 1: | ||
== Wprowadzanie osób do Listy pracowników == | == Wprowadzanie osób do Listy pracowników == | ||
Wprowadzenie nowego pracownika jest możliwe w module Płace. | Wprowadzenie nowego pracownika jest możliwe w module Płace.<br> | ||
W tym celu wybieramy zakładkę PRACOWNICY, a następnie z górnego Menu używamy przycisku DODAJ.<br> | |||
Wyświetli nam się okno dodawania / edycji pracowników:<br> | Wyświetli nam się okno dodawania / edycji pracowników:<br> | ||
[[Plik:Pracownicy.jpg|brak]]<br> | [[Plik:Pracownicy.jpg|brak]]<br> | ||
Okno dodawania/edycji pracowników podzielone jest na następujące zakładki, w których użytkownik może wprowadzić dane pracownika: | |||
1. '''Dane osobowe''': Wprowadzamy dane pracownika (PESEL, Data urodzenia, Miejsce urodzenia, Nazwisko rodowe, Identyfikator w systemie). Zatwierdzenie danych podstawowych i przejście do kolejnego etapu kreatora możliwe jest za pomocą przycisku dalej . Po zakończeniu edycji wszystkich danych wprowadzamy domyślny urząd skarbowy pracownika do celów podatkowych. Zostanie on domyślnie podstawiony przy tworzeniu nowych dokumentów. | 1. '''Dane osobowe''': Wprowadzamy dane pracownika (PESEL, Data urodzenia, Miejsce urodzenia, Nazwisko rodowe, Identyfikator w systemie).<br>Zatwierdzenie danych podstawowych i przejście do kolejnego etapu kreatora możliwe jest za pomocą przycisku dalej.<br>Po zakończeniu edycji wszystkich danych wprowadzamy domyślny urząd skarbowy pracownika do celów podatkowych. Zostanie on domyślnie podstawiony przy tworzeniu nowych dokumentów. | ||
2. '''Potrącenia''' - lista potrąceń pracownika (Komornicze, Wewnętrzne, Dobrowolne), | 2. '''Potrącenia''' - lista potrąceń pracownika (Komornicze, Wewnętrzne, Dobrowolne), | ||
| Linia 13: | Linia 15: | ||
3. '''Doliczenia''' - inne doliczenia, | 3. '''Doliczenia''' - inne doliczenia, | ||
4. '''Terminy''' - | 4. '''Terminy''' - w zakładce tej możemy wprowadzić istotne dla danego pracownika terminy (wydarzenia), | ||
5. '''Konta bankowe''' - aktywne konto bankowe pracownika, | 5. '''Konta bankowe''' - aktywne konto bankowe pracownika, | ||
| Linia 21: | Linia 23: | ||
7. '''Karta wynagrodzenia''' - lista wszystkich wynagrodzeń wypłaconych pracownikowi w danym roku / wszystkich latach, | 7. '''Karta wynagrodzenia''' - lista wszystkich wynagrodzeń wypłaconych pracownikowi w danym roku / wszystkich latach, | ||
8. '''Księgowanie''' - można | 8. '''Księgowanie''' - można ustawić konto na które księgujemy wynagrodzenie danego pracownika, | ||
9. '''Karta zasiłkowa''' - lista kart zasiłkowych danego pracownika, | 9. '''Karta zasiłkowa''' - lista kart zasiłkowych danego pracownika, | ||
| Linia 29: | Linia 31: | ||
== Zmienne dotyczące pracownika == | == Zmienne dotyczące pracownika == | ||
Kolejnym ważnym elementem płac w Ogniku jest opcja Zmienne Do Naliczeń. W tym miejscu można wybrać dodatkowy rodzaj naliczenia : Koszty, ulga, Zaniechanie poboru zaliczek na pit, Przekroczenie podstawy ZUS, Stosuj stawkę PIT, Renty, Niepełnosprawność, Zaniechanie naliczania PPK. | Kolejnym ważnym elementem płac w Ogniku jest opcja (zakładka) Zmienne Do Naliczeń.<br> | ||
W tym miejscu można wybrać dodatkowy dla danego pracownika rodzaj naliczenia:<br> | |||
* Koszty, ulga, Zaniechanie poboru zaliczek na pit, Przekroczenie podstawy ZUS, Stosuj stawkę PIT, Renty, Niepełnosprawność, Zaniechanie naliczania PPK. | |||
Nie można dodawać " | Nie można dodawać "własnych" zmiennych, można korzystać tylko ze składników które są dostępne z rozwijanej listy.<br> | ||
Aby dodać zmienne do naliczeń należy wybrać pracownika z listy i wejść jego kartotekę oraz wybrać z grzebyka zmienne do naliczeń | Aby dodać zmienne do naliczeń należy wybrać pracownika z listy i wejść w jego kartotekę oraz wybrać z grzebyka zakładkę zmienne do naliczeń.<br> | ||
Następnie wybieramy przycisk dodaj i z rozwijanej listy wybieramy odpowiedni rodzaj naliczeń oraz uzupełniamy od kiedy dany składnik ma obwiązywać<br> | |||
Jego "ważność" wygasa wraz z końcem danego roku obrotowego, w kolejnym roku należy wprowadzić go jeszcze raz | |||
Na koniec wpisujemy kwotę/próg wartości zmiennej i zapisujemy dokument.<br> | |||
[[Plik:Zmienne do naliczen.jpg|brak]]<br> | [[Plik:Zmienne do naliczen.jpg|brak]]<br> | ||
| Linia 39: | Linia 46: | ||
== Import pracowników == | == Import pracowników == | ||
'''OGNIK Premium''' - moduł Płace umożliwia import pracowników z | '''OGNIK Premium''' - moduł Płace umożliwia również import pracowników z plików o poniższych formatach. | ||
Przykładowe pliki oraz ich dopasowanie można | *Microsoft Excel -(.xls/.xlsx) | ||
Aby zaimportować pracowników, należy: | *Plik tekstowy posiadający nagłówek oraz strukturę tabeli CSV - (.csv/.txt) | ||
Przykładowe pliki oraz ich dopasowanie można wyświetlić i pobrać w zakładce Legenda formatu Excel / CSV, przycisk Zapisz przykładowy plik.<br> | |||
Aby zaimportować pracowników, należy:<br> | |||
'''Krok 1:''' Przejść do zakładki Pracownicy modułu Płace (Płace >> Pracownicy), a następnie z górnego menu użyć opcji „Kreator importu z pliku”. | '''Krok 1:''' Przejść do zakładki Pracownicy modułu Płace (Płace >> Pracownicy), a następnie z górnego menu użyć opcji „Kreator importu z pliku”. | ||
Po wyborze tej opcji wyświetli się | Po wyborze tej opcji wyświetli się nam Kreator importu z pliku.<br> | ||
[[Plik:Kreator importu z pliku.jpg|brak]] <br> | [[Plik:Kreator importu z pliku.jpg|brak]] <br> | ||
'''Krok 2''': Wskazujemy plik danych [F3], które chcemy zaimportować do programu (w naszym przykładzie posłużymy przykładowym plikiem Excel oraz jego dopasowaniem). | |||
[[Plik:Kreator z importu KIP 1.jpg|brak]]<br> | |||
'''UWAGA!'''<br> | |||
Plik formatu CSV - musi być kodowany w formacie UTF-8-BOM i zawierać wiersz nagłówka oraz strukturę danych jak w tabeli (to znaczy każdy rekord (wiersz) musi zawierać tą samą liczbę pól w takiej samej kolejności).<br> | |||
Plik formatu Excel - Plik arkusza kalkulacyjnego Excel musi mieć strukturę tabeli (to znaczy każdy wiersz musi zawierać tą samą liczbę pól w takiej samej kolejności).<br> | |||
Po otwarciu pliku w dolnej części okna zostaną wyświetlone dane które będziemy importować, w zakładce DANE ŹRÓDŁOWE mamy możliwość naniesienia poprawek nie ingerując w plik.<br> | |||
[[Plik:Kreator z importu KIP 2.png|brak]] <br> | |||
'''Krok 3''': W następnym kroku wybieramy przycisk DALEJ – WCZYTAJ PLIK [F12] i podążamy za wskazówkami KREATORA.<br> | |||
W nowo wyświetlonym oknie mamy możliwość sprawdzenia czy dane z pliku zostały poprawnie wczytane<BR>(czy każda z kolumn zawiera prawidłowe dane oraz czy program nie wczytał całych linii do jednej kolumny lub nie rozpoznał kwot na skutek ustawienia niewłaściwych separatorów).<br> | |||
[[Plik:Kreator z importu KIP 3.jpg|brak]] <br> | |||
'''Krok 4:''' Jeżeli plik został wczytany poprawnie należy wybrać opcję DALEJ – DOPASUJ DANE.<br> | |||
Program automatycznie '''dopasuje pola o tej samej nazwie bez względu na wielkość liter''', pozostałe pola należy połączyć ręcznie. | |||
[[Plik:Kreator z importu KIP 4.jpg|brak]]<br> | |||
Krok 5: W celu zaimportowania pracowników do programu należy użyć przycisku DALEJ – Wykonaj [F12]<br> | |||
Możemy także wybrać czy program ma ustawić obywatelstwo Polskie, gdy nie podano obywatelstwa i kodu kraju czy też nie.<br> | |||
[[Plik:Kreator z importu KIP 5.jpg|brak]]<br> | |||
Zobacz też:<br> | |||
- [[Strona główna]]<br> | |||
- [[Płace]]<br> | |||
- [[Wynagrodzenia]]<br> | |||
Aktualna wersja na dzień 09:21, 3 lis 2023
Wprowadzanie osób do Listy pracowników
Wprowadzenie nowego pracownika jest możliwe w module Płace.
W tym celu wybieramy zakładkę PRACOWNICY, a następnie z górnego Menu używamy przycisku DODAJ.
Wyświetli nam się okno dodawania / edycji pracowników:
Okno dodawania/edycji pracowników podzielone jest na następujące zakładki, w których użytkownik może wprowadzić dane pracownika:
1. Dane osobowe: Wprowadzamy dane pracownika (PESEL, Data urodzenia, Miejsce urodzenia, Nazwisko rodowe, Identyfikator w systemie).
Zatwierdzenie danych podstawowych i przejście do kolejnego etapu kreatora możliwe jest za pomocą przycisku dalej.
Po zakończeniu edycji wszystkich danych wprowadzamy domyślny urząd skarbowy pracownika do celów podatkowych. Zostanie on domyślnie podstawiony przy tworzeniu nowych dokumentów.
2. Potrącenia - lista potrąceń pracownika (Komornicze, Wewnętrzne, Dobrowolne),
3. Doliczenia - inne doliczenia,
4. Terminy - w zakładce tej możemy wprowadzić istotne dla danego pracownika terminy (wydarzenia),
5. Konta bankowe - aktywne konto bankowe pracownika,
6. PPK - Pracowniczy plan kapitałowy (Płatnik PPK, ID ewidencji uczestnika, Numer nadany pracownikowi, Stawka podstawowa, Stawka dodatkowa),
7. Karta wynagrodzenia - lista wszystkich wynagrodzeń wypłaconych pracownikowi w danym roku / wszystkich latach,
8. Księgowanie - można ustawić konto na które księgujemy wynagrodzenie danego pracownika,
9. Karta zasiłkowa - lista kart zasiłkowych danego pracownika,
0. Zmienne Do Naliczeń - lista naliczeń (Koszty, Ulga, Zaniechanie poboru zaliczek PIT, Przekroczenie podstawy ZUS, Stosuj stawkę PIT, Renty, Niepełnosprawność, Zaniechanie naliczania PPK),
Zmienne dotyczące pracownika
Kolejnym ważnym elementem płac w Ogniku jest opcja (zakładka) Zmienne Do Naliczeń.
W tym miejscu można wybrać dodatkowy dla danego pracownika rodzaj naliczenia:
- Koszty, ulga, Zaniechanie poboru zaliczek na pit, Przekroczenie podstawy ZUS, Stosuj stawkę PIT, Renty, Niepełnosprawność, Zaniechanie naliczania PPK.
Nie można dodawać "własnych" zmiennych, można korzystać tylko ze składników które są dostępne z rozwijanej listy.
Aby dodać zmienne do naliczeń należy wybrać pracownika z listy i wejść w jego kartotekę oraz wybrać z grzebyka zakładkę zmienne do naliczeń.
Następnie wybieramy przycisk dodaj i z rozwijanej listy wybieramy odpowiedni rodzaj naliczeń oraz uzupełniamy od kiedy dany składnik ma obwiązywać
Jego "ważność" wygasa wraz z końcem danego roku obrotowego, w kolejnym roku należy wprowadzić go jeszcze raz
Na koniec wpisujemy kwotę/próg wartości zmiennej i zapisujemy dokument.
Import pracowników
OGNIK Premium - moduł Płace umożliwia również import pracowników z plików o poniższych formatach.
- Microsoft Excel -(.xls/.xlsx)
- Plik tekstowy posiadający nagłówek oraz strukturę tabeli CSV - (.csv/.txt)
Przykładowe pliki oraz ich dopasowanie można wyświetlić i pobrać w zakładce Legenda formatu Excel / CSV, przycisk Zapisz przykładowy plik.
Aby zaimportować pracowników, należy:
Krok 1: Przejść do zakładki Pracownicy modułu Płace (Płace >> Pracownicy), a następnie z górnego menu użyć opcji „Kreator importu z pliku”.
Po wyborze tej opcji wyświetli się nam Kreator importu z pliku.
Krok 2: Wskazujemy plik danych [F3], które chcemy zaimportować do programu (w naszym przykładzie posłużymy przykładowym plikiem Excel oraz jego dopasowaniem).
UWAGA!
Plik formatu CSV - musi być kodowany w formacie UTF-8-BOM i zawierać wiersz nagłówka oraz strukturę danych jak w tabeli (to znaczy każdy rekord (wiersz) musi zawierać tą samą liczbę pól w takiej samej kolejności).
Plik formatu Excel - Plik arkusza kalkulacyjnego Excel musi mieć strukturę tabeli (to znaczy każdy wiersz musi zawierać tą samą liczbę pól w takiej samej kolejności).
Po otwarciu pliku w dolnej części okna zostaną wyświetlone dane które będziemy importować, w zakładce DANE ŹRÓDŁOWE mamy możliwość naniesienia poprawek nie ingerując w plik.
Krok 3: W następnym kroku wybieramy przycisk DALEJ – WCZYTAJ PLIK [F12] i podążamy za wskazówkami KREATORA.
W nowo wyświetlonym oknie mamy możliwość sprawdzenia czy dane z pliku zostały poprawnie wczytane
(czy każda z kolumn zawiera prawidłowe dane oraz czy program nie wczytał całych linii do jednej kolumny lub nie rozpoznał kwot na skutek ustawienia niewłaściwych separatorów).
Krok 4: Jeżeli plik został wczytany poprawnie należy wybrać opcję DALEJ – DOPASUJ DANE.
Program automatycznie dopasuje pola o tej samej nazwie bez względu na wielkość liter, pozostałe pola należy połączyć ręcznie.
Krok 5: W celu zaimportowania pracowników do programu należy użyć przycisku DALEJ – Wykonaj [F12]
Możemy także wybrać czy program ma ustawić obywatelstwo Polskie, gdy nie podano obywatelstwa i kodu kraju czy też nie.
Zobacz też:
- Strona główna
- Płace
- Wynagrodzenia