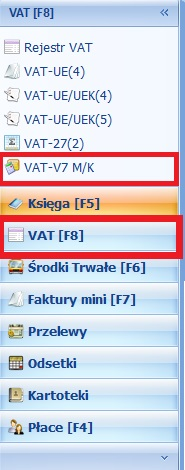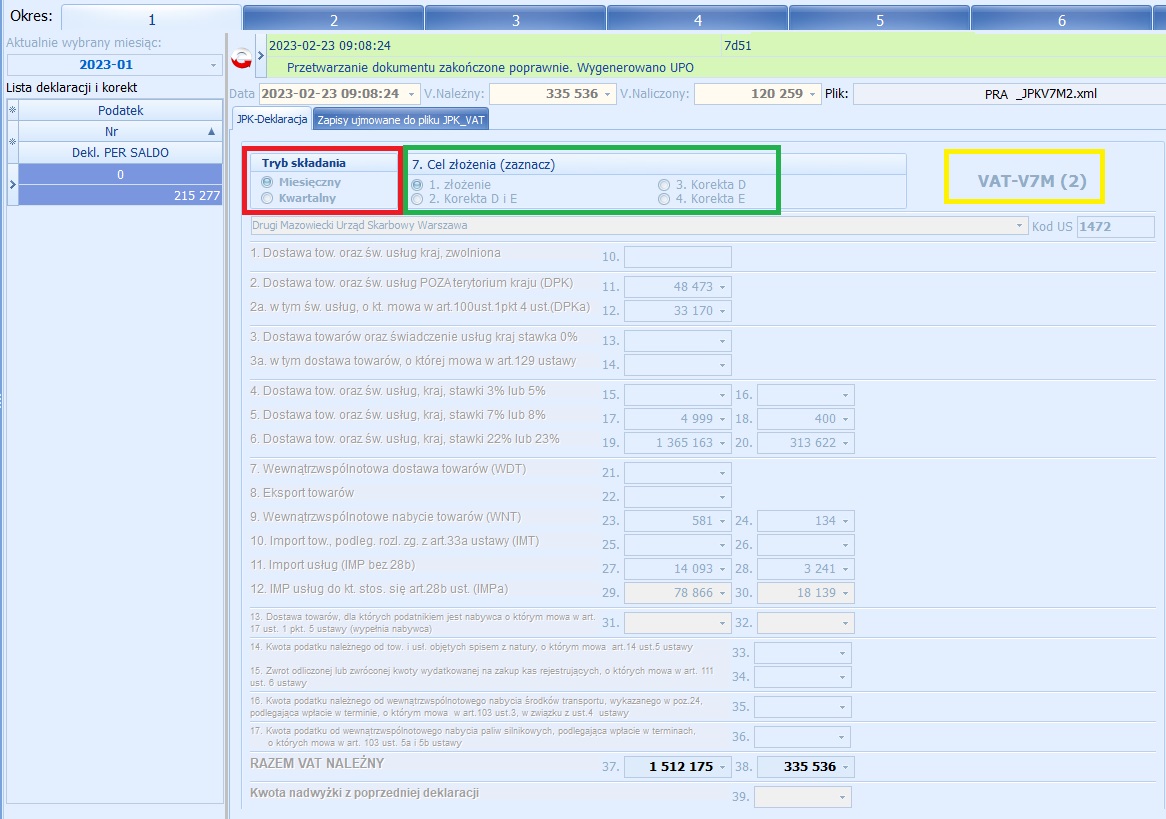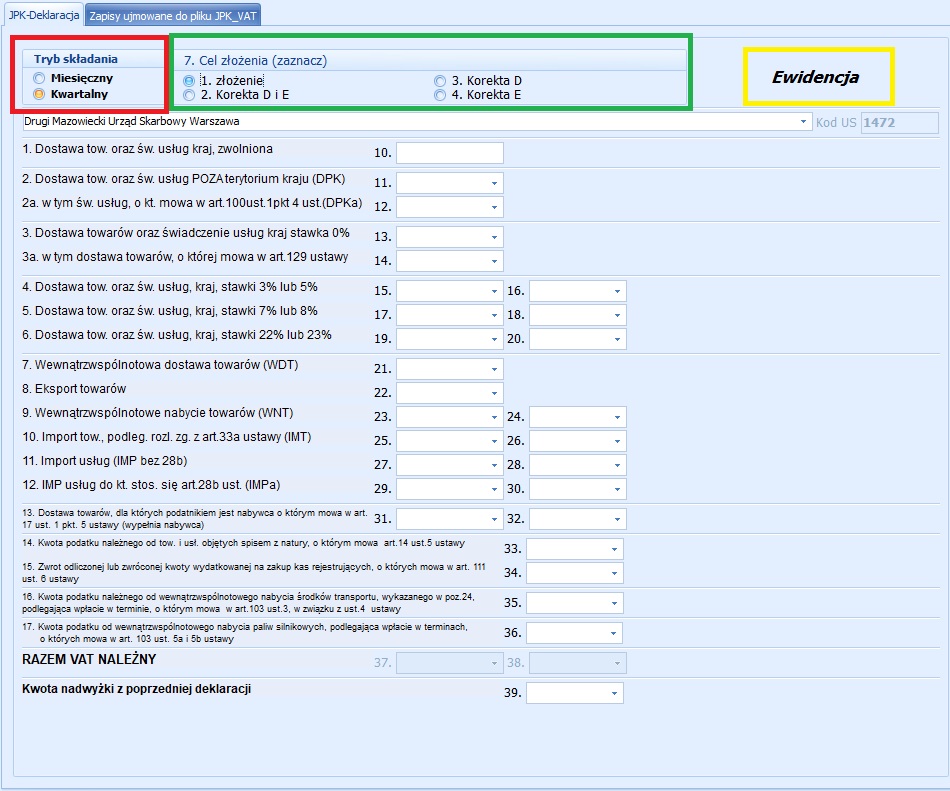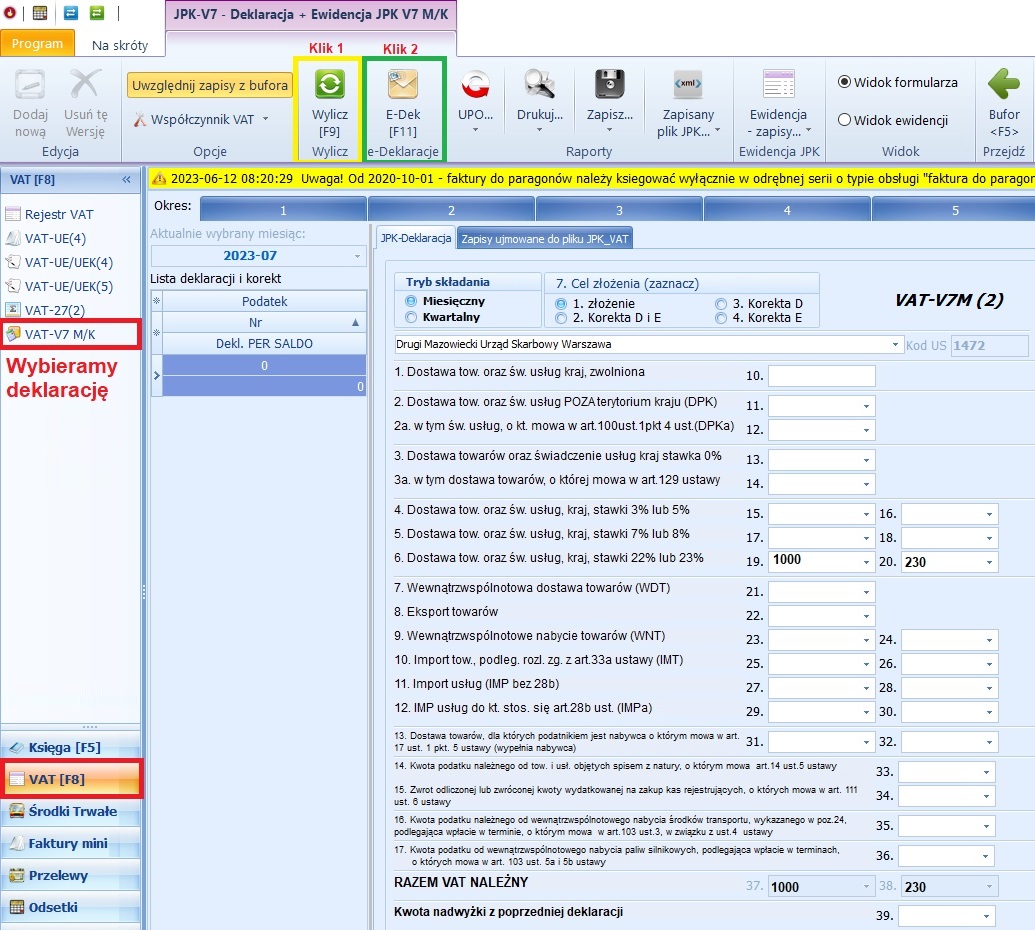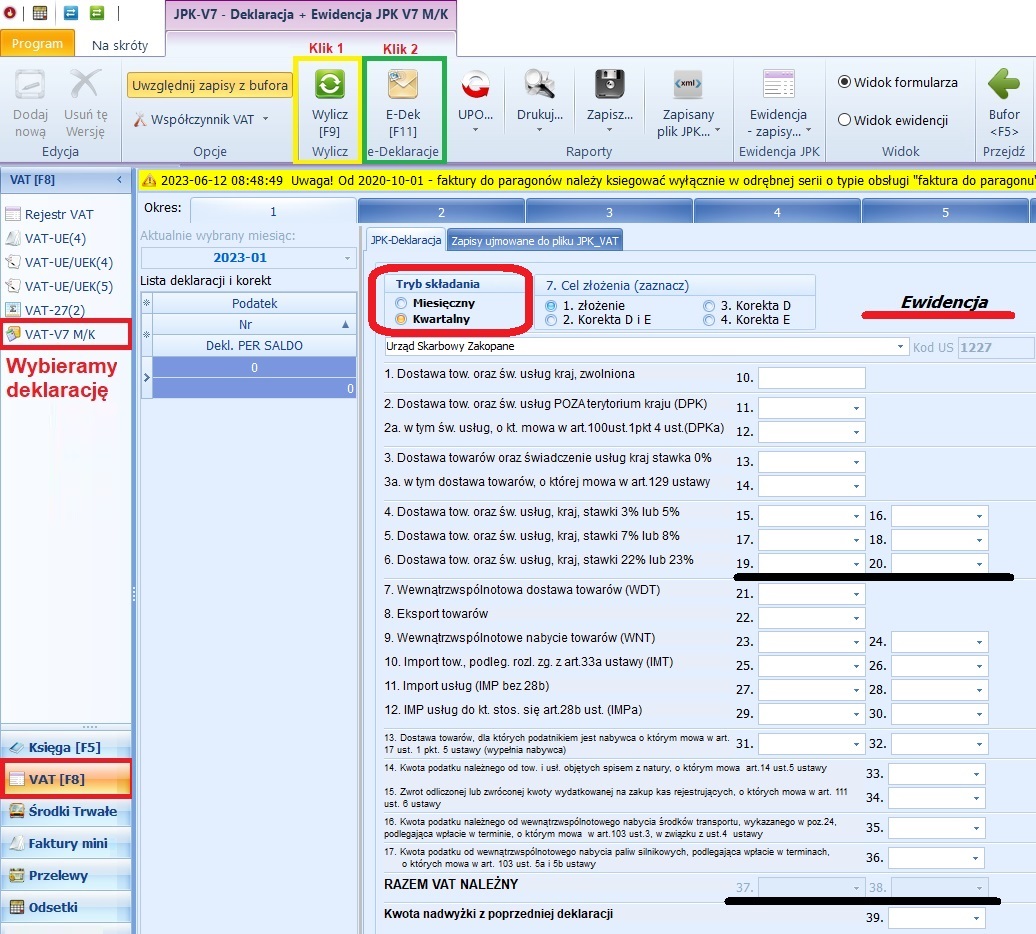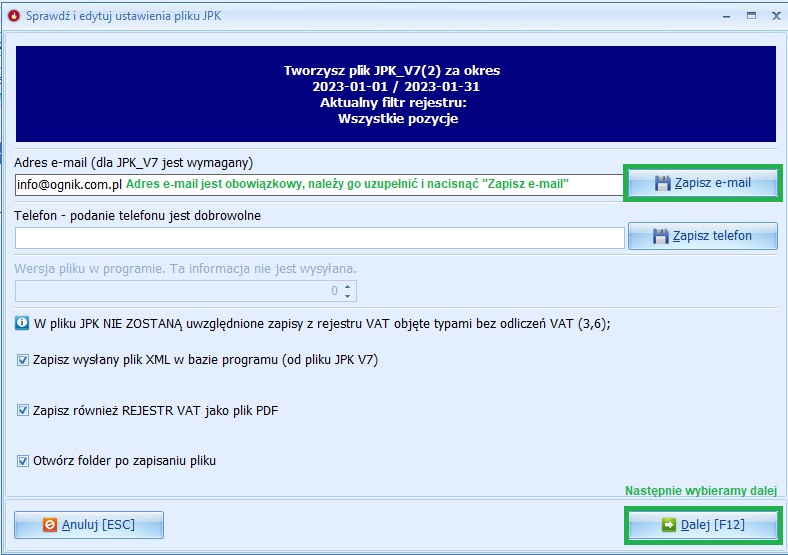JPK V7: Różnice pomiędzy wersjami
Nie podano opisu zmian |
Nie podano opisu zmian |
||
| Linia 91: | Linia 91: | ||
'''Użytkownik w powyższym oknie ma również możliwość zaznaczenia opcji dodatkowych:'''<br> | '''Użytkownik w powyższym oknie ma również możliwość zaznaczenia opcji dodatkowych:'''<br> | ||
'''* Zapisz wysłany plik XML w bazie programu (od pliku JPK_V7);'''<br> | |||
'''* Zapisz również REJESTR VAT, jako plik PDF;'''<br>''' | |||
''' Otwórz folder po zapisaniu pliku.'''<br> | |||
Wersja z 10:34, 12 cze 2023
Program OGNIK Premium umożliwia wygenerowanie i wysyłkę do odpowiedniego Urzędu Skarbowego pliku w strukturze JPK_V7M/K (1) i (2), zawierającego część ewidencyjną i deklaracyjną VAT.
Jeżeli już macie Państwo otwarty podmiot (firmę), dla którego chcecie wygenerować plik JPK_V7M/K należy kolejno:
UZUPEŁNIĆ DANE FIRMY I DANE URZĘDU SKARBOWEGO DLA CELÓW VAT
Wygenerowanie pliku JPK_V7M/K w OGNIKu Premium jest możliwe po wcześniejszym uzupełnieniu danych firmy i Urzędu Skarbowego właściwego dla celów podatku VAT.
Jeżeli dane te nie zostaną uzupełnione program wyświetli odpowiednie ostrzeżenie
W celu uzupełnienia danych Firmy i Urzędu Skarbowego należy:
Krok 1. Wybrać zakładkę PROGRAM, a następnie opcję DANE FIRMY- w wyświetlonym oknie należy sprawdzić czy wszystkie wymagane pola są poprawnie uzupełnione.
Krok 2. Następnie na „grzebyku” nowo wyświetlonego okna należy wybrać zakładkę KSIĘGOWE.
Krok 3. Uzupełniamy domyślne Urzędy Skarbowe dla celów podatku dochodowego i dla celów podatku VAT.
Krok 4. Po uzupełnieniu danych Urzędów Skarbowych przyciskiem ZAPISZ zatwierdzamy swój wybór.
WYLICZ PLIK VAT-V7 M/K ZA ODPOWIEDNI OKRES
Krok 1. Z lewego menu wybierz moduł VAT
Krok 2. Następnie otwórz zakładkę VAT-7M/K
Krok 3. Dostosuj opcje generowania pliku JPK_V7 M/K do indywidualnych potrzeb i wymagań sprawozdawczości JPK_V7M/K.
- Z górnego "grzebyka" wybierz miesiąc, za który ma być wygenerowany i wysłany plik JPK_V7;
- Wybierz tryb składnia pliku: miesięczny (JPK_V7M) lub kwartalny (JPK_V7K) - w przypadku miesięcznego składnia pliku za każdy miesiąc składana jest część ewidencyjna i deklaracyjna. Natomiast w przypadku składnia pliku kwartalnie za pierwsze dwa miesiące kwartału składana jest tylko część ewidencyjna, a za ostatni miesiąc kwartału część ewidencyjna i deklaracyjna;
- Cel złożenia - należy wybrać jeden z poniższych:
- Złożenie - złożenie pierwotnego pliku JPK_V7M/K za wybrany okres księgowy;
- Korekta D+E - złożenie korekty części deklaracyjnej i części ewidencyjnej pliku JPK_V7M/K za wybrany okres księgowy;
- Korekta D - złożenie korekty TYLKO części deklaracyjnej pliku JPK_V7M/K za wybrany okres księgowy;
- Korekta E - złożenie korekty TYLKO części ewidencyjnej pliku JPK_V7M/K za wybrany okres księgowy.
Krok 4. Wylicz JPK_V7M/K za pomocą przycisku WYLICZ dostępnego w górnym Menu.
Po wyliczeniu JPK_V7, należy sprawdzić dane wyświetlone na widoku części deklaracyjnej i uzupełnić ewentualne braki (pola części deklaracyjnej od 55 do 68 są polami wyboru - w przypadku konieczności ich uzupełnienia NALEŻY wypełnić je RĘCZNIE)
UWAGA !!!
- dla kwartalnego trybu składania pliku JPK_V7K za pierwsze dwa miesiące kwartału składana jest tylko część ewidencyjna pliku. W związku, z czym po wyliczeniu widok części deklaracyjnej będzie pusty.
Po wyliczeniu pliku JPK_V7 i sprawdzeniu poprawności danych w jego części deklaracyjnej, w celu sprawdzenia części ewidencyjnej pliku należy na "grzebyku" przełączyć się na zakładkę Zapisy ujmowane do Pliku JPK_VAT.
W oknie tym:
- wyświetlone zostaną informacje o zapisach księgowych wchodzących w skład części ewidencyjnej wysyłanego pliku;
- użytkownik może również sprawdzić poprawność TAG-ów JPK, dodanych do poszczególnych dokumentów księgowych;
- w dolnej części okna program wyświetla informacje o błędach i ostrzeżeniach dotyczących generowanego pliku - należy pamiętać o poprawieniu ewentualnych błędów przed finalną wysyłką pliku;
Po sprawdzeniu poprawności danych zawartych w części ewidencyjnej generowanego pliku, w celu rozpoczęcia procesu wysyłki należy z górnego MENU wybrać przycisk E-DEK.
UWAGA !!!
WYLICZENIE (przycisk WYLICZ) I WYSYŁKA (przycisk E-DEK) PLIKU JPK_V7 M/K MOŻLIWE JEST ZARÓWNO Z POZIOMU ZAKŁADKI JPK-DEKLARACJA LUB Z POZIOMU ZAKŁADKI ZAPISY UJMOWANE DO PLIKU JPK_VAT.
NIEZALEŻNIE OD MIEJSCA, Z KTÓREGO GENERUJEMY I WYSYŁAMY JPK_V7, TO PROGRAM NA PODSTAWIE WYBRANEGO MIESIĄCA, TRYBU SKŁADANIA PLIKU (miesięczny/kwartalny) ORAZ CELU ZŁOŻENIA GENERUJE PLIK ZAWIERAJĄCY ODPOWIEDNIE CZĘŚCI (EWIDENCYJNĄ, DEKLARACYJNĄ LUB OBYDWIE).
WYSYŁKA PLIKU JPK_V7 M/K
1. Po wyliczeniu i sprawdzeniu poprawności pliku JPK_ V7 M/K, w celu jego wysyłki z górnego MENU wybieramy przycisk E-DEK. Po jego użyciu wyświetlone zostanie poniższe okno:
W oknie tym wymagane jest uzupełnienie adresu e-mail przypisanego do generowanego pliku JPK_V7M/K. Wprowadzony adres e-mail można zapisać "na przyszłość" za pomocą przycisku Zapisz e-mail.
Podanie numeru telefonu jest dobrowolne - jego ewentualne zapisanie "na przyszłość" możliwe jest po użyciu przycisku Zapisz telefon.
!!! UWAGA !!!
W wygenerowanym przez program pliku JPK_V7M/K NIE ZOSTANĄ uwzględnione zapisy (kwoty netto i VAT) z rejestru VAT objęte typami VAT 3 i 6 tj. nabycia związane wyłącznie z dostawą zwolnioną odliczenie VAT 0%.
Zapisy wprowadzone w dokumentach o serii z typem obsługi FAKTURA SPRZEDAŻY DO PARAGONU oznaczone TAG-iem FP, zostaną ujęte jedynie w części ewidencyjnej pliku JPK_V7M/K, ale nie będą ujmowane w jego części deklaracyjnej, a tym samym nie zwiększą one wartości sprzedaży i podatku należnego w okresie, którego dotyczą.
Użytkownik w powyższym oknie ma również możliwość zaznaczenia opcji dodatkowych:
* Zapisz wysłany plik XML w bazie programu (od pliku JPK_V7);
* Zapisz również REJESTR VAT, jako plik PDF;
Otwórz folder po zapisaniu pliku.