Instrukcja generowania i wysyłki Jednolitego Pliku Kontrolnego (JPK)
Program umożliwia wygenerowanie ewidencji VAT w strukturze JPK_VAT, którą następnie użytkownik może przesłać do MF za pomocą Aplikacji Klienckiej Klient JPK opublikowanej na stronach MF. Poniższa instrukcja opisuje w kilku prostych krokach w jaki sposób należy wygenerować plik JPK_VAT w programie oraz zawiera informacje gdzie szukać Aplikacji Klienckiej Klient JPK (wraz z instrukcją obsługi) do wysyłania plików JPK.
Jeżeli już macie Państwo otwarty podmiot (firmę) dla którego chcecie wygenerować plik JPK należy kolejno:
UZUPEŁNIJ DANE URZĘDU SKARBOWEGO DLA CELÓW VAT
Wygenerowanie pliku JPK_VAT w programie jest możliwe po wcześniejszym uzupełnieniu danych Urzędu Skarbowego właściwego dla celów podatku VAT. Jeżeli dane te nie zostaną uzupełnione program wyświetli odpowiednie ostrzeżenie.
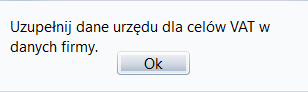
W celu uzupełnienia danych Urzędu Skarbowego należy:
Krok 1. Wybrać zakładkę PROGRAM, a następnie opcję DANE FIRMY
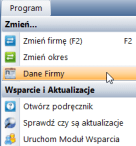
Krok 2. Na „grzebyku” nowo otwartego okna należy wybrać zakładkę KSIĘGOWE.
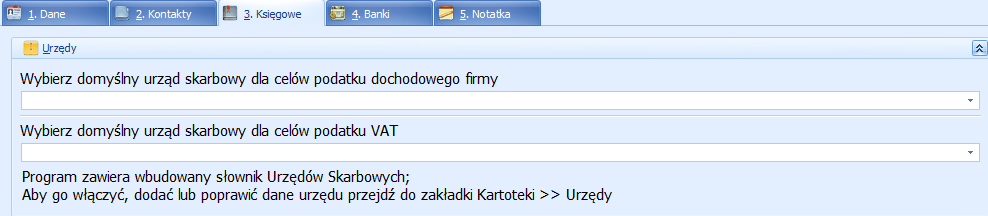
Krok 3. Uzupełniamy domyślne Urzędy Skarbowe dla celów podatku dochodowego i dla celów podatku VAT.
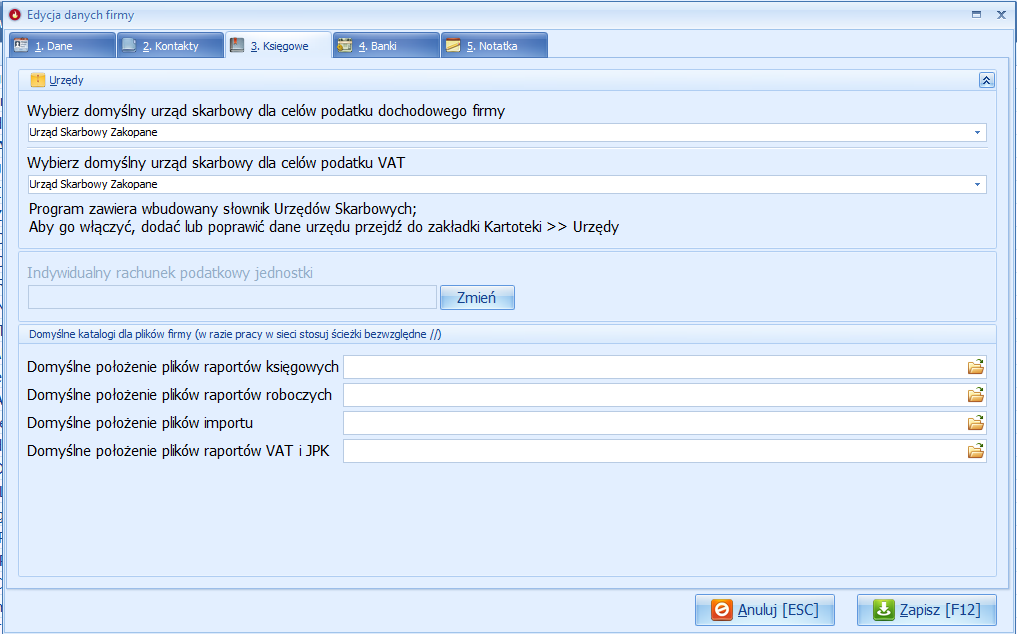
Krok 4. Po uzupełnieniu danych Urzędów Skarbowych przyciskiem ZAPISZ zatwierdzamy swój wybór.
WYLICZ REJESTR VAT ZA ODPOWIEDNI OKRES
Krok 1. Z lewego menu wybierz moduł VAT
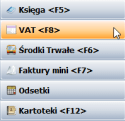
Krok 2. Następnie otwórz zakładkę REJESTR VAT
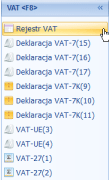
Krok 3. Widoczne w górnym Menu opcje generowania Rejestru VAT dostosuj do indywidualnych potrzeb i wymagań sprawozdawczości JPK

UWAGI !!!
Krok 4. Wylicz rejestr za pomocą przycisku WYLICZ dostępnego w górnym Menu okna rejestru VAT

![]()
WYGENERUJ PLIK JPK NA PODSTAWIE WYLICZONEGO REJESTRU VAT
Krok 1. Aby wygenerować plik JPK należy z górnego Menu użyć przycisku UTWÓRZ JPK, a następnie wybrać prawidłową (odpowiednią dla danego okresu) wersję pliku JPK_VAT którą chcemy wygenerować.
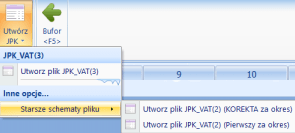
Program umożliwia wygenerowanie plików JPK dla następujących struktur:
• JPK_VAT(1) – stosowanej w okresie od 07-2016 do 12-2016,
• JPK_VAT(2) – stosowanej w okresie od 01-2017 do 12-2017 oraz jej korekty,
• JPK_VAT(3) - stosowanej począwszy od 01-2018 oraz jej korekty - AKTUALNIE OBOWIĄZUJĄCYCH.
Krok 2. Po wyborze odpowiedniej wersji pliku JPK_VAT należy uzupełnić poniższe okno:

W oknie tym użytkownik ma możliwość podania adresu e-mail przypisanego do generowanego pliku JPK_VAT. Podanie adresu e-mail nie jest obowiązkowe. Wprowadzony adres e-mail można zapisać "na przyszłość" za pomocą przycisku Zapisz e-mail.
Poniżej należy wybrać cel złożenia wygenerowanego za dany okres pliku JPK_VAT. Jeżeli wygenerowany za dany okres plik JPK_VAT jest składany po raz pierwszy użytkownik wpisuje "0" (zero), natomiast w przypadku składania korekty pliku JPK_VAT za dany okres należy wprowadzić numer kolejnej korekty (1,2,3....itd). Uzupełnienie pola Cel złożenia jest obowiązkowe.
UWAGA !!!
Ponadto po pozytywnej wysyłce użytkownik może zapisać rejestr VAT jako plik PDF do katalogu (folderu) o tej samej lokalizacji co wysłany plik JPK_VAT - funkcję tą umożliwia opcja ZAPISZ RÓWNIEŻ REJESTR VAT JAKO PLIK PDF.
Możliwe jest również otworzenie folderu z zapisanym plikiem JPK_VAT tuż po jego wygenerowaniu - służy do tego opcja OTWÓRZ FOLDER PO ZAPISANIU PLIKU.
UWAGA !!!
W wygenerowanym przez program pliku JPK_VAT NIE ZOSTANĄ uwzględnione zapisy (kwoty netto i VAT) z rejestru VAT objęte typami VAT 3 i 6 tj. nabycia związane wyłącznie z dostawą zwolnioną odliczenie VAT 0%.
Krok 3. Jeżeli dane służące do wygenerowania rejestru VAT nie są kompletne program poinformuje o tym użytkownika stosownym komunikatem.

Krok 4. W przypadku wyświetlenia komunikatu o brakach i błędach wskazane jest kliknięcie w opcję NIE powyższego okna, a następnie poprawienie błędów i uzupełnienie braków widocznych w oknie braków i ostrzeżeń dostępnym w dolnej części okna rejestru VAT.
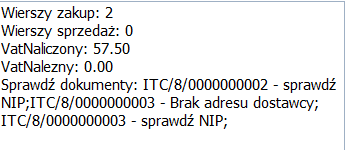
Jeżeli okno braków i ostrzeżeń nie zawiera żadnych komunikatów z błędami możesz od razu przejść do kroku 9 niniejszej instrukcji i zapisać wygenerowany plik na swoim komputerze w łatwo dostępnym miejscu (na przykład na pulpicie komputera).
UWAGI !!!
Krok 5. Po uzupełnieniu wskazanych przez program braków należy ponownie otworzyć moduł VAT, a następnie zakładkę rejestr VAT.
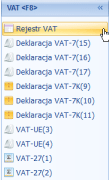
Krok 6. Następnie ponownie dostosowujemy opcje generowania rejestru VAT do indywidualnych potrzeb i wymagań sprawozdawczości JPK i za pomocą przycisku WYLICZ generujemy rejestr VAT o pożądanych parametrach.

Krok 7. W kolejnym kroku za pomocą przycisku UTWÓRZ JPK generujemy JPK o wybranej strukturze (JPK_VAT(2) lub JPK_VAT(3)) dla danego podmiotu
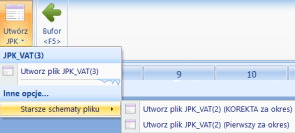
Krok 8. Uzupełniamy okno edycji Ustawień pliku JPK i klikamy DALEJ.

Krok 9. Wygenerowany plik należy zapisać na swoim komputerze w łatwo dostępnym miejscu ( na przykład na Pulpicie). Służy do tego przycisk ZAPISZ nowo wyświetlonego okna
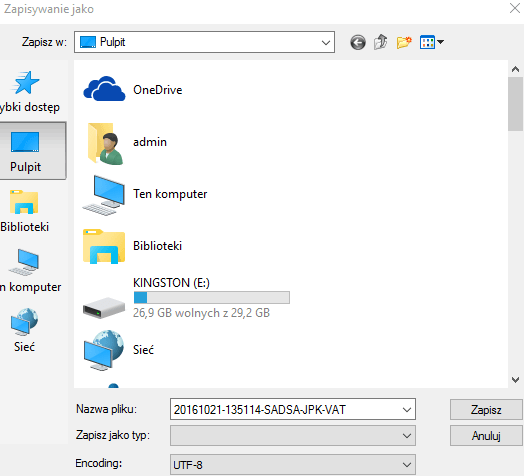
![]()
WYGENEROWANY W PROGRAMIE PLIK JPK MOŻNA WYSŁAĆ DO MF ZA POMOCĄ APLIKACJI KLIENCKIEJ DOSTĘPNEJ NA STRONACH MF
Krok 1. Wejdź na stronę internetową
http://www.finanse.mf.gov.pl/web/wp/pp/jpk/aplikacje-do-pobrania
Krok 2. Pobierz dostępną na stronie aplikację kliencką Klient JPK do wysyłania plików JPK_VAT i zainstaluj ją na swoim komputerze. Z powyższej strony pobierz również instrukcję obsługi aplikacji klienckiej Klient JPK. Na powyższej stronie znajdziecie Państwo również wszelkie udostępnione przez Ministerstwo Finansów materiały dotyczące plików JPK.
Krok 3. W oparciu o pobraną instrukcję obsługi, wyślij wygenerowany w programie, a zapisany uprzednio na swoim komputerze plik JPK_VAT za pomocą aplikacji klienckiej Klient JPK.
UWAGA !!!
Wskazane jest regularne wykonywanie kopii i zapisywanie wszystkich wygenerowanych i wysłanych plików JPK_VAT na osobny nośnik danych (na przykład pendrive lub dysk przenośny) w celu tworzenia ich kopii zapasowych na wypadek ewentualnych późniejszych zmian (korekt) w rejestrze VAT. Dzięki temu będziecie mieli Państwo dostęp do wszystkich wysłanych plików JPK_VAT za dany okres księgowy.
Bezpośrednia wysyłka plików JPK_VAT z programu
Począwszy od wersji 1.7.84 program dla użytkowników posiadających wykupiony abonament na minimum 2018r. umożliwia bezpośrednią wysyłkę plików JPK_VAT.
Po wyliczeniu rejestru VAT za odpowiedni okres oraz wygenerowaniu na podstawie wyliczonego rejestru pliku JPK i zapisaniu tego pliku na swoim komputerze, program za pomocą poniższego okna poinformuje użytkownika o możliwości bezpośredniej wysyłki pliku JPK_VAT.

Użytkownik ma do wyboru dwie opcje:
UWAGA !!!
Wysyłając plik JPK_VAT bezpośrednio z programu należy pamiętać, iż może być on podpisany TYLKO I WYŁĄCZNIE za pomocą kwalifikowanego podpisu (certyfikatu) elektronicznego. CERTYFIKAT powinien być zainstalowany w systemie. O tym jak to zrobić dowiecie się Państwo z instrukcji dostarczonej przez wydawcę certyfikatu. Na przykład w przypadku certyfikatów CERTUM można to zrobić korzystając z programu tej firmy CARD MANAGER.
Jeżeli chcecie Państwo podpisać wygenerowany w programie plik JPK_VAT za pomocą profilu zaufanego (EPUAP) lub za pomocą danych autoryzujących (osoby fizyczne) należy w powyższym oknie wybrać opcję NIE i wysłać plik JPK_VAT za pomocą aplikacji Ministerstwa Finansów Klient JPK.
Po wyborze opcji TAK program przechodzi do okna kreatora bezpośredniej wysyłki pliku JPK.
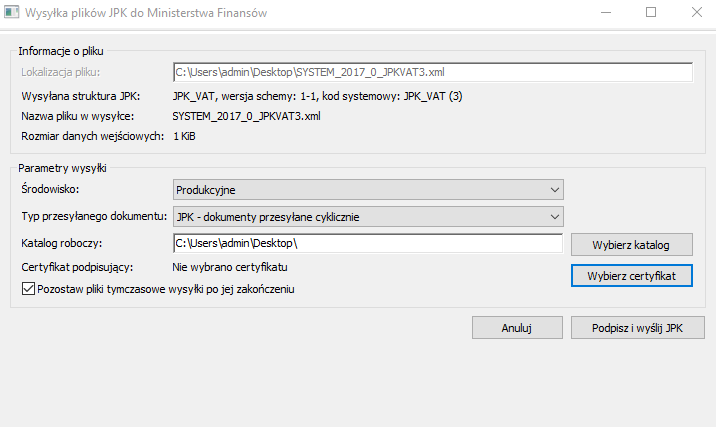
W polu Lokalizacja pliku program wyświetla ścieżkę docelową, czyli miejsce na dysku komputera w którym zapisany został wygenerowany wcześniej plik JPK_VAT ,który użytkownik chce wysłać.
Poniżej znajdziecie Państwo informacje dotyczące rozmiaru, wersji oraz nazwy wysyłanej struktury JPK_VAT.
W kolejnym kroku należy ustawić parametry wysyłki:
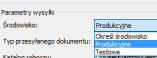
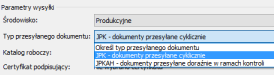
Użytkownik ma również możliwość wskazania katalogu roboczego, to jest folderu (miejsca) w którym po przeprowadzonej wysyłce JPK zapisane zostaną pliki wygenerowane podczas tej wysyłki. Do wyboru katalogu roboczego służy przycisk WYBIERZ KATALOG.
Użytkownik ma również możliwość po zakończeniu wysyłki, pozostawienia (bądź nie) na swoim komputerze plików tymczasowych związanych z tą wysyłką. Służy do tego opcja POZOSTAW PLIKI TYMCZASOWE WYSYŁKI PO JEJ ZAKOŃCZENIU.
W kolejnym kroku należy wybrać certyfikat (kwalifikowany podpis elektroniczny), którym będziecie Państwo podpisywali wysyłany plik JPK_VAT. Służy do tego opcja WYBIERZ CERTYFIKAT.
UWAGA !!! Przed użyciem opcji WYBIERZ CERTYFIKAT należy upewnić się, że do komputera podłączona jest karta z certyfikatem.
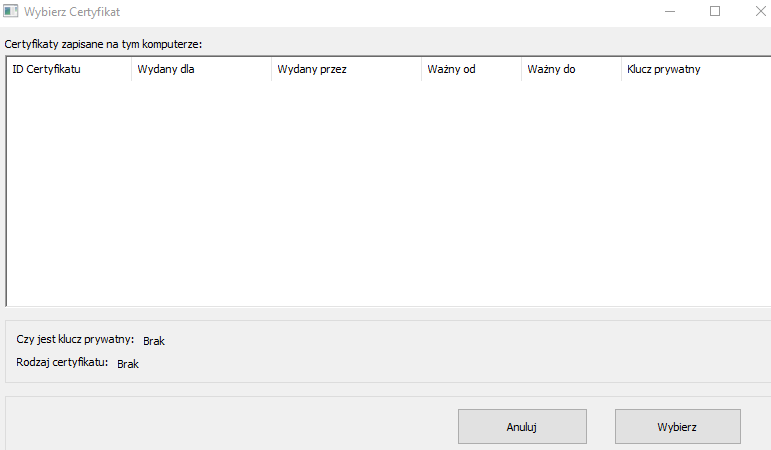
W nowo wyświetlonym oknie należy wskazać (wybrać) certyfikat (podpis), którym chcemy podpisać wysyłany plik JPK_VAT, a następnie użyć opcji WYBIERZ.
Użycie przycisku ANULUJ spowoduje zamknięcie okna wyboru certyfikatu i powrót do okna głównego kreatora bezpośredniej wysyłki pliku JPK.
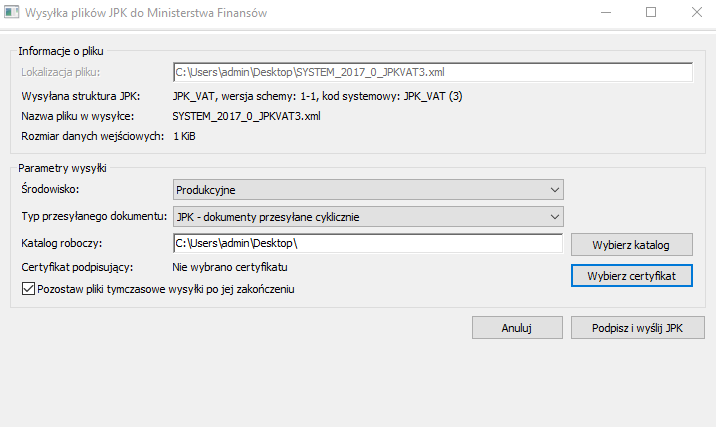
Po użyciu opcji WYBIERZ wskazany przez Państwa certyfikat „zaczyta się” do okna głównego kreatora bezpośredniej wysyłki pliku JPK_VAT.
Użycie w tym momencie przycisku ANULUJ spowoduje zamknięcie okna i przerwanie procesu bezpośredniej wysyłki pliku JPK_VAT.
Natomiast aby kontynuować wysyłkę w kolejnym kroku należy użyć przycisku PODPISZ I WYŚLIJ JPK. Spowoduje to wyświetlenie się poniższego okna.
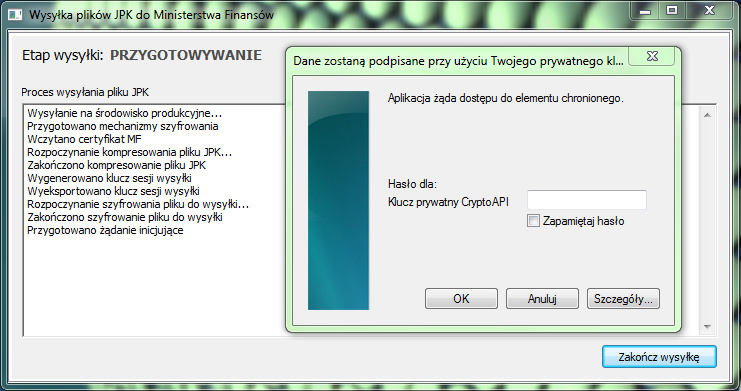
W oknie tym program informuje użytkownika o etapie wysyłki pliku JPK_VAT oraz wyświetla szczegółowe informacje dotyczące procesu wysyłki.
W kolejnym kroku należy wprowadzić HASŁO (PIN) kwalifikowanego podpisu elektronicznego, którym użytkownik będzie podpisywał wysyłany plik JPK_VAT.
Możliwe jest zapamiętanie raz wprowadzonego hasła (PIN). Umożliwia to opcja ZAPAMIĘTAJ HASŁO. Funkcja ta powoduje, że raz wprowadzone hasło podpisu elektronicznego jest zapamiętywane „na przyszłość” do wysyłek pliku JPK_VAT w kolejnych okresach.
Po wprowadzeniu hasła (PIN) klucza elektronicznego w celu jego zatwierdzenia i kontynuowania wysyłki pliku JPK_VAT należy wybrać przycisk OK.
WAŻNE !!!
Proszę upewnić się, że komputer jest podłączony do sieci internet oraz że nasz program nie jest blokowany przez zaporę/firewall itp. w przeciwnym wypadku pojawi się komunikat o błędzie.
Przycisk ANULUJ powoduje przerwanie procesu wysyłki pliku JPK i powrót do okna głównego kreatora bezpośredniej wysyłki pliku JPK_VAT.
Natomiast przycisk SZCZEGÓŁY wyświetla dodatkowe informacje dotyczące operacji podpisywania pliku JPK za pomocą podpisu kwalifikowanego.
Jeżeli proces podpisu pliku JPK_VAT za pomocą elektronicznego podpisu kwalifikowanego przebiegnie prawidłowo program przeprowadzi wysyłkę pliku JPK na bramkę Ministerstwa Finansów i wyświetli poniższe okno:
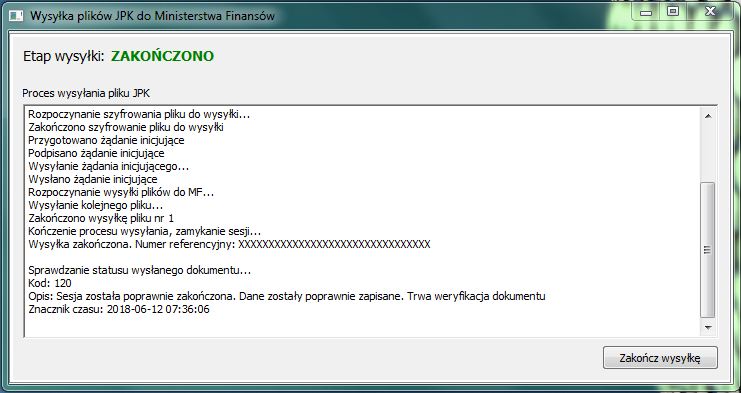
W oknie tym program informuje użytkownika o zakończeniu procesu wysyłki pliku JPK_VAT oraz przedstawia informacje dotyczące jej przebiegu. Użycie przycisku ZAKOŃCZ WYSYŁKĘ zamyka powyższe okno i kończy proces bezpośredniej wysyłki pliku JPK.
Również na tym etapie dla wysłanego pliku JPK_VAT zostaje nadany numer referencyjny UPO oraz status (KOD) wysyłki. Ponadto program umożliwia zapisanie wysłanego pliku JPK_VAT w wybranej przez użytkownika lokalizacji oraz automatycznie generuje rejestr VAT za dany okres i zapisuje go w postaci pliku PDF.
Numer referencyjny UPO oraz status (KOD) wysyłki widoczne są również po zakończeniu procesu wysyłki pliku JPK_VAT. Można je wyświetlić w dolnej części okna Rejestru VAT, wygenerowanego za określony miesiąc księgowy, którego dotyczyła wysyłka.

W oknie tym program wyświetla informacje o dacie i godzinie wysyłki pliku JPK_VAT oraz wskazuje numer referencyjny UPO przypisany do wysłanego pliku.
Sprawdzenie statusu wysłanego pliku JPK_VAT możliwe jest za pomocą przycisku SPRAWDŹ STATUS.
Uwaga !!!
Tabela UPO przedstawia statusy wszystkich wysłanych dla danego okresu (miesiąca) plików JPK_VAT i jest posortowana według zasady: najnowsze na górze.
Dla ułatwienia, poniżej zamieszczamy listę statusów możliwych do otrzymania po przeprowadzeniu procesu wysyłki pliku JPK_VAT.
Statusy mogą mieć następującą numerację:
1xx – Kody określające sytuacje związane ze stanem sesji (np. rozpoczęta, wygasła)
100 - Rozpoczęto sesję przesyłania plików. (kolor czerwony)
101 - Odebrano X z Y zadeklarowanych plików. (kolor czerwony)
102 - Proszę o ponowne przesłanie żądania UPO. (kolor czerwony)
110 - Sesja wygasła, nie przesłano zadeklarowanej liczby plików.(kolor czerwony)
120 - Sesja została poprawnie zakończona. Dane zostały poprawnie zapisane. Trwa weryfikacja dokumentu – wysłany plik JPK_VAT jest weryfikowany przez Ministerstwo Finansów. W takim przypadku wskazane jest ponowne sprawdzenie statusu (przycisk SPRAWDŹ STATUS) za „jakiś czas”
(kolor żółty)
2xx – Kody określające prawidłowe zakończenie procesu przetwarzania dokumentu
200 - Przetwarzanie dokumentu zakończone poprawnie, pobierz UPO – status ten informuje o przyjęciu wysyłanego pliku JPK_VAT przez Ministerstwo Finansów. Weryfikacja dokumentu nie wykazała błędów, a dla wysłanego pliku JPK_VAT zostało utworzone Urzędowe Poświadczenie Odbioru (UPO). (kolor zielony)
UWAGA !!!
Dokumenty przyjmowane są przez Urzędy Skarbowe z opóźnieniem. Często status 200 dokument otrzymuje dopiero następnego dnia po wysyłce – warto o tym wiedzieć i zaplanować wysyłkę co najmniej na jeden dzień przed wymaganym terminem, aby w razie nie przyjęcia dokumentu przez US (status inny niż 200) zdążyć wysłać go ponownie.
3xx – Kody informujące o fazie przetwarzania dokumentu
300 - Nieprawidłowy numer referencyjny. (kolor żółty)
301 - Dokument w trakcie przetwarzania, sprawdź wynik następnej weryfikacji dokumentu. (kolor żółty)
302 - Dokument wstępnie przetworzony, sprawdź wynik następnej weryfikacji dokumentu. (kolor żółty)
303 - Dokument w trakcie weryfikacji podpisu, sprawdź wynik następnej weryfikacji dokumentu. (kolor żółty)
4xx – Kody określające niewłaściwe zakończenie procesu przetwarzania dokumentu
401 - Weryfikacja negatywna – dokument niezgodny ze schematem XSD. (kolor czerwony)
403 - Dokument z niepoprawnym podpisem. (kolor czerwony)
404 - Dokument z nieważnym certyfikatem.(kolor czerwony)
405 - Dokument z odwołanym certyfikatem. (kolor czerwony)
406 - Dokument z certyfikatem z nieobsługiwanym dostawcą.
407 - Przesłałeś duplikat dokumentu. Numer referencyjny oryginału to XXXXXXXX (kolor czerwony)
408 - Dokument zawiera błędy uniemożliwiające jego przetworzenie. (kolor czerwony)
409 - Dokument zawiera niewłaściwą ilość i/lub rodzaj elementów. (kolor czerwony)
410 - Przesłane pliki nie są prawidłowym archiwum ZIP. (kolor czerwony)
411 - Błąd podczas scalania dokumentu (dokument nieprawidłowo podzielony). (kolor czerwony)
412 - Dokument nieprawidłowo zaszyfrowany. (kolor czerwony)
413 - Suma kontrolna dokumentu niezgodna z deklarowaną wartością. (kolor czerwony)
414 - Suma kontrolna części dokumentu (pliku ……. ) niezgodna z deklarowaną wartością. (kolor czerwony)
415 - Przesłany rodzaj dokumentu nie jest obsługiwany w systemie. (kolor czerwony)
5xx – Kody określające nieprawidłowe zakończenie procesu przetwarzania dokumentu (kolor czerwony)
W przypadku problemów z wysyłką plików JPK lub otrzymaniem negatywnego (błędnego) statusu wysyłki prosimy kontakt z naszym Biurem Obsługi Klienta
UWAGA !!!
Począwszy od wersji programu 1.7.97 stopka na wydruku UPO wysłanego pliku JPK_VAT została rozszerzona o nazwę firmy, rodzaj formularza i okres którego dotyczy np. "XYZ sp.zoo JPK 2019/04"