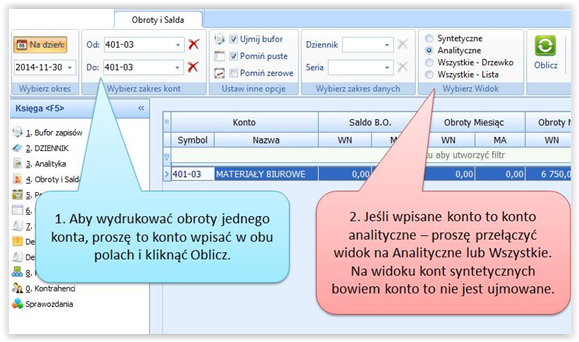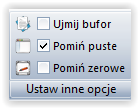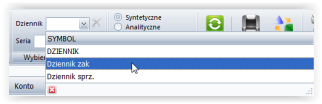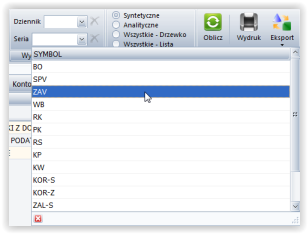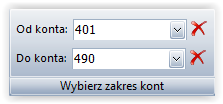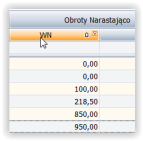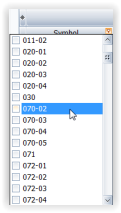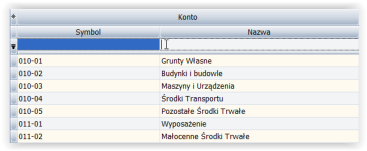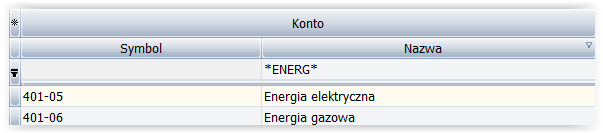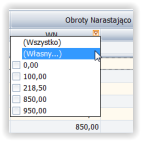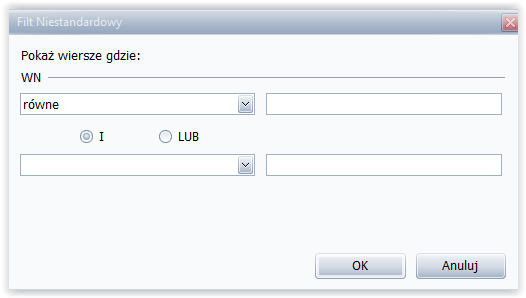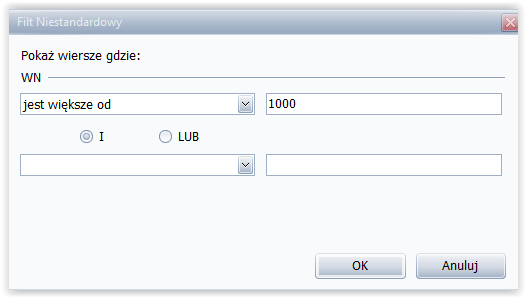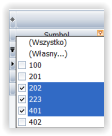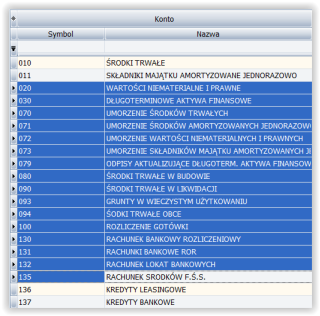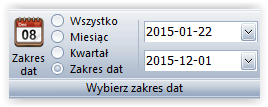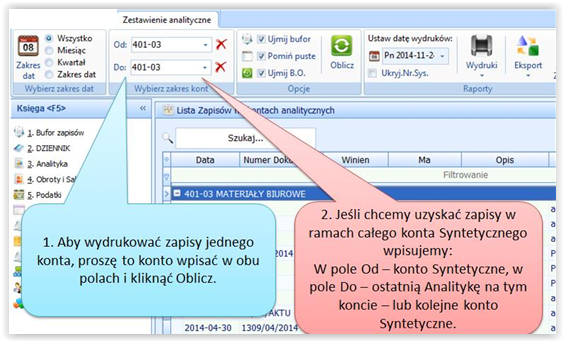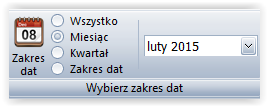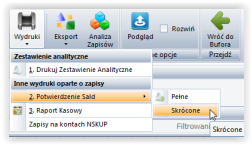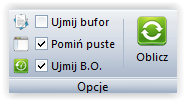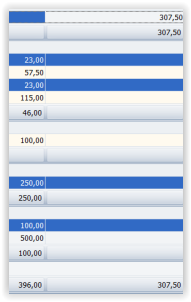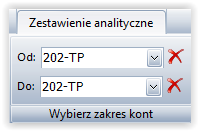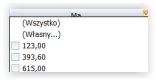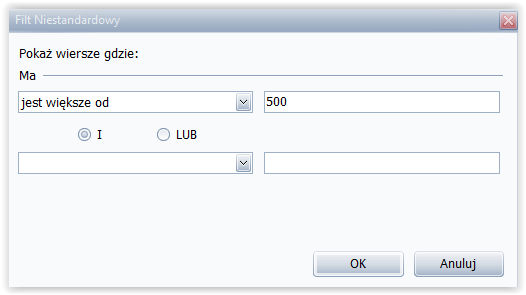Program OGNIK Premium umożliwia tworzenie i filtrowanie wielu różnorodnych zestawień. Użytkownik może sam decydować jaką postać mają mieć generowane przez niego zestawienia.
Program pozwala na dostosowanie widoku do preferencji użytkownika i automatycznie zapisuje dokonane przez niego zmiany. Ponadto wyposażony on został w różnorodne opcje widoku i filtry, dzięki którym możecie Państwo stworzyć takie zestawienie na jakim najbardziej Wam zależy.
Aby jak najlepiej przedstawić funkcje programu w zakresie tworzenia i filtrowania zestawień księgowych, posłużymy się dwoma zakładkami dostępnymi w programie. Są to zakładki ANALITYKA i OBROTY I SALDA dostępne w module KSIĘGA programu OGNIK Premium.
Wszelkie informacje na temat działania tych zakładek zostały szeroko opisane w podręczniku online dostępnym na Naszej stronie internetowej. Funkcjonowanie zakładki OBROTY I SALDA zostało przedstawione w temacie OBROTY I SALDA, natomiast zakładki ANALITYKA w temacie ZESTAWIENIE ANALITYCZNE.
Poniższy artykuł na kilku prostych przykładach pokaże Wam możliwości programu OGNIK Premium w zakresie tworzenia różnorodnych zestawień OBROTÓW I SALD i zestawień ANALITYCZNYCH dostosowanych do Waszych potrzeb.
SYTUACJA 1
Załóżmy, że chcecie Państwo stworzyć zestawienie obrotów i sald tylko i wyłącznie dla jednego konta. Aby to zrobić należy:
- wejść do zakładki OBROTY i SALDA dostępnej w module KSIĘGA,
- w górnym menu w sekcji WYBIERZ ZAKRES KONT należy w obydwu polach OD KONTA I DO KONTA wpisać symbol tego samego konta księgowego,
- kliknąć przycisk OBLICZ widoczny w górnym menu w celu wygenerowania zestawienia obrotów i sald,
- należy jeszcze zwrócić uwagę na widok wybrany w sekcji WYBIERZ WIDOK i w razie potrzeby przełączyć go. Jeżeli wpisane konto jest kontem analitycznym należy wybrać widok ANALITYCZNE lub WSZYSTKIE (DRZEWKO BĄDŹ LISTA), ponieważ na widoku SYNTETYCZNE konta analityczne nie są ujmowane.
Wszystkie te operacje zostały przedstawione na poniższym obrazku.
SYTUACJA 2
Załóżmy, że chcecie Państwo sporządzić zestawienie obrotów i sald tylko i wyłącznie dla zaksięgowanych dokumentów znajdujących się już w DZIENNIKU. W tym celu należy:
- wejść do zakładki OBROTY i SALDA dostępnej w module KSIĘGA,
- w górnym menu w sekcji USTAW INNE OPCJE należy odznaczyć opcję UJMIJ BUFOR, tak jak jest to widoczne poniżej,
- następnie klikamy przycisk OBLICZ i tworzymy zestawienie obrotów i sald,
- w razie potrzeby przełączamy jeszcze widok dostępny w sekcji WYBIERZ WIDOK na ANALITYCZNE lub WSZYSTKIE.
SYTUACJA 3
Jeżeli macie Państwo w księgowanym podmiocie założone kilka dzienników i chcecie wyświetlić zestawienie tylko dla jednego z nich należy:
- wejść do zakładki OBROTY i SALDA dostępnej w module KSIĘGA,
- w górnym menu w sekcji WYBIERZ ZAKRES DANYCH w polu DZIENNIK wybrać odpowiedni dziennik dla, którego ma być wygenerowane zestawienie.
- kliknąć przycisk OBLICZ w celu wygenerowania zestawienia,
- w sekcji WYBIERZ WIDOK dostosować sposób wyświetlania się zestawienia obrotów i sald do swoich potrzeb.
SYTUACJA 4
Jeśli mają Państwo potrzebę sporządzenia zestawienia obrotów i sald tylko dla dokumentów jednej SERII, należy wtedy:
- wejść do zakładki OBROTY i SALDA dostępnej w module KSIĘGA,
- w górnym menu w sekcji WYBIERZ ZAKRES DANYCH w polu SERIA wybrać odpowiednią serię dokumentów dla której chcemy wygenerować zestawienie,
- kliknąć przycisk OBLICZ w celu wygenerowania zestawienia,
- w sekcji WYBIERZ WIDOK dostosować sposób wyświetlania się zestawienia obrotów i sald do własnych potrzeb.
UWAGA !!!
Jeżeli chcecie Państwo sporządzić zestawienie obrotów i sald dla określonej SERII dokumentów w ramach danego DZIENNIKA wystarczy uzupełnić obydwa te pola w sekcji WYBIERZ ZAKRES DANYCH i użyć przycisku OBLICZ.
SYTUACJA 5
Załóżmy, że chcą Państwo wygenerować zestawienie obrotów i sald dla kont zespołu 4, a następnie uszeregować je według rosnących obrotów narastająco strony Winien. W tym celu należy:
- wejść do zakładki OBROTY i SALDA dostępnej w module KSIĘGA,
- w sekcji wybierz zakres kont w polu OD KONTA wpisujemy symbol pierwszego syntetycznego konta zespołu 4, natomiast w polu DO KONTA wprowadzamy symbol ostatniego w naszym PLANIE KONT, konta syntetycznego lub analitycznego z zespołu 4,
- następnie używamy przycisku OBLICZ w celu wyświetlenia zestawienia i dostosowujemy pożądany widok w sekcji WYBIERZ WIDOK,
- aby uszeregować wygenerowane zestawienie według narastających obrotów strony Winien należy kliknąć jeden raz lewym przyciskiem myszy na pole WN - OBROTY NARASTAJĄCO,
- program wyświetli zestawienie obrotów i sald uszeregowane rosnąco według wartości obrotów narastająco strony winien. Ponowne kliknięcie w to pole spowoduje uszeregowanie zestawienia według tej samej wartości jednakże w malejący sposób.
SYTUACJA 6
W kolejnym przypadku będziemy chcieli stworzyć zestawienie obrotów i sald dla kont zespołu 010 (środków trwałych) i odpowiadających im kont umorzenia z zespołu 070. Dodatkowo na naszym zestawieniu obrotów i sald mają być widoczne wyłącznie obroty miesiąca i obroty narastająco. Natomiast nie jest nam potrzebne saldo bilansu otwarcia i saldo bilansu zamknięcia (w zasadzie chcemy stworzyć w tym przypadku zestawienie samych obrotów). W tym celu należy:
- wejść do zakładki obroty i salda dostępnej w module księga,
- użyć przycisku oblicz w celu wygenerowania zestawienia obrotów i sald,
- w sekcji WYBIERZ WIDOK przełączyć widok na ANALITYCZNE lub WSZYSTKIE,
- następnie należy najechać kursorem myszy na pole SYMBOL i kliknąć na ikonkę "LEJKA" widoczną w prawym górnym rogu tego pola (przycisk ten stanie się widoczny dopiero po najechaniu na to pole),
- po wyświetleniu się listy wszystkich kont należy zaznaczyć na niej tylko te, których wyświetlenie się na zestawieniu obrotów i sald jest przez Państwa pożądane. W naszej sytuacji będą to konta zespołów 010 i 070. Aby to zrobić należy zaznaczyć "dziubkiem" puste kwadraty widoczne po lewej stronie symbolu konta,
- w kolejnym kroku należy użyć przycisku "GWIAZDKI" dostępnego z lewej strony wiersza z nazwami nagłówków poszczególnych kolumn zestawienia obrotów i sald
- po wyświetleniu się rozwijalnej listy możemy dokonać wyboru które kolumny mają wyświetlać się na naszym zestawieniu obrotów i sald. W naszej sytuacji należy zaznaczyć pola KONTO, OBROTY MIESIĄC I OBROTY NARASTAJĄCO. Pozostałe pola powinny być odznaczone.
SYTUACJA 7
Często w Państwa pracy zdarza się tak, że trzeba z wygenerowanego zestawienia obrotów i sald bardzo szybko wyświetlić zapisy spełniające odpowiednie warunki. Na przykład wyświetlić tylko te konta kosztowe na których księgujemy zakup energii elektrycznej. Cały problem w tym, że nie pamiętamy czy ujmujemy je na koncie o nazwie "Energia" czy może "Usługi energetyczne" lub "Usługi energii elektrycznej". W programie OGNIK Premium można to zrobić bardzo szybko. W tym celu należy:
- wejść do zakładki obroty i salda dostępnej w module księga,
- użyć przycisku OBLICZ w celu wygenerowania zestawienia obrotów i sald,
- w sekcji WYBIERZ WIDOK, w razie potrzeby przełączyć widok zestawienia na ANALITYCZNE lub WSZYSTKIE,
- w kolejnym kroku należy przejść do filtra znajdującego się poniżej wiersza z nazwami kolumn i ustawić poniżej POLA NAZWA,
- teraz możemy zacząć wpisywać pierwsze litery (znaki) nazwy konta na którym ewidencjonujemy koszty zakupu energii. Gdy zaczniemy wpisywać pożądaną przez Nas wartość lub frazę program "podpowie" odpowiadające jej wyniki. W tym miejscu należy wspomnieć o jednej bardzo ważnej funkcji programu OGNIK Premium. Mianowicie wszędzie tam, gdzie korzystamy z filtra umożliwiającego nam wprowadzanie danych tekstowych w celu wyszukania odpowiednich pozycji zestawienia należy pamiętać, że:
ZNAK * (GWIAZDKI) ZASTĘPUJE DOWOLNY CIĄG ZNAKÓW, NATOMIAST ZNAK _ (PODKREŚLENIA) ZASTĘPUJE DOWOLNY JEDEN ZNAK.
- zgodnie z tą zasadą w polu w którym się znajdujemy wystarczy wpisać frazę *ENERG*, wtedy program wyświetli nam zestawienie obrotów i sald dla kont, które w swojej nazwie zawierają frazę ENERG. Gwiazdki umieszczone przed i po tej frazie zastępują nam dowolny ciąg znaków w nazwie konta.
- po wprowadzeniu odpowiedniego ciągu znaków przyciskiem ENTER na klawiaturze zatwierdzamy swoją decyzję i powodujemy wyświetlenie pożądanego zestawienia obrotów i sald. Na zakończenie należy jeszcze wspomnieć, że podczas korzystania z tego filtra obojętne jest czy wpisujemy duże, czy małe litery. Program i tak wyświetli odpowiednie konta.
SYTUACJA 8
W kolejnej sytuacji zakładamy, że chcemy wygenerować zestawienie obrotów i sald dla tych kont, których narastające obroty strony WN są większe od 1000 zł. W tym celu należy:
- wejść do zakładki obroty i salda dostępnej w module księga,
- w celu wygenerowania zestawienia obrotów i sald używamy przycisku OBLICZ,,
- w razie potrzeby przełączamy widok na ANALITYCZNE lub WSZYSTKIE w sekcji WYBIERZ WIDOK,
- następnie najeżdżamy kursorem myszy na pole WN dla OBROTÓW NARASTAJĄCO i naciskamy ikonkę "LEJKA" widoczną w prawym górnym rogu tego pola (przycisk ten stanie się widoczny dopiero po najechaniu na to pole),
- następnie klikamy w opcję WŁASNY w celu stworzenia własnego filtra. Wyświetli się Państwu okno wprowadzania niestandardowego filtra.
W oknie tym możecie Państwo zaprojektować własny filtr w oparciu o dostępne warunki i wartości, których chcecie użyć.
- w naszym przypadku należy wprowadzić warunek mówiący że wyświetlone zapisy mają być większe od 1000.
- po użyciu przycisku OK program wyświetli wymagane przez Nas zestawienie obrotów i sald.
SYTUACJA 9
Na pewno nie raz zdarzy się Państwu wygenerować błędne zestawienie obrotów i sald. Co wtedy? Jak szybko powrócić do wyświetlenia pełnego zestawienia obrotów i sald?
Załóżmy, że wygenerowali Państwo zestawienie obrotów i sald dla wszystkich swoich kont syntetycznych na których są jakiekolwiek zapisy, klikając przycisk OBLICZ w zakładce OBROTY I SALDA.
Następnie dzięki symbolowi "LEJKA" dostępnemu w polu SYMBOL zaznaczyli Państwo tylko trzy widoczne poniżej konta i dla nich wyświetlili zestawienie.
Jeżeli w tym momencie będą Państwo chcieli wrócić do pierwotnie stworzonego zestawienia obrotów i sald nie muszą go Państwo tworzyć od nowa. Program oferuje udogodnienie w tym zakresie. I tak aby wyświetlić wcześniejsze pełne zestawienie należy:
- ponownie użyć przycisku "LEJKA" dostępnego na POLU SYMBOL dla którego filtrowaliście Państwo wcześniejsze zestawienie,
- po wyświetleniu się listy wyboru należy użyć opcji WSZYSTKO. Wybór tej opcji spowoduje, że program wyświetli wszystkie wartości charakteryzujące filtrowaną wcześniej przez użytkownika kolumnę. Tym samym przywróci zestawienie obrotów i sald do pierwszej (pierwotnej), pełnej postaci.
SYTUACJA 10
Często zadajecie Nam Państwo pytanie: Czy na wyświetlonym zestawieniu obrotów i sald mogę w szybki sposób zsumować poszczególne pozycje tego zestawienia? Odpowiedź brzmi: TAK. Aby to zrobić należy:
- po ustawieniu w górnym menu zakładki obroty i salda parametrów generowanego zestawienia należy użyć przycisku OBLICZ,
- po wyświetleniu się pożądanego zestawienia w sekcji WYBIERZ WIDOK należy dostosować widok wyświetlanego zestawienia do własnych potrzeb,
- w celu zsumowania kilku zapisów z zestawienia należy wcisnąć na klawiaturze klawisz CTRL (lewy bądź prawy) i trzymając go zaznaczyć (klikając lewym przyciskiem myszy) wiersze zestawienia, które chcemy zsumować,
- w dolnej stopce program wyświetli wartości zsumowanych kolumn,
- w przypadku gdy chcemy zaznaczyć większe partie zapisów dla których będziemy dokonywać sumowania należy podczas zaznaczania dokumentów użyć klawisza SHIFT (lewego bądź prawego) z klawiatury.
Po zaznaczeniu lewym przyciskiem myszy pierwszego wiersza z listy należy wcisnąć na klawiaturze klawisz SHIFT (lewy bądź prawy) i trzymając go zaznaczyć lewym przyciskiem myszy ostatni wiersz, który będziemy chcieli zsumować. Wiersze znajdujące się pomiędzy pierwszym i ostatnim zostaną automatycznie podświetlone i również zsumowane.
Generowanie zestawienia analitycznego możliwe jest w zakładce ANALITYKA, dostępnej w module KSIĘGA programu OGNIK Premium. Możliwości i funkcjonowanie tej zakładki w zakresie tworzenia i filtrowania zestawień są bardzo zbliżone do opisanej w tym artykule zakładki OBROTY I SALDA.
SYTUACJA 1
Często słyszymy od Państwa pytanie: "Czy mogę sporządzić zestawienie analityczne dla jakiegoś niestandardowego okresu ?" Odpowiedź brzmi: TAK. W tym celu należy:
- wejść do zakładki ANALITYKA dostępnej w module KSIĘGA,
- następnie w górnym menu w sekcji WYBIERZ ZAKRES DAT, należy zaznaczyć opcję ZAKRES DAT,
- po użyciu przycisku OBLICZ z górnego menu program wyświetli zestawienie analityczne.
Przy generowaniu zestawień z użyciem opcji ZAKRES DAT minimalnym przedziałem jest 1 dzień, a maksymalny przedział może zawierać cały okres rozliczeniowy.
Pozostałe opcje w sekcji WYBIERZ ZAKRES DAT umożliwiają sporządzanie zestawienia analitycznego dla danego miesiąca, kwartału lub całego okresu rozliczeniowego.
SYTUACJA 2
W kolejnym przykładzie pokażemy Państwu jak sporządzić zestawienie analityczne dla jednego konta księgowego. W tym celu należy:
- wejść do zakładki ANALITYKA dostępnej w module KSIĘGA,
- w górnym menu w sekcji WYBIERZ ZAKRES KONT w polach "OD" i "DO" wpisujemy symbol tego samego konta dla którego chcemy sporządzić zestawienie,
- klikamy przycisk OBLICZ w górnym menu. Po jego użyciu program wyświetli zestawienie analityczne.
Jeżeli chcemy uzyskać zapisy w ramach konta analitycznego w obydwu tych polach wpisujemy symbol tego właśnie konta analitycznego. Natomiast jeśli chcemy uzyskać zapisy w ramach całego konta syntetycznego wpisujemy:
- w pole "OD" - symbol tego właśnie konta syntetycznego,
- w pole "DO" - ostatnią analitykę dostępną w ramach tego konta syntetycznego, lub kolejne w numeracji konto syntetyczne.
SYTUACJA 3
W kolejnym przykładzie założymy, że chcą Państwo wygenerować zestawienie analityczne zawierające zapisy na koncie danego kontrahenta, który jest naszym dostawcą i sporządzić na ich podstawie potwierdzenie salda. Dodatkowo wiemy, że zestawienie to ma dotyczyć tylko i wyłącznie miesiąca lutego i nie będzie w nim uwzględniany Bilans Otwarcia. Aby sporządzić takie zestawienie należy:
- wejść do zakładki ANALITYKA dostępnej w module KSIĘGA,
- w sekcji WYBIERZ ZAKRES DAT wybieramy opcję MIESIĄC, a następnie wybieramy odpowiedni miesiąc. W naszym przypadku będzie to LUTY.
- w sekcji WYBIERZ ZAKRES KONT w obydwu polach "OD" i "DO" należy wprowadzić należy wprowadzić symbol konta wybranego kontrahenta (dostawcy). Jeżeli pola wyboru zakresu kont pozostawimy puste to program wygenerowałby zapisy dla wszystkich kont analitycznych na których w danym okresie znajdują się zapisy.
- następnie w sekcji OPCJE należy odznaczyć opcję UJMIJ B.O tak jak jest to pokazane poniżej,
- po użyciu przycisku OBLICZ program wyświetli prawidłowe zestawienie analityczne,
- po wygenerowaniu zestawienia analitycznego należy z górnego menu wybrać przycisk WYDRUKI, a następnie opcję POTWIERDZENIE SALD. W zależności od potrzeb możemy sporządzić saldo PEŁNE lub SKRÓCONE.
Wygenerowane potwierdzenie salda możemy wydrukować lub zapisać do pliku o formacie PDF.
SYTUACJA 4
Często słyszymy również od Państwa następujące pytanie: "Czy można stworzyć zestawienie analityczne tylko dla zaksięgowanych dokumentów znajdujących się już w DZIENNIKU ?".
Odpowiedź: Podobnie jak w przypadku zestawienia obrotów i sald, również generując zestawienie analityczne mogą Państwo sporządzić je tylko i wyłącznie dla dokumentów znajdujących się w DZIENNIKU. Służy do tego opcja UJMIJ BUFOR znajdująca się w sekcji OPCJE widocznej w górnym menu zakładki ANALITYKA.
Odznaczenie opcji UJMIJ BUFOR w sposób taki jak na rysunku spowoduje, że program przy generowaniu zestawienia analitycznego nie uwzględni zapisów z bufora i stworzy to zestawienie tylko i wyłącznie w oparciu o zapisy znajdujące się w DZIENNIKU.
SYTUACJA 5
W kolejnym przykładzie zaprezentujemy Państwu w jaki sposób można wygenerować zestawienie analityczne dla dokumentów o określonej SERII. Aby wyświetlić takie zestawienie należy:
- wejść do zakładki ANALITYKA dostępnej w module KSIĘGA,
- po wybraniu odpowiednich parametrów dotyczących zakresu dat i kont oraz opcji dodatkowych, z górnego menu wybieramy przycisk OBLICZ,
- po wyświetleniu się zestawienia należy użyć przycisku * (GWIAZDKI) dostępnego z lewej strony wiersza z nazwami nagłówków poszczególnych kolumn zestawienia analitycznego,
- na rozwiniętej liście dostępnych pól zaznaczamy "dziubkiem" POLE SERIA. Spowoduje to pojawienie się na zestawieniu analitycznym kolumny z serią dokumentu,
- następnie najeżdżamy kursorem myszy na pole z nazwą nagłówka kolumny SERIA i klikamy w ikonę "LEJKA" widoczną w prawym górnym rogu tego pola (przycisk ten stanie się widoczny dopiero po najechaniu na to pole),
- po zaznaczeniu "dziubkiem" interesujących Nas serii (jednej lub kilku) program automatycznie zmieni postać zestawienia analitycznego.
Analogicznie do tworzenia tego zestawienia można utworzyć zestawienie analityczne dla dokumentów znajdujących się w określonym DZIENNIKU.
UWAGA !!!
Po użyciu przycisku * (GWIAZDKI) warto zastanowić się, które z wyświetlonych pól mogą przydać się Nam w przyszłości w naszym zestawieniu analitycznym, aby móc dzięki nim filtrować wyświetlone zapisy. Należy zastanowić się, które z pól warto dołożyć i zaznaczyć je "dziubkiem" w celu dodania do widoku zestawienia analitycznego.
WSKAZÓWKA !!!
Jeżeli chcemy w szybki sposób powrócić do pierwotnej, pełnej postaci zestawienia analitycznego należy ponownie użyć przycisku "LEJKA" dostępnego na polu nagłówka kolumny według, której filtrowaliście Państwo zestawienie (w naszym przypadku POLE SERIA). Po wyświetleniu się listy wyboru należy użyć opcji WSZYSTKO. Po jej użyciu program wyświetli wszystkie wartości charakteryzujące filtrowaną wcześniej kolumnę. Tym samym przywróci zestawienie analityczne do pierwszej (pierwotnej), pełnej postaci.
SYTUACJA 6
Zdarza się też, że pytacie Państwo czy w utworzonym zestawieniu analitycznym możecie zaznaczać poszczególne zapisy w celu zsumowania ich wartości.
Podobnie jak w przypadku zestawienia obrotów i sald, również w zestawieniu analitycznym takie postępowanie umożliwiają klawisze CTRL i SHIFT.
Po wygenerowaniu pożądanego przez Państwa zestawienia analitycznego w oparciu o parametry wybrane z górnego menu należy:
- w celu zsumowania kilku zapisów z zestawienia wcisnąć na klawiaturze klawisz CTRL (lewy bądź prawy) i trzymając go zaznaczyć (klikając lewym przyciskiem myszy) wiersze zestawienia, które chcemy zsumować,
- w przypadku gdy chcemy zaznaczyć większe partie zapisów dla których będziemy dokonywać sumowania trzeba podczas ich zaznaczania użyć klawisza SHIFT (lewego bądź prawego) z klawiatury. Po zaznaczeniu lewym przyciskiem myszy pierwszego wiersza z zakresu który chcemy sumować, należy wcisnąć na klawiaturze klawisz SHIFT (lewy bądź prawy) i trzymając go zaznaczyć lewym przyciskiem myszy ostatni wiersz z zakresu. Wiersze znajdujące się pomiędzy pierwszym i ostatnim zostaną automatycznie podświetlone i również zsumowane,
- jak widać na powyższych obrazkach w dolnej stopce program wyświetli wartości zsumowanych kolumn.
SYTUACJA 7
Podobnie jak w zestawieniu obrotów i sald, również w zestawieniu analitycznym możliwe jest posegregowanie danych w nim wyświetlonych rosnąco lub malejąco. Jednakże dane te sortowane są rosnąco lub malejąco w ramach danego konta analitycznego, a nie w ramach całego zestawienia. W naszym przypadku założymy, że chcemy sporządzić zestawienie analityczne dla jednego z Naszych kontrahentów (TPSA - który jest Naszym dostawcą). Następnie zamierzamy posortować płatności malejąco. W tym celu należy:
- wejść do zakładki ANALITYKA dostępnej w module KSIĘGA,
- w sekcji WYBIERZ ZAKRES KONT, w polach "OD" i "DO" wybieramy ten sam symbol konta dostawcy TPSA,
- w celu wyświetlenia zestawienia używamy przycisku OBLICZ dostępnego w górnym menu. Program sporządził zestawienie analityczne dla wybranego przez Nas konta,
- następnie, aby posortować płatności malejąco należy najechać kursorem na nagłówek z nazwą kolumny MA i kliknąć w niego dwa razy lewym przyciskiem myszy,
Zapisy w ramach danego konta zostaną posortowane malejąco według wartości zawartych w kolumnie o nazwie MA. Jeżeli klikniemy w ten nagłówek jeszcze raz lewym przyciskiem myszy to zapisy te zostaną posortowane rosnąco.
SYTUACJA 8
W kolejnym przykładzie pokażemy Państwu jak w zestawieniu analitycznym stworzyć własny filtr, dzięki któremu wyświetlone zestawienie będzie zawierało określone przez Nas warunki. Załóżmy, że chcemy wygenerować zestawienie analityczne dla wszystkich naszych zobowiązań (kwot do zapłaty) za usługi telekomunikacyjne (wiemy, że wszystkie te zapisy są przez Nas zawsze opatrzone opisem USŁUGI TELEKOMUNIKACYJNE). Chcemy wyświetlić zobowiązania zarówno zapłacone jak również i te jeszcze przez Nas niezapłacone. Dodatkowo interesują Nas tylko zobowiązania (kwoty do zapłaty) powyżej kwoty 500 zł. Aby wygenerować takie zestawienie należy:
- wejść do zakładki ANALITYKA dostępnej w module KSIĘGA,
- następnie w sekcji WYBIERZ ZAKRES KONT w POLU "OD" wpisujemy symbol pierwszego z listy konta analitycznego na, którym ewidencjonujemy rozrachunki z dostawcami, a w POLU "DO" symbol ostatniego konta analitycznego rozrachunków z dostawcami,
- w celu wyświetlenia zestawienia używamy przycisku OBLICZ dostępnego w górnym menu. Po tej operacji program wyświetli zestawienie analityczne wszystkich zobowiązań wobec naszych dostawców,
- następnie należy przejść do filtra znajdującego się poniżej wiersza z nazwami kolumn i ustawić się poniżej POLA OPIS,
- teraz możemy zacząć wpisywać pierwsze litery (znaki) opisu jakim opatrzone są zobowiązania (płatności) dotyczące usług telekomunikacyjnych. Gdy zaczniemy wpisywać pożądaną przez Nas frazę program "podpowie" jej dalszy ciąg. W tym miejscu należy wspomnieć o jednej bardzo ważnej funkcji programu OGNIK Premium. Mianowicie wszędzie tam, gdzie korzystamy z filtra umożliwiającego nam wprowadzanie danych tekstowych w celu wyszukania odpowiednich pozycji zestawienia należy pamiętać, że:
ZNAK * (GWIAZDKI) ZASTĘPUJE DOWOLNY CIĄG ZNAKÓW, NATOMIAST ZNAK _ (PODKREŚLENIA) ZASTĘPUJE DOWOLNY JEDEN ZNAK.
- zgodnie z tą zasadą w polu w którym się znajdujemy wystarczy wpisać frazę *TELEK*, wtedy program wyświetli nam zestawienie analityczne, dla zapisów, które w swym opisie zawierają frazę TELEK. Gwiazdki umieszczone przed i po tej frazie zastępują nam dowolny ciąg znaków w opisie. I tak w naszym przypadku pierwsza gwiazdka zastępuje frazę "USŁUGI", a druga frazę "OMUNIKACYJNE"
- po wprowadzeniu odpowiedniego ciągu znaków przyciskiem ENTER na klawiaturze zatwierdzamy swoją decyzję i powodujemy wyświetlenie pożądanego zestawienia analitycznego Na zakończenie należy jeszcze wspomnieć, że podczas korzystania z tego filtra obojętne jest czy wpisujemy duże, czy małe litery. Program i tak wyświetli odpowiednie konta,
- następnie w celu wyświetlenia zapisów tylko powyżej kwoty 500 zł należy najechać kursorem na nagłówek kolumny MA i nacisnąć ikonę "LEJKA" widoczną w prawym górnym rogu tego pola (przycisk ten stanie się widoczny dopiero po najechaniu na to pole),
- następnie klikamy w opcję WŁASNY w celu stworzenia własnego filtra dla tej kolumny. Wyświetli się Państwu okno wprowadzania niestandardowego filtra.
W oknie tym możecie Państwo zaprojektować własny filtr w oparciu o dostępne warunki i wartości których chcecie użyć.
- w naszym przypadku należy wprowadzić warunek mówiący, że wyświetlone zapisy mają być większe od 500.
- po użyciu przycisku OK program wyświetli wymagane przez Nas zestawienie analityczne.
UWAGI !!!
Podobnie jak zestawienie obrotów i sald, również zestawienie analityczne może zostać wyeksportowane do pliku o formacie XML, HTML, Excel lub TXT. Możliwy jest również wydruk tego zestawienia lub jego eksport do pliku o formacie PDF. Zestawienie analityczne zawiera natomiast kilka różnic w porównaniu z zestawieniem obrotów i sald. Między innymi chodzi o możliwość ustawienia daty na wydrukach zestawienia analitycznego, a także o funkcję pozwalającą na ukrycie na wydrukach zestawienia analitycznego numeru systemowego nadawanego przez program. Więcej informacji na temat funkcjonowania zestawienia analitycznego, a także jego różnic w porównaniu z zestawieniem obrotów i sald znajduje się w podręczniku online dostępnym na Naszej stronie internetowej. Wiadomości te zawiera temat ZESTAWIENIE ANALITYCZNE tego podręcznika.